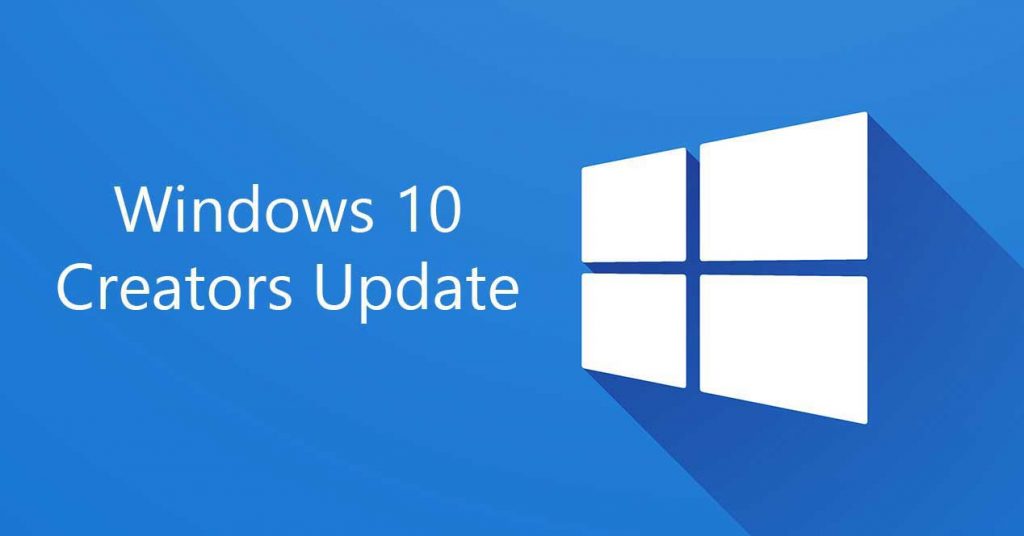Escribo este artículo, largo, algo técnico y muy, muy aburrido, que puede ser un auténtico salvavidas para tu orenador por si a alguno de vosotros, asiduos, asiduísimos lectores de tiroriro.com 😉 les sucediese lo mismo que a mi al tratar de actualizar al nuevo Windows 10 Creator’s Update desde un equipo con un Windows 10 anterior y con muy poco espacio disponible en disco.
Índice de este artículo
Apunto estuve de lanzar la toalla y perder totalmente un portátil pues ni tan siquiera me dejaba reestablecer el equipo al estado de fábrica debido a ese ínfimo espacio en disco, un claro fallo de los chicos de Redmon, con lo bien que lo estaban haciendo últimamente los de Microsoft.
Os pongo en tema, resulta que en un equipo de la oficina disponía de una versión antigua de Windows 10, siendo el único de todos los PCs que no se había actualizado todavía a la última «gran versión» de Windows 10, la Creator’s Update. Así que tras encontrarme enormes dificultades al intentar actualizar a Windows 10 Creator’s Update en ese equipo que casi provocan que el mismo acabase en el contenedor de reciclaje de mi barrio, decidí contaros mi periplo, ya que al final lo salvé, por si a alguien le sirve de ayuda.
Si bien acabó funcionando tuve que acabar claudicando en cierta manera, pues me resultó imposible actualizarlo de una forma lógica, la propuesta por Microsoft ya que supuestamente debido a su escasa capacidad en disco, cuenta con una unidad de «disco duro» de 32 Gb. no disponía de espacio suficiente para el instalador. Total que debí aprender a hacer copias de archivo desde Símbolo del Sistema a una unidad USB para no perder la información que tenía el redactor que trabajaba en ese PC para posteriormente volver atrás reestableciendo el sistema, tras no menos de 4 o 5 horas lo coneguí, ahora el sistema está fresco y limpio y con la última versión, la Creator’s Update.
Portátiles tablets y convertibles de 16 y 32 Gb, no gracias
En la actualidad aún se comercializan equipos con Windows 10 equipados con discos duros o memorias de almacenamiento con 32 Gb. cuando este tamaño de disco es del todo insuficiente por tratarse Windows 10 de un sistema operativo grande, a diferencia de otros sistemas más ligeros como como Android o iOS donde los 32 Gb ya es un tamaño suficiente.
Claramente es un error de Microsoft que un equipo con 32Gb no sea actualizable a la nueva versión, Microsoft hoy es una empresa que ha mejorado muchísimo en los últimos años su sistema operativo, su soporte técnico y la fiabilidad de sus equipos, tanto que volví de Mac a Windows pasando por Linux, pero estas situaciones a veces me hacen recordarme del escaso soporte y la escasa fiabilidad que tenía Windows en el pasado, confiemos en que los de Redmon se apliquen sobremanera y en breve este equipo se actualice a Windows 10 Creator’s Update por él solito en una actualización desasistida y sin perder ningún archivo ni minuto de por medio.
Nuestro PC que da problemas al actualizar
Os comento por contextualizar el problema con la actualización de Windows 10 Creator’s Update las características de este equipo, un Medion.
Este equipo como tantos otros de gama baja realmente no cuenta con un «disco duro» al uso, si no con una memoria del tipo eMMC soldada a la placa base así que no puedo recurrir al sencillo truco de cambiar el disco duro por otro mayor, este ultraportátil no cuenta con conector para disco duro, todo va en placa. La memoria eMMC es un tipo de memoria parecida a la SSD que usan los rápidos discos sólidos pero bastantes más lentas y baratas para el fabricante.
Nuestro PC sí que cuenta con una ranura MicroSD, pero para esta actualización es imposible usarla ni tan siquiera como dispositivo de descarga de los paquetes necesarios para Windows 10 Creator’s Update, fallo de Microsoft.
El portátil en cuestión lleva instalado de serie Bitlocker, un software que protege nuestro equipo bloqueando cualquier intento de borrado, según me informo Bitlocker es un software adquirido por la propia Microsoft que se encarga de cifrar el contenido del disco duro, no se si la presencia del mismo es culpable, parte o nada tiene que ver con el problema al actualizar a Creator’s Update.
¿Por qué actualizar a Windows 10 Creator’s Update?
Claramente, por temas de seguridad, un sistema operativo no actualizado en poco tiempo es un sistema operativo antiguo y como tal se vuelve vulnerable al poco tiempo y créeme, en los tiempos que corren, no es en absoluto una buena idea.
Pasos para actualizar a Windows 10 Creator’s Update
Probablemente por las fechas que estamos el equipo ya te habrá informado de que la actualización está disponible, eso si no se ha actualizado ya el solito. Diíjete a «Configuración -> Sistema -> Acerca de» y revisa la versión, si la misma es la 1703 esto indicará que ya tienes tu PC actualizado.
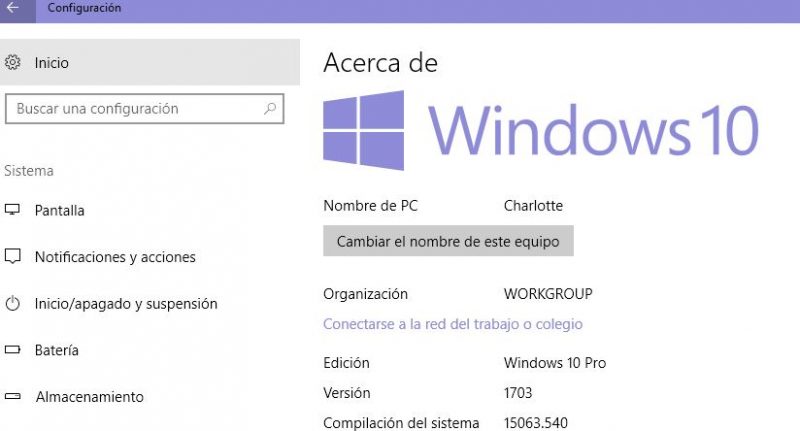
Pero como en este equipo no me pedía por si sólo la actualización a Windows 10 Creator’s Update forcé la instalación descargándome un ejecutable de la página de la web de Microsoft, tal y como indican ellos, el software lo tienes: >aquí<
Una vez descargado lo ejecuté y comenzó el verificado, diciéndome que todo es correcto y está listo para la actualización, características del hardware y atento, también dio como correcto el «Espacio en disco necesario». Si bien ni con esas casi al final de la instalación el sistema me lanzaba un error y se quedaba a medio instalar por falta de espacio en disco.
Total que tras el intento fallido y al tratar de arrancar el PC este se quedaba en una pantalla que me solicitaba elegir entre varias opciones tal y como te muestro en la siguiente captura:
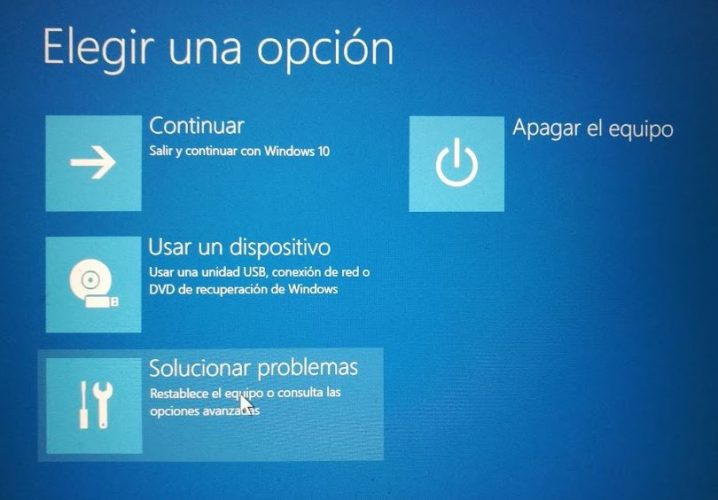
Te adelanto que ninguna de dichas opciones me funcionó, al menos de una forma directa. Vamos por pasos, primeramente lo intenté varias veces de forma totalmente sinfructuosa con un «Salir y continuar con Windows 10». Estos múltiples intentos vienen a ser como un, no pasa nada, girar la cabeza ante un problema y pensar que silbando y obviando se va solucionar en el siguiente intento, como tantos otros problemas que un reset resuelve, pera esta vez amigo, no.
Finalmente decidí afrontar el problema, pulsando sobre la opción «Solucionar problemas» un segundo después tenía esta nueva pantalla delante de mis narices, ¿las narices ven? no, entonces ¿por qué es frase tan manida? bromas aparte, continuamos.
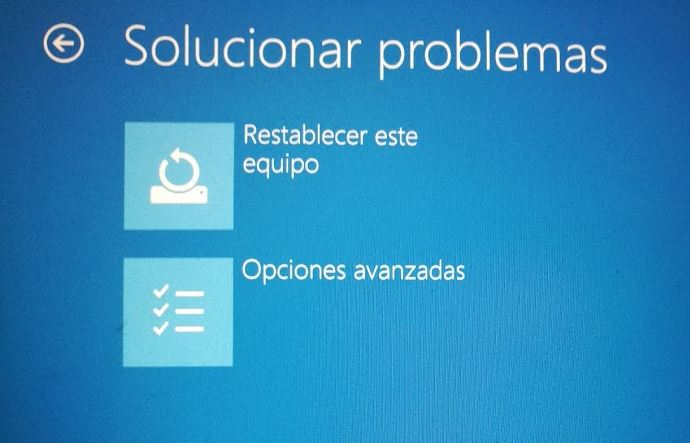
Tras acceder al menú de Opciones avanzadas te aparecerán las siguientes opciones:

Desde esta última pantalla intenté utilizar Restaurar el sistema pero no disponía de ningún punto de restaurado guardado, esto es lógico pues la capacidad del disco de 32 Gb. no da para mucho, y menos para un punto de guardado, ya que seguro que conlleva más de 10 Gb.
La otra opción de «Reparación de Inicio» tampoco hacía absolutamente nada nuevo, pues el inicio debía estar bien, ya que el problema era que el actualizador se quedaba sin espacio.
Así que finalmente decidí optar por la opción de «Reestablecer este equipo» que mostré anteriormente en la pantalla de «Solucionar problemas» pero, ojo esta es una opción que hace que pierdas todos los programas instalados y lo peor de todo, también perderás todos los archivos de usuario. Así que antes de lanzarnos a reestablecer tuvimos que extraer los archivos de usuario hacia un pendrive desde «Símbolo de sistema»
Recuperar los archivos de usuario antes de reestablecer Windows
En ese ordenador había multitud de documentos de trabajo de la redacción, inclusive algunos borradores de artículos de tiroriro.com muchos archivos estaban en el escritorio. Es una mala práctica usar el escritorio para grabar documentos, es mucho más seguro utilizar la carpeta de Documentos ya que tras activar OneDrive te permite tener una copia en la nube de forma gratuita y super segura. Ya os hablaré de ello en otrto artículo.
Una vez estamos en Simbolo de Sistema veremos una pantalla tal cual esta:
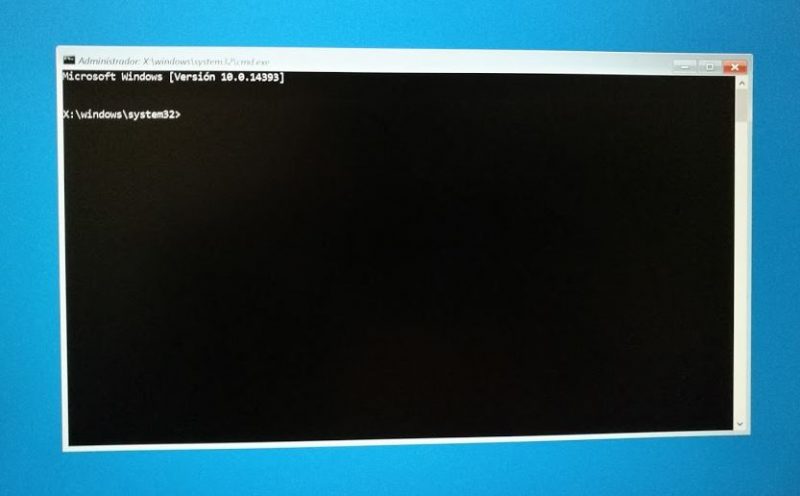
Primero procederemos a insertar la unidad USB, tarjeta de memoria microSD o disco externo de no menos de 8Gb para extraer los archivos de usuario y copiándolos de un lugar a otro. Tampoco te flipes con pendrives o microSDs de más de 32 Gb. ya que a veces los equipos antiguos sólo reconocen tarjetas de hasta 32 Gb.
Segundo y tras darle cinco segundos de margen a nuestro PC para que monte la unidad vamos a conocer la letra de las unidades de disco, para ello escribe el comando:
Fsutil fsinfo drives
Tras escribir ese comando de tres palabras pulsa enter y conseguirás conocer todas las unidades de almacenamiento presentes en tu sistema.
La unidad C: siempre será la unidad principal y por ello la que casi seguro que contiene los archivos de usuario a salvaguardar
De existir más, debería como mínimo mostrar una más, la del pendrive, estas serán D: o E: o F: que será la de la unidad externa USB que va a recibir los archivos del usuario, esta unidad variará dependiendo de si tu PC tiene un disco duro, o dos, o si este tiene el disco duro particionado o si tiene unidad lectora de CD/DVD o no.
Para saberlo con exactitud puedes grabar previamente en él un archivo concreto en la raíz del pendrive desde otro PC que esté funcionando y cerciorarte de que al listar el directorio de dicha unidad este la muestra, es decir está en la correspondiente letra de unidad tras insertarlo en el PC te recuerdo que para listar el contenido de unal unidad se realiza mediante el comando:
dir D:
Si no te lista el archivo concreto prueba a ir cambiando la unidad con:
dir E:
ó
dir F:
Imaginemos que finalmente tenemos el pendrive montado en E:, ahora vamos a crear una carpeta con el nombre de «copia1» en él utilizando el comando mkdir
mkdir E:copia1
Una vez creado vamos a copiar todo el contenido de la carpeta de usuario Mark en él
xcopy c:UsersMark* e:copia1 /s /e /h
Interpela al usuario de dicho PC para saber si tenía guardados datos en otros lugares como puede ser la raíz del disco duro, o si tenía en Descargas archivos de importancia. Con lo que te diga ves buscando y copiando directorios a la unidad.
Una vez realizada la copia selectiva de carpetas extrae la unidad de pendrive físicamente del PC para proceder a liberar espacio.
Consiguiendo espacio libre para reestablecer Window 10
Aunque pueda parecer que para reestablecer Windows no nos va a hacer falta borrar nada pues todo va a ser eliminado por el instalador en la práctica esto no ha sido así en el equipo de 32 Gb. que ha provocado este artículo. Dándonos fallos graves y cancelando el restablecimiento del sistema por problemas de espacio mientras intentámos reestablecer el equipo a los valores de fábrica, sin conservar archivos.
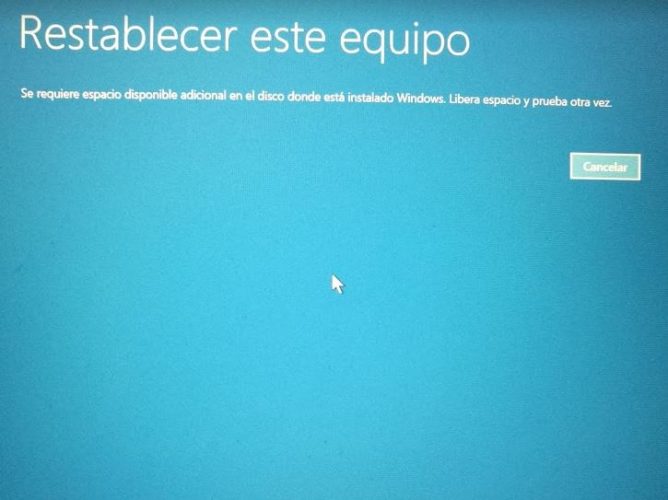
Finalmente nos tocará vaciar espacio a mano, desde el Símbolo de comandos, esto y reestablecer será lo que finalmente nos funcione.
Así que ahora y antes de intentar reestablecer Windows 10 perdiendo el tiempo porque te faltará espacio vamos a vaciar algunas de las carpetas de usuario, temporales y otras para conseguir el mayor espacio posible, desde el «Símbolo de Comandos» tal cual acabamos de copiar archivos primero vamos a eliminar versiones anteriores de Windows con el comando:
RD /s Windows.old
Fíjate si en la raíz del disco duro tienes una carpeta temporal bajo los nombres de tmp o temp, elimínalas sin mayores contemplaciones.
Ahora vamos a borrar las carpetas de usuarios una a una ya sin riesgo a perder archivos ya que prevamente hemos realizado una copia de los archivos del usuario.
CD C:Users
RD /s Pepe
Siendo Pepe el nombre del usuario que corresponda
Ahora vamos a vaciar el contenido de la carpeta de registro de eventos del sistema, si esta existiese:
CD C:Logs
DEL *.*
Ahora deberíamos entrar en «Program Files» y proceder a eliminar las carpetas de los programas que no sean del sistema propiamente dicho como pueden ser los de Microsoft Office y otros. OjO que esta carpeta podrías verla bajo el nombre de «Archivos de programa», es decir traducida al español.
Al tratarse de una carpeta que contiene un espacio entre Program y Files deberemos entrecomillar para poder acceder al directorio
CD «C:Program Files»
Ahora iremos borrando por ejemplo:
RD /s C:WinRAR
Los directorios que comiencen por Windows mejor no los toques.
Haz lo mismo con la carpeta «C:Program Files (x86)»»
Reestableciendo el sistema al estado de fábrica
Ya tenemos la copia realizada y hemos liberado espacio en disco, así que ahora vamos a proceder a reestablecer el equipo a fábrica, en principio esto debería ser a la versión de Windows 10 con las que nos venía originalmente el equipo y no la nueva Creator’s Update, si bien si durante la instalación le damos acceso a internet al equipo conseguirás que casi sin más esfuerzos el equipo acabe con la última versión de Windows10, la Creator’s Update como nos pasó a nosotros.
A nosotros nos ha pedido una clave, así que desde otro equipo de la redacción, hemos podido recuperarla, tan sólo hemos seguido las indicaciones que aparecen por pantalla.
Para obtener las claves de desbloqueo: >aquí<
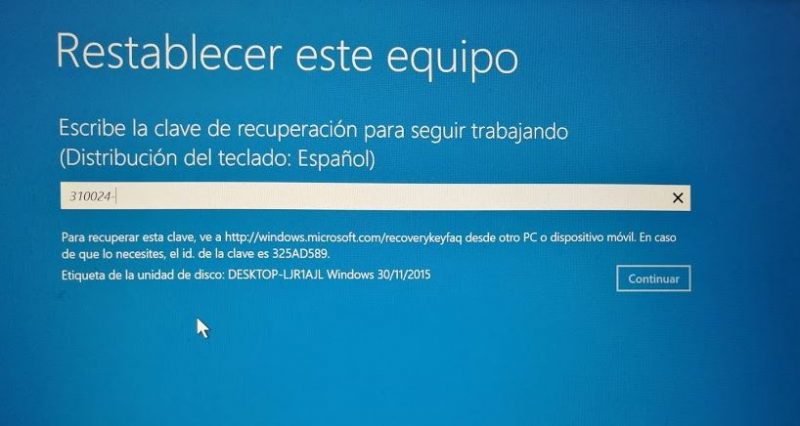
Ahora tocará esperar un buen rato, quizá horas, si se trata de un portátil mejor déjalo conectado a la corriente.
Suerte!