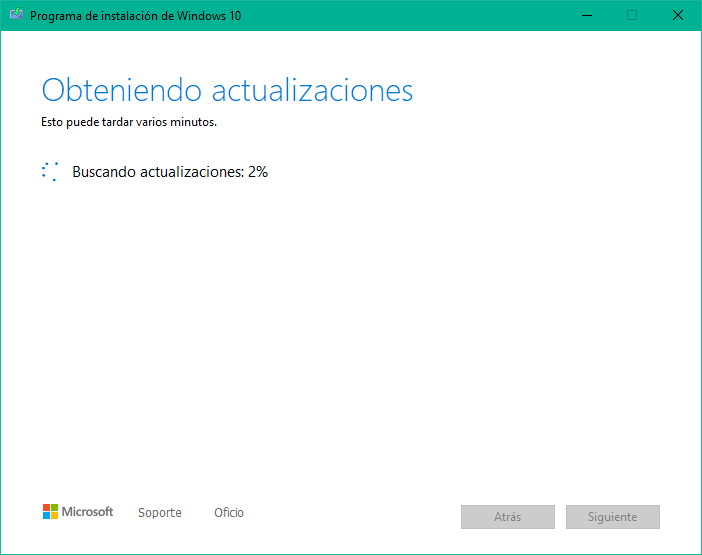Vamos a mostrarte cómo actualizar tu equipo actual de Windows 10 a Windows 11 sin tener que reinstalar nada, y aunque tu PC no cumpla los exigentes requisitos de Windows 11.
Índice de este artículo
Anteriormente escribimos un par de artículos sobre cómo instalar Windows 11 en un PC que no lo permita, esto sigue siendo válido y funciona perfectamente, pero lo que hacíamos bajo ese método era crear un sistema operativo nuevo, es decir, no actualizábamos el actual Windows 10.
Y claro bajo el método antiguo, que no el nuevo que te traemos hoy, tras la instalación de Windows 11 debíamos reinstalar todos los programas y las configuraciones, cosa que a muchos de nuestros lectores les frena mucho pues no es poco el tiempo y los problemas que va a suponer reinstalar en el nuevo Windows 11 todo lo que teníamos ya en Windows 10.
Ahora en cuestión de poco más de una hora podrás tener todos los programas y juegos intactos que tenías en Windows 10 en el mismo PC pero con Windows 11
Vaya por delante que a nosotros esta técnica nos ha funcionado perfectamente pero que en todo caso serás tú si decides probarlo el que previamente debas asegurarte de hacer las pertinentes copias de seguridad de tus datos, ya que la pérdida de información y que el equipo pueda quedarse durante el proceso de actualización puede darse bajo determinadas situaciones.
¿Por qué mi PC no es compatible con Windows 11?

Porque a Microsoft no le ha dado la gana. Aunque esto es un poco bruto dicho de esta manera tan vulgar, parte de razón lleva.
En el diseño de Windows 11, su fabricante, Microsoft, ha decidido ir un par de pasos adelante en cuanto a la seguridad del sistema, y eso es lo que imposibilita la actualización a Windows 11 en equipos con unos años a sus espaldas.
Resulta que desde hace unos años, pocos, existen en la BIOS de los PCs más nuevos cosas como el Secure Boot y el TPM en su versión 2.0, ambos sistemas que permiten alertar de cambios en las zonas más débiles de un PC con Windows, esos cambios que se aprovechan de la inexistencia de esos sistemas lo suelen realizar los virus y los atacantes.
Cabe aclarar para los que no les suene el término BIOS, que la BIOS es un pequeño programa que reside en un chip esencial de la placa base del PC y que se ejecuta en el arranque, este chip lo llevan todos los ordenadores y controla los parámetros básicos de entrada y salida, así como los periféricos como las unidades de almacenamiento del PC.
Así que Windows 11 no funciona en equipos viejos que no lleven alguna de estas dos prestaciones en la BIOS, y eso que Windows 11 está algo mejor optimizado que Windows 10 y por ende hace que una máquina vieja vaya algo más rápida con Windows 11 que con el mismo Windows 10, todo un contrasentido.
Por otro lado Windows 11 también limita a procesadores antiguos, un procesador del año 2015 no será apto para instalar Windows, esto también se debe a la seguridad y no a la potencia mínima requerida como muchos piensan. Lo hacen de este manera porque se descubrieron algunas vulnerabilidades a nivel de procesadores, sobre todo chips de Intel que pueden ser explotadas por un atacante, y que en posteriores chips, más recientes están solucionados.
Así que Windows 11 sólo deja instalarse en equipos más seguros, quedando los viejos relegados a Windows 10, un sistema operativo que con el paso del tiempo ser irá haciendo viejo e inseguro, un contrasentido donde la seguridad y sobre todo el hacer que «Windows 11 parezca más seguro» es lo que debe tener mayor peso.
¿Cómo vamos a actualizar a Windows 11 si no puedo?
Hemos estado investigando hasta dar con un método válido para actualizar de Windows 10 a Windows 11 sin tener que reinstalar ni tus programas, ni los juegos ni cambiar configuraciones.
Vamos a saltarnos las comprobaciones que realiza Windows 11 al instalarse cómo, pues sencillo, vamos a utilizar el instalador de Windows 10 que no realiza dichas comprobaciones pero modificando el archivo principal de la instalación por el de Windows 11, de forma que Windows 11 se crea que es Windows 10 durante el proceso de instalación.
¿Qué necesito para actualizar mi PC viejo a Windows?
Un PC con Windows 10 funcionando, que tenga 4 Gb de RAM como mínimo, espacio en disco, como mínimo unos 15-20 Gb libres en tu disco duro, una conexión a internet para descargar archivos, tiempo, como una hora, paciencia, como tres dosis.
Un pendrive estaría bien, vale una microSD enchufada a un adaptador USB o un lector de tarjetas, esto sólo será necesario en el caso de que tengas que crear un disco de arranque con Windows 11, si consigues la ISO oficial de Windows 11 y tienes espacio suficiente en disco no hará ni falta.
Luego, y a en otros niveles más virtuales, necesitaremos descargar dos imágenes de disco o ISOs de sistemas operativos, la de Windows 10 y la de Windows 11. Tranquilo que te decimos dónde conseguirlas de forma 100% legal y gratuita.
Actualizar a Windows 11 sin tener que reinstalar Windows de cero
Así a groso modo te diré que lo que vamos a hacer es descargar Windows 10 y Windows 11, prepararemos una versión especial a caballo entre los dos Windows, de forma que vamos a utilizar una imagen de Windows 10, la cual no realiza estas comprobaciones de secure boot ni TPM ni de CPU, pero a la que le vamos a cambiar el bloque a instalar por el bloque de Windows 11.
Para conseguir las imágenes de Windows deberemos hacerlo de forma oficial desde la web de Microsoft, a veces están como archivos para descarga, otras veces no y necesitarás las conocidas herramientas creadoras de medios para la instalación de Windows 10 y Windows 11.
Paso 1. Actualizar pc viejo a Windows 11 Descarga
Necesitaremos descargar la ISO de Windows 11, la cual podremos descargar desde esta dirección online.
La herramienta de creación de medios para instalar Windows 10 nos servirá para descargar la ISO, ya que no podemos descargarla de forma directa. Puedes descargarla desde la siguiente dirección online.
La herramienta de Windows 11 nos servirá para crear un pendrive con el instalador
Paso 2. Actualizar pc viejo a Windows 11 Montar ISOs
Una vez tenemos descargada la ISO de Windows 10, la montamos en el PC, para ello buscamos el archivo .iso descargado, botón de la derecha y seleccionamos «Montar»
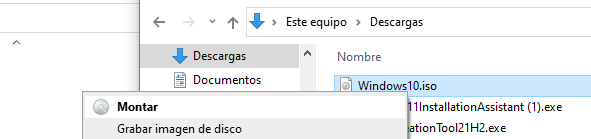
Haremos exactamente lo mismo con la ISO/imágen Windows 11.
Una vez montada la imagen .iso de Windows 10 la veremos tal que así:
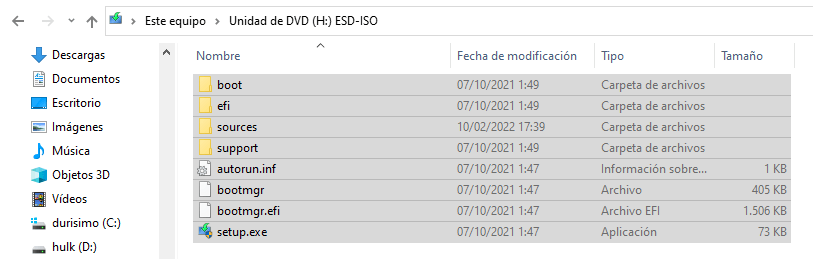
Si te fijas se monta como una unidad de DVD, en nuestro caso en la letra H, esto es porque tenemos bastantes discos duros internos en este PC.
Paso 3. Actualizar pc viejo a Windows 11 Copiar archivos de la ISO
Ahora vamos a copiar todos esos archivos a una carpeta nueva que crearemos en el PC.
En esa carpeta con la ISO montada seleccionamos todo el contenido y lo copiamos a una carpeta, recuerda que son archivos pesados y que si la copias en Documentos o en Escritorio a lo mejor se intenta sincronizar con el Onedrive de Microsoft y como pesa mucho podría colapsarte la nube de Microsoft e ir lento, para evitarlo nosotros la hemos creado dentro de la carpeta descargas y la hemos llamado: «win10-folder»
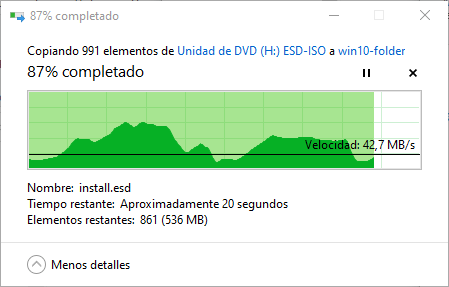
Si te preguntas porque no trabajamos sobre la carpeta del DVD, pues sencillo, aunque sea un DVD virtual donde hemos montado la ISO como tal, como DVD no permite modificar archivos ni eliminarlos, que es lo que vamos a hacer para engañar al sistema.
Paso 4. Actualizar pc viejo a Windows 11 Sustituir archivo de versión
Este es el paso más importante, el clave, no es difícil pero es el que te da a entender lo que estamos haciendo, vamos a sustituir un archivo por otro, el más pesado y que contiene la versión del sistema.
Una vez dentro de la carpeta que hemos creado «win10-folder», vamos a eliminar un único archivo de dicha carpeta donde hemos volcado todo el contenido de la ISO.
Entramos en el subdirectorio «sources» y eliminamos el archivo install.esd
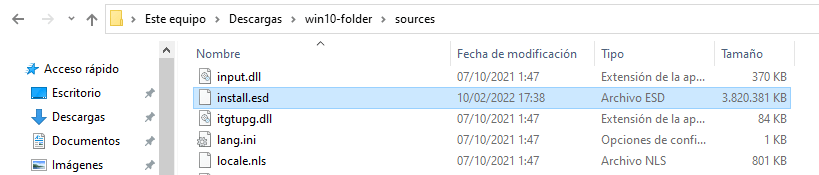
Ahora nos vamos a la carpeta del pendrive que hemos creado con Windows 11 o si nos hemos podido descargar una imagen ISO de Windows 11 no hará falta crear pendrive.
Para ello, si no lo habíamos realizado en el paso 2, montamos la imagen ISO de Windows 11, tal y como hemos realizado con la de Windows 10 y la abrimos para ver los archivos, y nos dirigimos a la misma subcarpeta «sources» como antes con la carpeta de «win10-folder»
Buscamos un archivo parecido, si bien tiene el mismo nombre del que habíamos eliminado en «win10-folder» y que si recuerdas era «install.esd» pero esta vez con la extensión .wim, es decir «installa.wim» lo copiamos con un CTRL+C
Nos vamos a la carpeta «win10-folder» entramos de nuevo en «sources» y lo pegamos allí con un CTRL+V, esto puede llevar un rato, depende de la velocidad de tus discos y de tu pendrive uno o dos minutos sería normal.
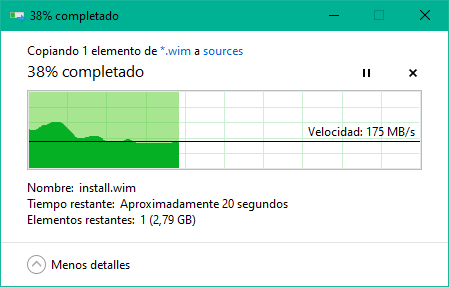
Ahora ya tendremos el código de instalación de Windows 11 dentro de la carpeta de Windows 10
Paso 5. Actualizar pc viejo a Windows 11 Comenzar la instalación
Esto es más o menos todo, ya estamos listos para instalar, el instalador no obstante nos hará una serie de preguntas a las que te damos las respuestas a continuación, a partir de ese momento tu equipo se tomará su tiempo con la instalación hasta que este de nuevo totalmente operativo, ya te aviso, en mi prueba real ha tardado cerca de 90 minutos, eso sí, en un equipo con infinidad de cosas instaladas.
Comenzamos con la instalación:
Nos dirigimos nuevamente a la carpeta win10-folder, nos vamos hasta su raíz y hacemos doble clic en el archivo «setup.exe», con esta acción ya vamos a comenzar el proceso de actualización a Windows 11
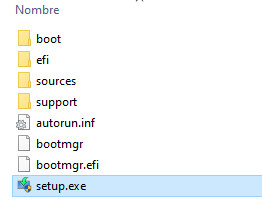
Transcurridos unos segundos nos aparecerá la siguiente ventana, o una parecida:
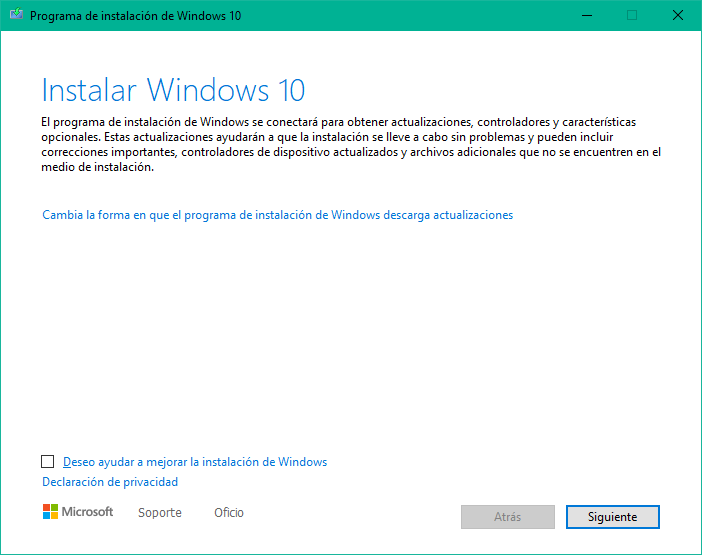
Si te fijas te dice que va a «Instalar Windows 10» en lugar de 11, esto es motivo de risa, lo estamos hackeando a base de bien ya que ni vamos a «Instalar», porque vamos a «Actualizar» ni la versión va a ser «Windows 10» si no «Windows 11»
Paso 6. Actualizar pc viejo a Windows 11 Evitar la descarga de actualizaciones
IMPORTANTE: En la ventana de la captura anterior del paso 5, no hay que pulsar en «Siguiente» si no que vamos a pulsar sobre la frase en azul de «Cambia la forma en que el programa de instalación de Windows descarga actualizaciones» para evitar que el PC haga comprobaciones online y de actualizaciones pendientes que darían al traste con el truco.
Podrías pensar que desactivando Wifi o quitando el cable de red ethernet funcionaría, no, tienes que decirle expresamente que no lo haga, de lo contrario examinará el disco duro en busca de actualizaciones y nos interesa que instales sin comprobar nada.
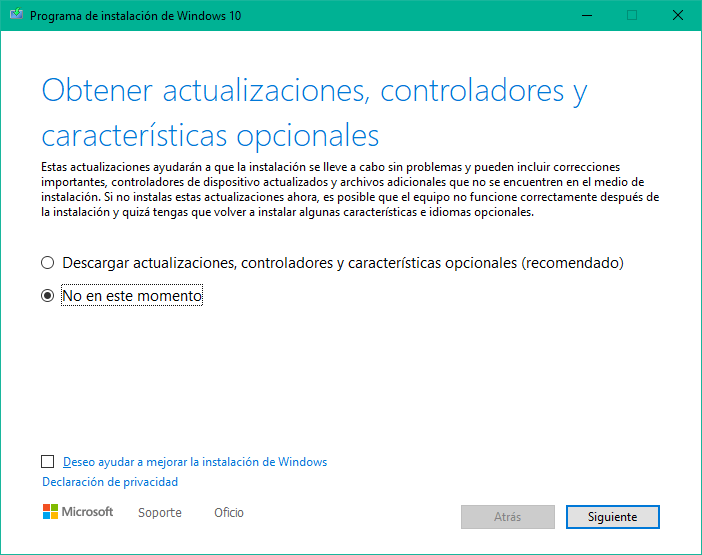
Le damos al botón «Siguiente» y ahora te dirá «Comprobando equipo»
Luego te mostrará los Términos de licencia y avisos aplicables», deberemos pulsar sobre «Aceptar»
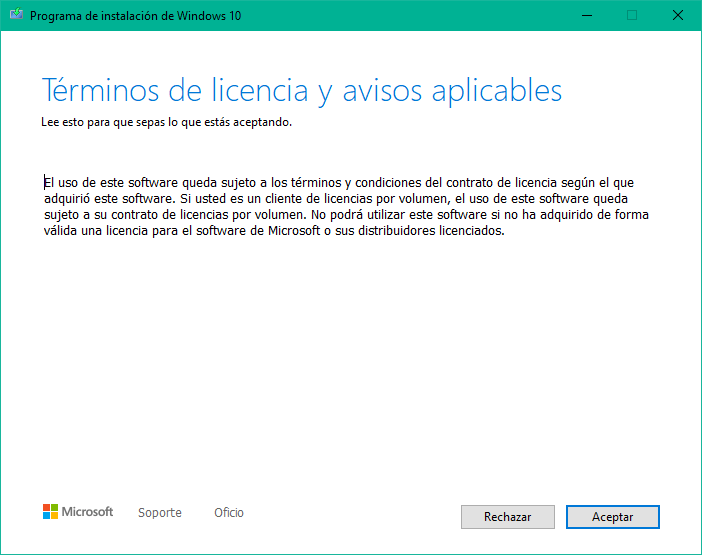
Pulsaremos sobre aceptar y comenzará un largo proceso de comprobaciones, aquí es donde reside el truco, al no saber que va a proceder a instalar Windows 11 y pensarse que es un Windows 10, este se saltará las comprobaciones de Secure Boot, TPM e incluso las de limitación de procesador.
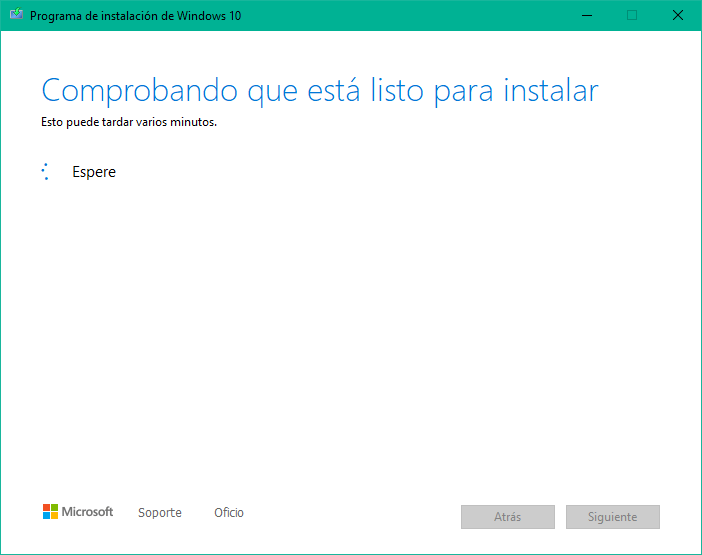
El tiempo que conlleve esta comprobación variará y dependerá de lo que tengas instalado, en este equipo tenemos como unos 5 duros internos y un montón de cosas instaladas, por eso no habíamos actualizado a Windows 11, nos negábamos en redondo a tener que reinstalar todo en este viejo PC.
Paso 7. Actualizar pc viejo a Windows 11 Desinstalar lo no compatible
Tras el largo proceso de comprobación que lleva unos buenos minutos, el actualizador a Windows 11 hackeado, nos mostrará la pantalla que te muestro a continuación en una captura, estará quejándose de alguna aplicación que no es compatible.
En nuestro caso sólo ha sido una LinuxLive USB Creator.
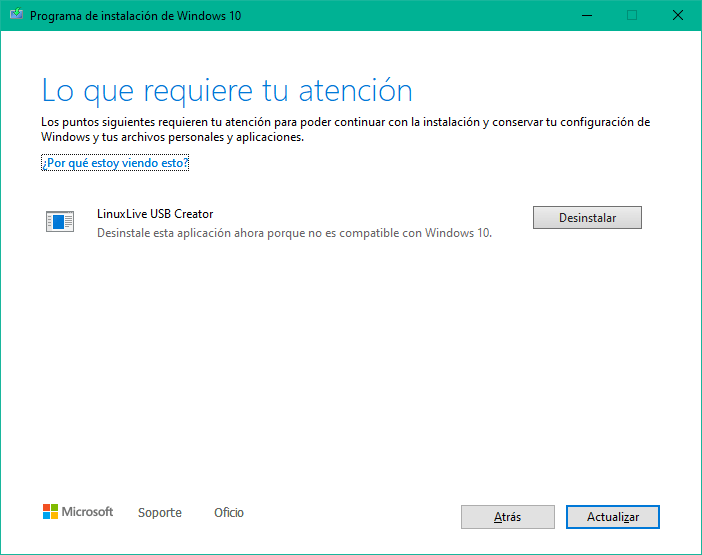
Como no es una herramienta que necesitábamos y a fin de contentar al instalador «trucado» desinstalamos la aplicación, pero vaya, a ti esto no te saldrá, podrían salirte otras, valora por ti mismo la conveniencia de desinstalarla o no en ese momento aunque creo que si pulsas sobre el botón «Actualizar» funcionará aunque no desinstales.
Pulsamos sobre el botón actualizar y… tachán:
Paso 8. Actualizar pc viejo a Windows 11 Asegurarse que «Conservamos»
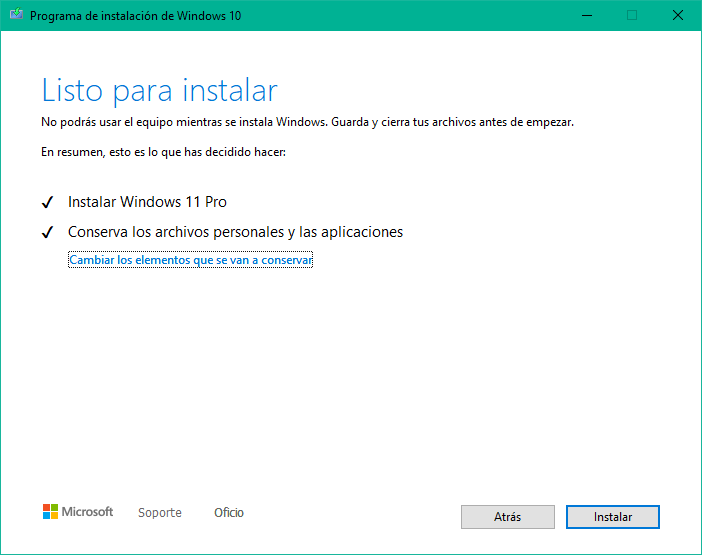
Párate un momento y observa que bonita ventana, donde el título habla de «Programa de instalación de Windows 10» y el contenido ya habla de Windows 11, en nuestro caso la versión Pro
Sobre todo que tenga el visé marcado en «Conservar los archivos personales y las aplicaciones», de no estar marcado deberíamos pulsar sobre «Cambiar los elementos que se van a conservar» y te mostrará algo tal cual así:
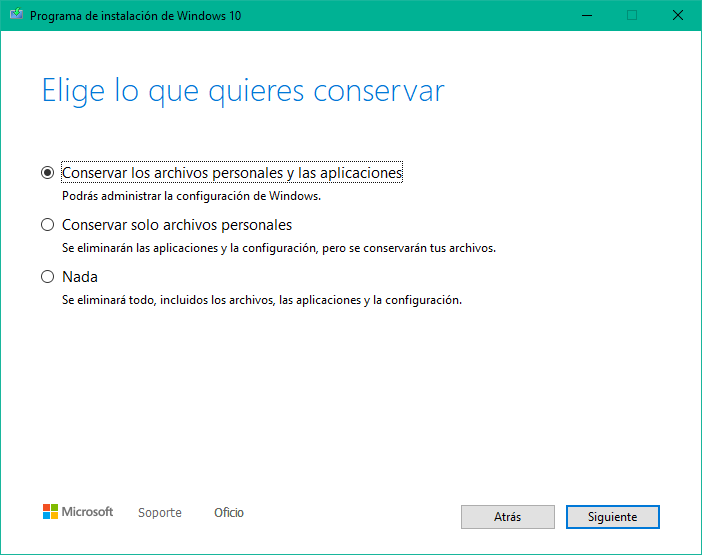
De nuevo hará una última comprobación que puede llevar un rato y comenzará la «Actualización de Windows 10 a Windows 11 para PCs que no soporta», pulsamos el botón «Siguiente»
Paso 9. Actualizar pc viejo a Windows 11 Comienza el volcado de archivos
Ahora una pantalla azul que puede ocupar toda la pantalla ocultando barra de tareas y absolutamente todo el espacio de la misma, imposibilitando que hagamos nada con el PC.
Será algo tal que así:
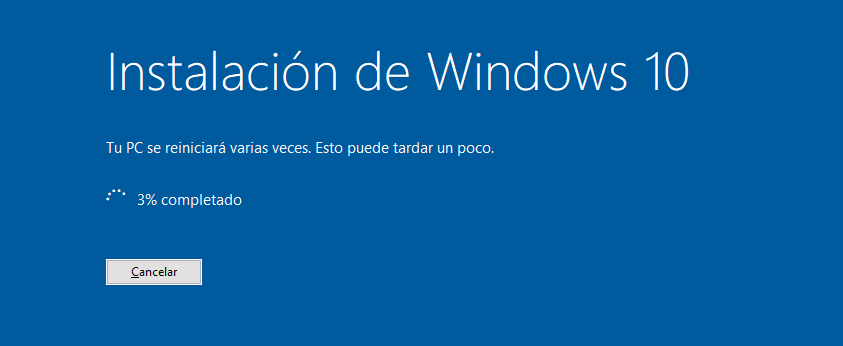
Paso 10. Actualizar pc viejo a Windows 11 Quitar pendrives e ISOs
El proceso será bastante lento pudiendo llegar a tardar un buen rato.
Cuando finalice la instalación y el sistema tenga que reiniciarse, en el caso de que hayas utilizado algún pendrive para la instalación deberás de quitarlo, incluso si tienes otro pinchado o alguna unidad de disco externa mejor quitarlos, para evitar que se reinstale Windows 11 de cero ya que recuerda que la unidad está pinchada en el puerto USB y al reiniciar irá a leer primero el pendrive.
Como no tienes acceso a la barra de tareas, aparentemente, podrías pensar que tienes que quitarlos sin contemplaciones, es decir sin expulsarlos correctamente, pero no si haces un ALT+TAB para que aparezca la barra y así poderlos expulsar correctamente.
En el caso de que el método sea mediante archivos ISO montado, en principio no haría falta, aunque nunca está demás seguir el método correcto y limpio del desmontaje.
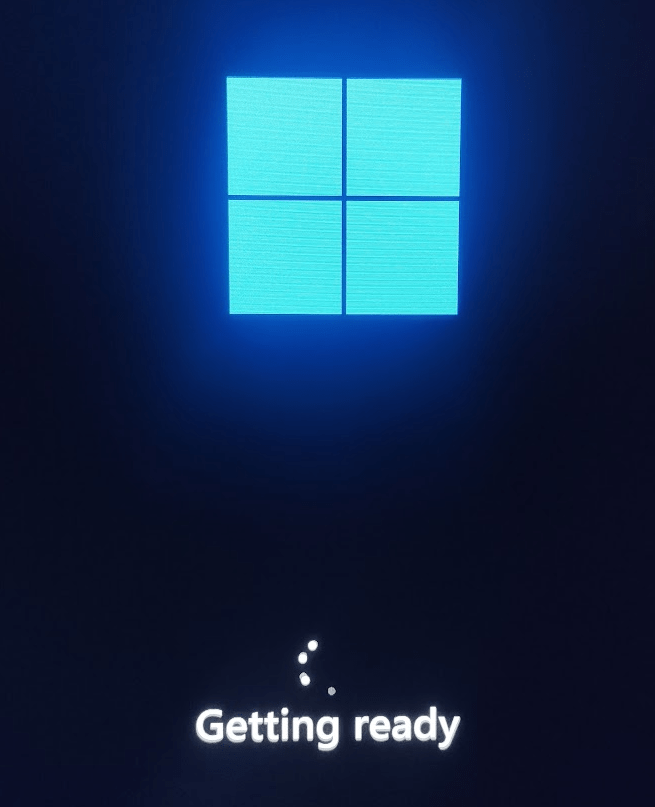
Recuerda que para expulsarlo se hace desde al lado del reloj de windows, una flechita hacia arriba, te pones encima de la unidad y botón expulsar.
Si te preguntas por las ISO de Windows 10 y Windows 11 que habías montado, pues quizá también deberías desmontarlas, para ello desde cualquier «Explorador de archivos» que tengas abiertos te pones encima de las unidades montadas, botón de la derecha y «Expulsar».
Una vez complete el proceso el ordenador se reiniciará, realizará comprobaciones instalaciones, te mostrará varias pantallas, a nosotros nos ha tardado algo más de una hora, verás varias pantallas algunas en español, otros con mensajes en inglés, por lo que no desesperes durante el proceso, una vez finalizado ya podrás disfrutar en tu equipo de Windows 11 sin tener que reinstalar archivos.
Paso 11. Actualizar pc viejo a Windows 11 Ya está!
Es conveniente que tras el primer arranque procedas a forzar un Windows update, ya que habrá algunos paquetes de actualización esperando en nuestro caso dos actualizaciones acumulativas gordas y la 21H2 de Windows 11, tal y como te muestro en la siguiente captura:
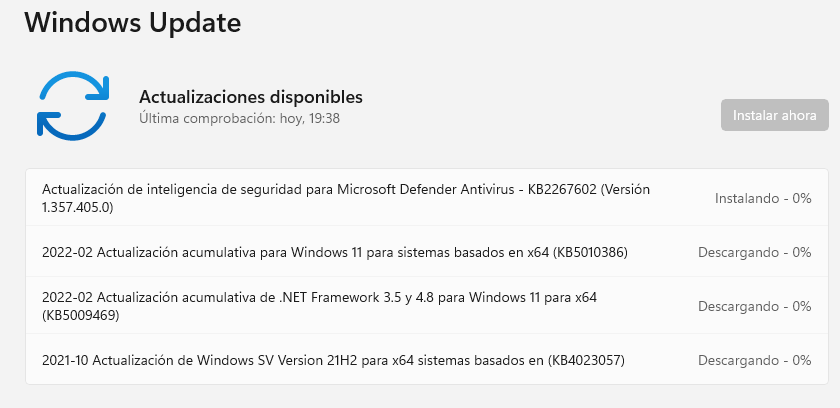
Tras la instalación de estos paquetes te pedirá reiniciar hazlo cuando todos estén descargados, también tomará su tiempo en reiniciar pues deberá instalarlos, pero ya tendrás un equipo a la última.
Recuerda que tienes en el disco duro un par de archivos, los .ISO descargados que suman un buen puñado de gigabytes, así que o bien bórralos o cópialos en un pendrive o disco duro externo.
Si ahora nos dirigimos al icono de Windows, pulsamos sobre él el botón de la derecha y seleccionamos sistema, podremos ver la versión exacta del sistema operativo:
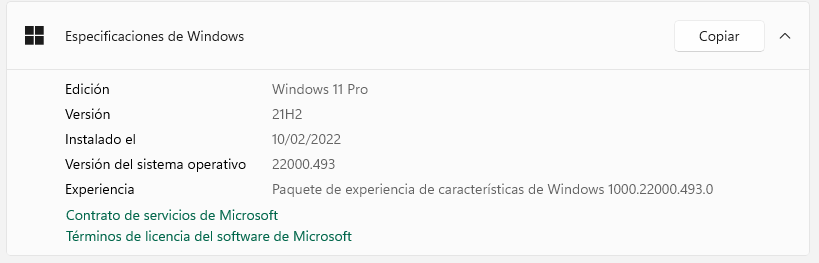
Un último apunte sobre actualizar a Windows 11 en pc viejos
Si en algún momento te apareciese la pantalla de «Obteniendo actualizaciones» la actualización no te funcionaría correctamente, esto es porque en el paso 6 anterior no le has dicho que «No en este momento» en aquella pantalla que hemos comentado antes.
Te copio la pantalla que estaría diciéndonos que es un error: