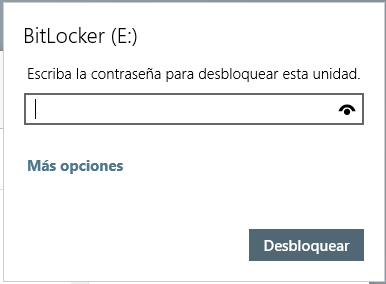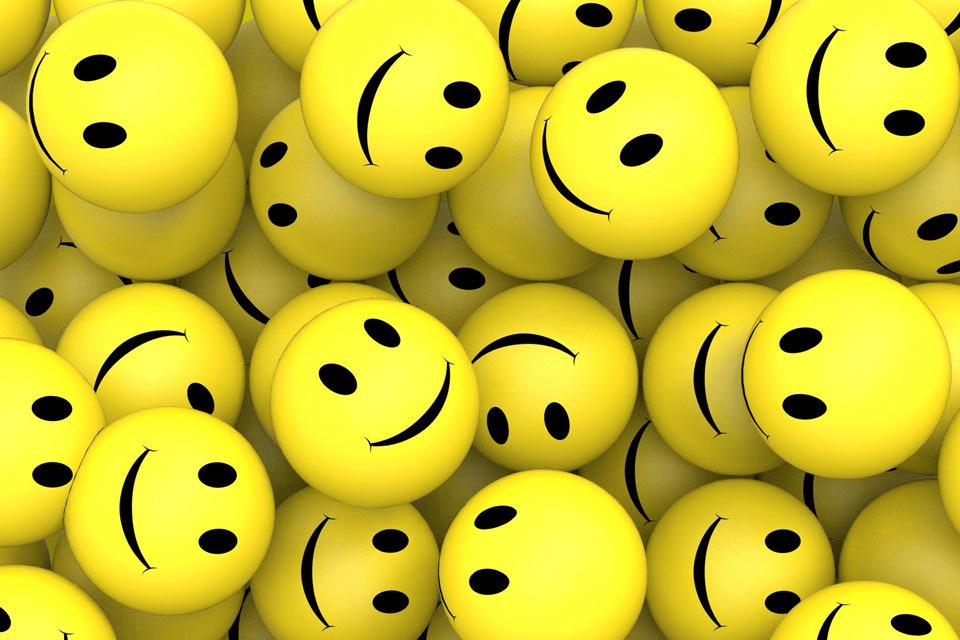El cifrado de las unidades de almacenamiento, también denominado encriptado del disco duro, es un método por el cual los archivos que se graban en él están protegidos mediante una clave, pero no la clave de inicio de sesión, si no una clave a nivel de datos.
Índice de este artículo
Con el cifrado, lo que se consigue es que si un ordenador es robado no se pueda extraer el disco duro para pincharlo en otro ordenador y poder leer los datos desde el otro ordenador, esto es debido a que Windows aunque tenga una clave de acceso los archivos los graba por defecto sin encriptado de por medio.
Cifrado en Windows con Bitlocker
Bitlocker es un sistema más de seguridad en los ordenadores.
Concretamente Bitlocker es un sistema de cifrado de unidades de almacenamiento por defecto de Windows 10 y Windows 11 aunque ojo, es sólo para las versiones de Windows apellidadas PRO.
Las versiones de Windows Home no disponen de serie de este sistema cifrado denominado Bitlocker.
Aunque quizá antes deberíamos aclarar que es esto de las unidades de almacenamiento y del cifrado de las unidades de almacenamiento.
Las unidades de almacenamiento
Comúnmente las unidades de almacenamiento eran llamadas discos, y posteriormente discos duros, aunque estas formas de denominar a los dispositivos que se encargan de guardar la información, así de como de contener el sistema operativo que utiliza nuestro ordenador ahora han perdido un poco su esencia en cuento a la forma en la que se graba la información y han pasado a llamarse de forma más apropiada, como «unidades de almacenamiento»
Así que una unidad de almacenamiento es aquel componente de nuestros ordenadores donde se graba la información que manejamos con ellos. Aunque esto también puede verse afectado por la constante evolución de los sistemas informáticos, ya que muchas veces la información la grabamos en la denominada nube, y no en unidades locales.
Ventajas de cifrar la unidad de almacenamiento
Sencillamente tendrás tu información mucho más protegida.
Cuando hablo de información hablo de tus claves de acceso al banco, de tus claves de acceso a las cuentas de correo, a tus redes sociales, a tus fotos, a todo lo que es tu vida digital.
Probablemente pienses que con tener una clave de Windows más o menos difícil estarás a salvo de que nada ni nadie husmee en tu disco duro, pues bien esto no es así.
Imagina que te roban tu portátil o tu pc de sobremesa y no tienes activado bitlocker, un ladrón informático podrá acceder a todos tus datos sacando la unidad de almacenamiento o disco duro de su interior y pinchándolo en su ordenador como un disco duro auxiliar, en otra letra de unidad que no sea la de arranque o C:
Así que si la pincha como D: podrá inspeccionar todo lo que quiera viendo el árbol de directorios y los ficheros que contiene tu disco.
Las claves y nombres de usuario que utilizas en diferentes webs, incluidas las de tu banco, se encuentran grabadas en un fichero accesible en tu PC por una persona más o menos experta, sinceramente no hace falta saber mucho para localizarlo y poder hacerse con tus claves.
Todo esto, estos archivos, no serán visibles si el disco está cifrado con Bitlocker
Comprobar el estado del cifrado de la unidad o unidades de nuestro PC
Quizá ni tan siquiera sabes de la existencia de Bitlocker y ni mucho menos si este se encuentra activo y está cifrando todas las unidades.
Puedes apreciar que la unidad se encuentra cifrada por diferentes métodos, uno es mediante la simple observación del icono de la unidad a través de una ventana del navegador de archivos, yendo a «Este equipo», y luego en la sección de Dispositivos y unidades
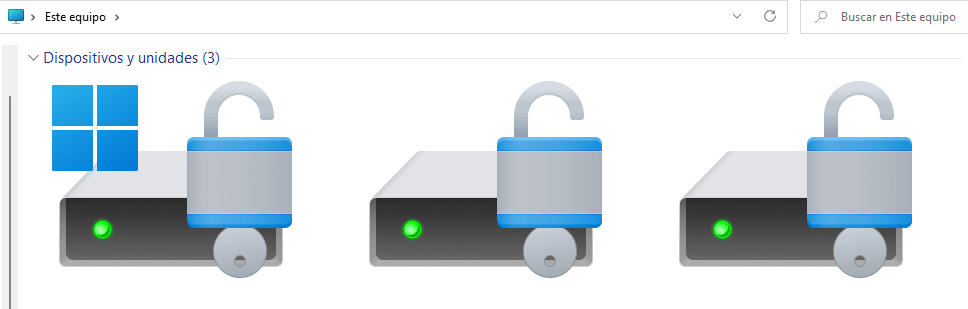
Si las unidades tienen un icono de candado significa que las mismas están cifradas por bitlocker.
El candado deberá verse como abierto, pues de lo contrario el ordenador no hubiera arrancado.
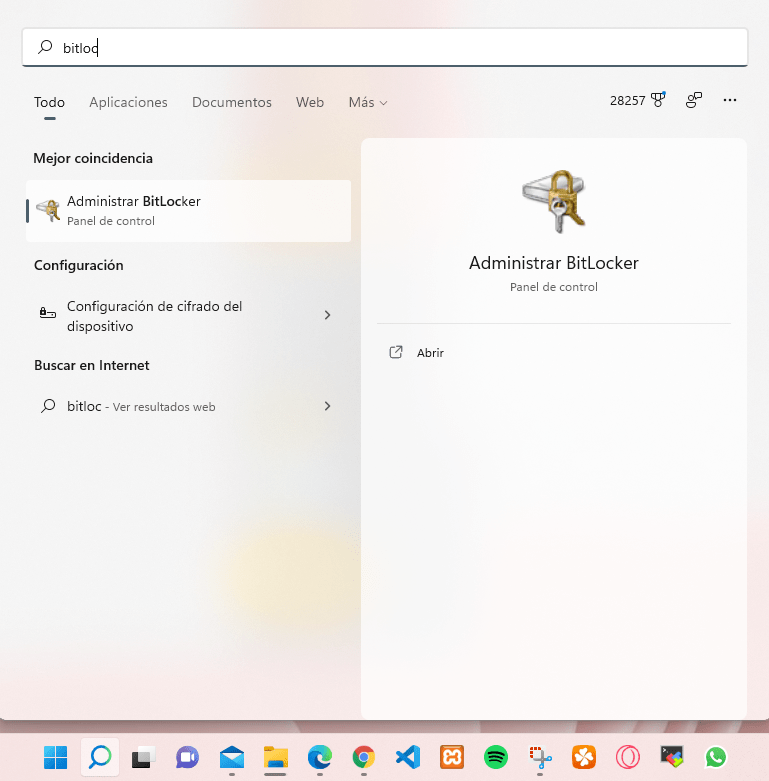
Otra forma es accediendo al programa de encriptado Bitlocker, para ello pulsa la tecla Windows y escribe bitloc… y debería de aparecerte «Administrar Bitlocker» como opción en los resultados, pulsas la tecla intro y se cargará el programa bitlocker.
La pinta que hace este programa es la siguiente:
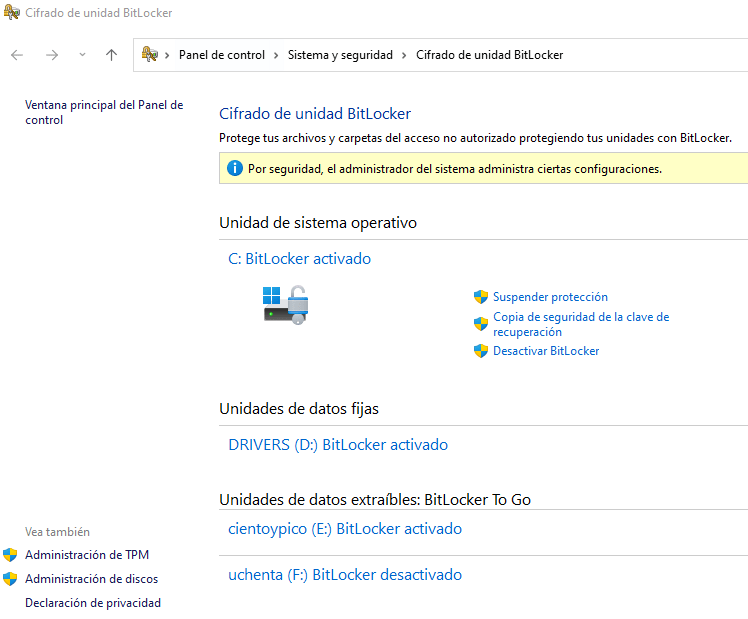
Si te fijas en la captura, la única unidad que no tengo cifrada con Bitlocker es la unidad «F» ya que justo a su lado reza un «Bitlocker desactivado»
El cifrado de unidades de almacenamiento
El cifrado de una unidad de almacenamiento o disco duro es tan sencillo cómo pinchar una unidad de almacenamiento externo a cualquier puerto USB del ordenador que tenga Windows 10 PRO o Windows 11 PRO, ir a la unidad mediante el explorador de archivos.
No hará falta que la unidad esté limpia, vacía, puedes hacerlo con la unidad llena de archivos, obviamente tardará más a mayor número de archivos presentes en la unidad.
Una vez tenemos la unidad en el Explorador, podemos pulsar el botón de la derecha y seleccionar la opción «Mostrar más opciones», ahora aparecerá «Activar Bitlocker», si esta opción no apareciese, sería porque nuestro equipo, o mejor dicho la versión de Windows que tenemos instalada en él, no es compatible con el sistema de cifrado Bitlocker.
Si lo fuese, con tan sólo pulsar «Activar Bitlocker» comenzará el proceso de cifrado de la unidad.
En ese mismo momento nos pedirá una clave para el cifrado de la misma:
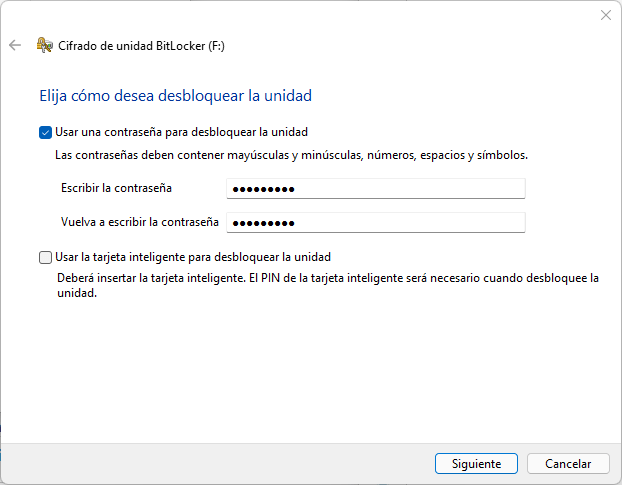
Tras pulsar siguiente nos preguntará donde queremos guardar la clave, la primera opción es la que te recomendamos.
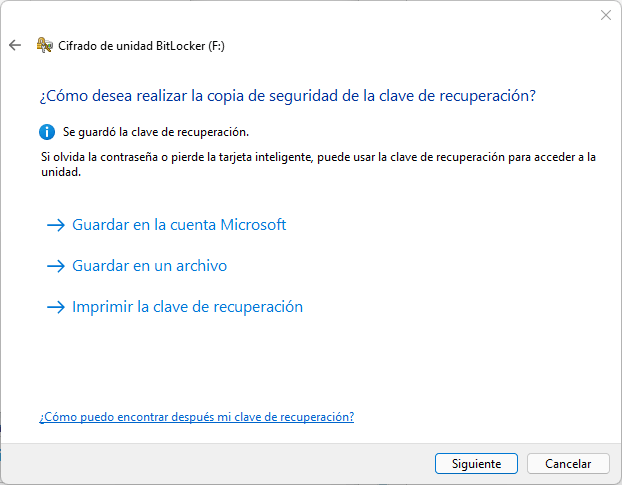
En este punto cabe decir que podemos tener claves diferentes para cada unidad, si bien esto puede hacer el equipo más seguro, será sólo parcialmente y en cambio podríamos olvidarnos de una de estas claves fácilmente, por lo que recomiendo utilizar la misma clave en todas las unidades del mismo equipo.
Ahora nos preguntará que es lo que deseamos cifrar, si el espacio en uso, es decir los datos ya grabados o toda la uniadd.
Entre las dos opciones presentes, yo prefiero la segunda, cifrar la unidad entera, me parece más segundo aunque pueda tardar algo más en el proceso, esta tardanza será sólo la primera vez.
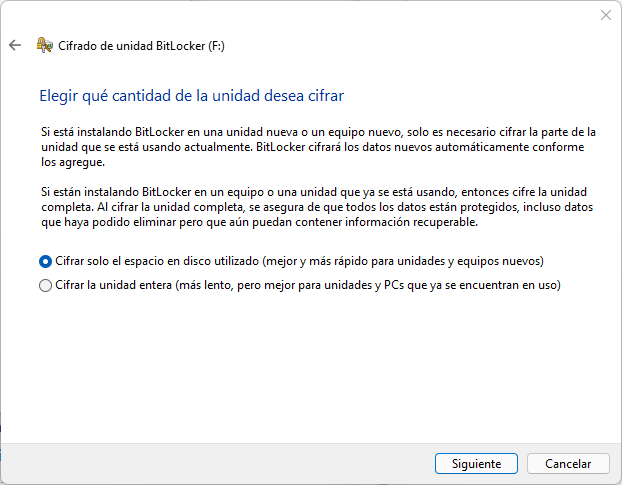
Ahora nos preguntará que modo de cifrado deseamos ya que existen diferentes versiones de Bitlocker, pues bien, si son unidades fijas, internas, lo mejor es dejar marcada la primera opción, en cambio si se trata de unidades extraíbles deberíamos dejar marcada la siguiente opción.
Al marcar el modo compatible podremos compartir esa memoria con más de un equipo.
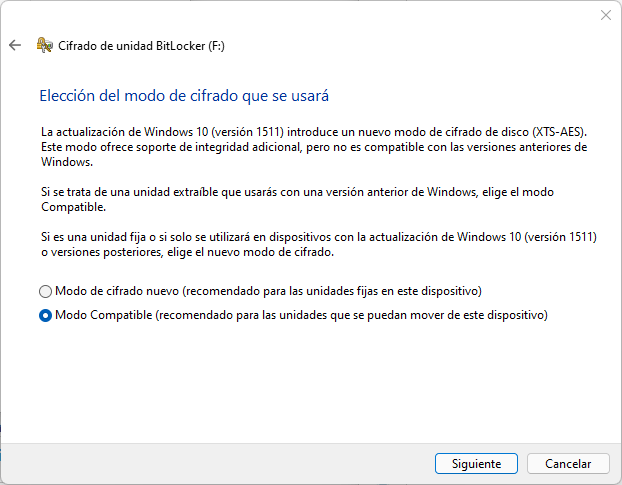
Ahora veremos una última pantalla con el botón de «Iniciar cifrado» y comenzará el cifrado de la unidad.
Cifrado de unidades extraíbles y tarjetas con bitlocker

Cifrar una unidad extraíble es posible también con bitlocker, y sobre todo es muy rendomendable y seguro, porque son fáciles de perder a ser extraíbles y tan pequeñas.
Una vez perdida si alguien encuentra dicha unidad y sin estar esta cifrada podrá examinar los archivos con tan solo pincharla en cualquier PC.
En cambio si la misma está cifrada, no podrá ver el contenido de la unidad.
El cifrado de unidades externas es para discos duros externos conectables por USB, todo tipo de pendrives USB, da igual que tengan el puerto grande o sean microUSB o incluso los más modernos pendrives con puertos USB del tipo C. Por supuesto también sirve para cifrar tarjetas de memoria SD y microSD que pinchamos en ordenadores, cámaras, o teléfonos móviles.
¿Cuánto tarda el proceso de cifrado?
El proceso de cifrado de una unidad puede llevar horas, el tiempo variará mucho dependiendo de varios factores.
El primero de los factores es de si la unidad está vacía o no, si contiene muchos archivos tardará más.
También dependerá del tipo de unidad, a más rápida menos tardará.
Por último importará y mucho su capacidad, digamos que una memoria de 32 Gb no tardará ni la cuarta parte en ser cifrada que el mismo tipo de memoria pero de 256 Gb.
Por ejemplo en este momento estoy cifrando una memoria microSD de 128 Gb y transcurridas una hora tan sólo llevo el 53% del cifrado de la misma.
En este sentido cabe decir que durante el proceso de cifrado estoy trabajando con el ordenador de forma totalmente normal y operativa.
Guardado de la llave de seguridad
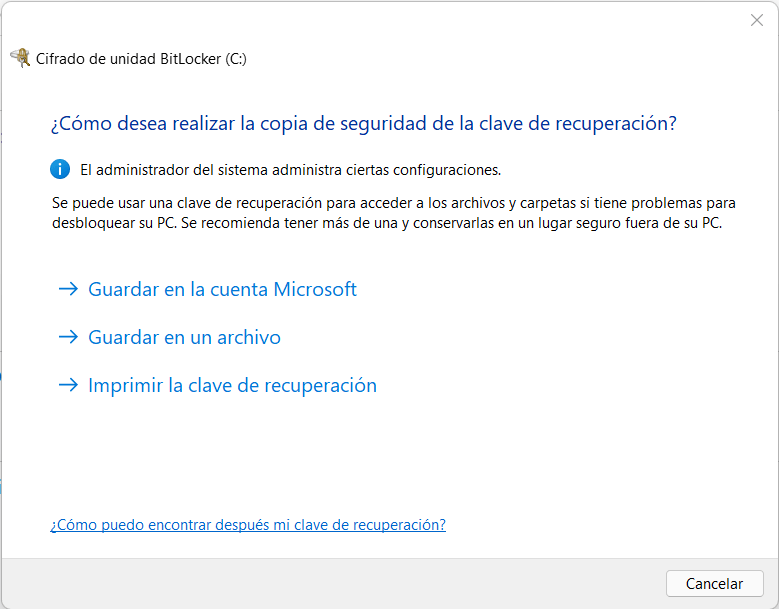
El sistema nos va a preguntar donde deseamos grabar la clave de Bitlocker para esta unidad que hemos cifrado,
Una vez cifrada la unidad con BitLocker
Posterior al cifrado de mi tarjeta microSD me doy cuenta de que existe un comportamiento a veces algo peculiar de Windows 11 con las unidades externas cifradas, este es el siguiente.
Tras pasar por el estado reposo o reiniciar el equipo, las mismas se encuentras cerradas por el cifrado y debes volverlas a abrir. Pero mejor me voy a explicar con mayor detenimiento.
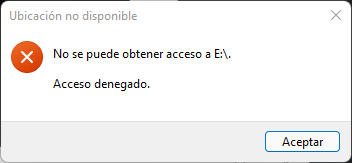
Tras estar varias horas trabajando con el ordenador, dejarlo en reposo y retomarlo posteriormente me encuentro con una ventana como la de aquí al lado.
Donde sólo me deja la opción de aceptar.
Si pulso sobre el botón de aceptar
Sin embargo, si abro un explorador de archivos observo que la unidad E:, la que se corresponde a mi memoria microSD está presente:

Claro que lo está con un icono diferente, en el mismo, aparece un candado, como en el resto de unidades, pero en la unidad E: se encuentra cerrado y en color amarillo.
Al hacer doble clic sobre él me pide la contraseña de cifrado, tal y como aparecen en la siguiente pantalla, sólo tras introducirla podré tener acceso a los archivos.