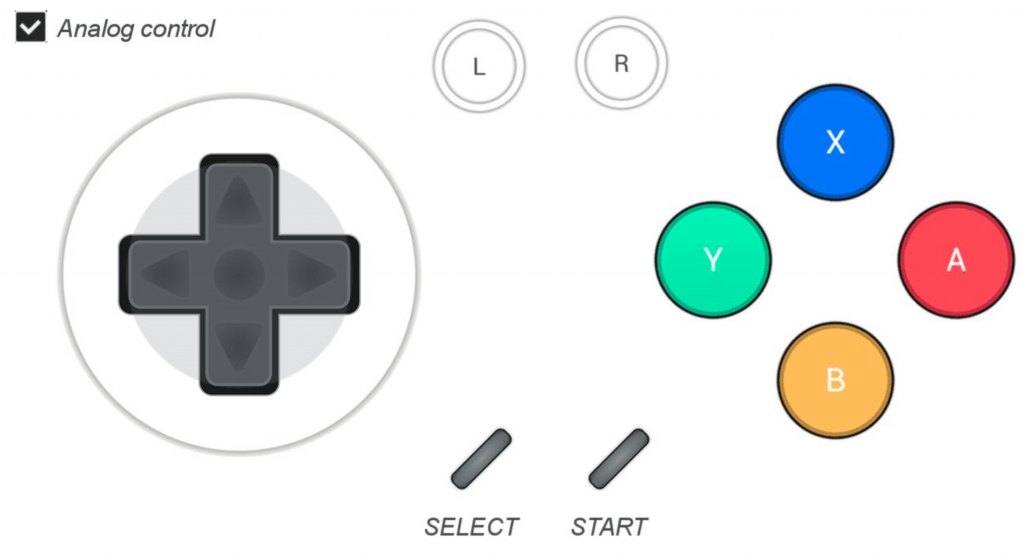Este artículo puede resultar tan práctico como estrafalario, vamos a convertir un móvil en un mando de juego o gamepad.
Índice de este artículo
A continuación trato de explicarme, a ver si se me entiende, tengo una tablet con Windows y quiero utilizarlo para emulación de consolas de videojuegos retro pero cuando viajo no llevo conmigo un gamepad.
El procesador de este tablet es un Intel Celeron N4500 Jasper Lake, sí, son únicamente dos núcleos pero contundentes, rinde francamente bien con sus 6 gb de memoria RAM, si bien este truco podrás hacerlo con cualquier ordenador portátil o tablet con Windows 10 o Windows 11 que disponga de bluetooth.
Tanto es así que seguro que puede emular sin despeinarse hasta PSP, lo que incluiría mi amada N64 y quizá también DreamCast.
Sin mando no hay paraíso, o sí
Hasta aquí, hablando de intenciones y rendimiento bien, pero los problemas comienzan después, tras darte perfecta cuenta de que una tablet no tiene teclado físico y que a diferencia de tablets con Android las aplicaciones para correr emuladores en Windows no están ni pensadas ni preparadas para ser utilizadas en pantallas táctiles.
Así que me pregunto ¿Qué pasa si quiero utilizar un mando o gamepad para jugar por ejemplo con un pack de mil y pico juegos con EmulationStation que conseguí en páginas de descarga de juegos retros?
Pues que es posible! Tanto desde el punto de vista físico como virtual.
Mandos y gamepads físicos
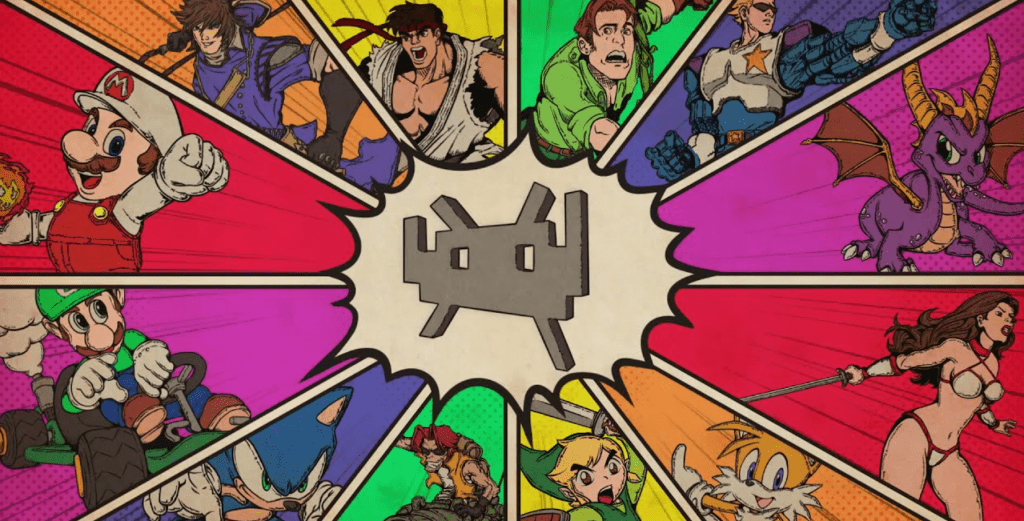
Ante esa pregunta sobre cómo podemos utilizar un tablet Windows para emulación tendremos varias respuestas, vamos a ver cada una de ellas.
La solución lógica y normal sería la de conectarle un mando al puerto USB, de esa forma podrías jugar sin problemas, hay mandos, como el de la Xbox 360 que para emulación funcionan que ni pintados, o yendo un poco más a la emulación total contar con un Arcade Stick con mando de bola y botones a lo máquina 100% arcade pero amigo mío esta tablet solo tiene puertos USB tipo C ninguno es de los anchos, los normales a los que estamos acostumbrados así que directamente no lo vamos a poder conectar.
Siempre podemos asomarnos a la red para buscar un mando nuevo que funcione por USB type-c, pero lamentablemente y por el momento pocos mandos hay en el mercado con ese conector.
La solución podría pasar por utilizar un adaptador de USB grande a USB tipo C, sí, eso resultaría idóneo pero claro tendríamos que acarrear arriba y abajo con el tablet, el mando y el adaptador, un rollo. Además de puerto grande a puerto tipo C los adaptadores no están generalizados y cuesta algo encontrarlos incluso no todos funcionarán como uno espera.
Ahora es cuando probablemente pensarás… ¿Qué tal un mando por bluetooth? eso será la solución casi perfecta además hay algunos mandos geniales, como el de mando retro de 8bitdo que analizamos hace ya algún tiempo en tiroriro.com
El único problema que le veo a este mando es el precio y que quieras o no si quieres jugar cuando viajas implica llevar contigo un aparato más.
El móvil como gamepad virtual
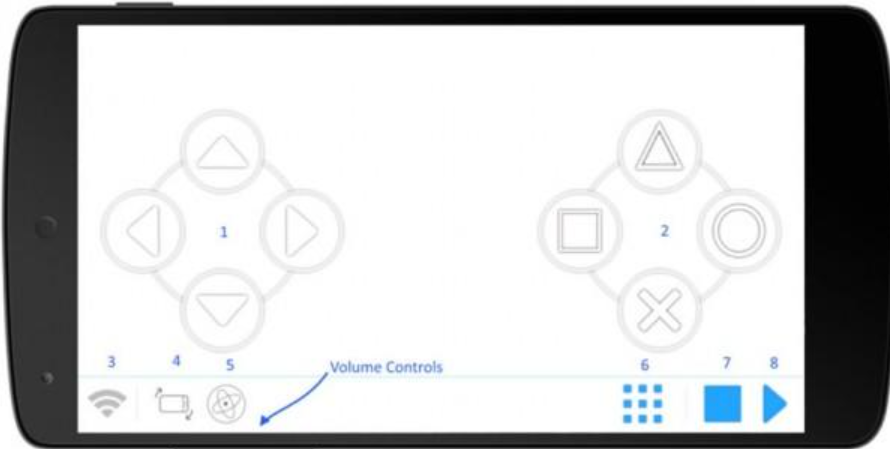
Es en esta segunda opción, la de la virtualidad por encima de la física es donde entraría la solución que te propongo en este artículo, se trataría de utilizar tu teléfono móvil como gamepad inalámbrico con conexión bluetooth, de esta forma podrás jugar en cualquier lugar a emuladores con tu tablet Windows sin tener que acarrear con un mando.
Aunque pueda resultarte extraño el móvil es capaz de convertirse en un mando de videojuegos conectable por bluetooth.
Está claro que controlar juegos retros con los botones virtuales dibujados en la pantalla de tu móvil no es la mejor opción o al menos no es la más purista, pero es una forma de poder echar unas partidas con tu tablet en el emulador.
Utilizar el móvil como mando para el PC
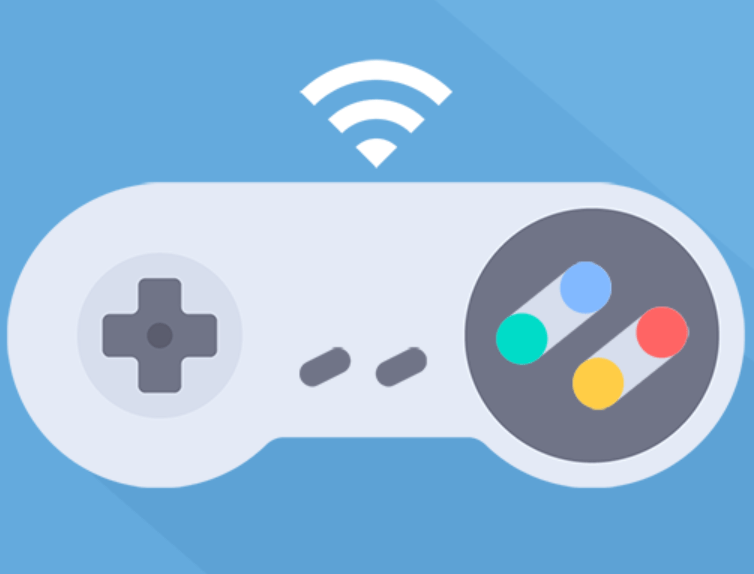
El resumen sobre el proceso de utilización del móvil como mando virtual es el siguiente:
- Deberás descargar una app en tu móvil, móvil que por cierto tiene que ser con sistema operativo Android sí o sí.
- Posteriormente deberemos bajarnos una aplicación en el PC/tablet e instalarla también, ejecutas la aplicación en ambos y enlazas el móvil con el tablet por bluetooth, y ya estarás.
Si lo hacemos paso a paso el proceso debería ser más o menos como sigue:
Desde nuestro teléfono móvil nos dirigimos a la tienda oficial de apps, la Google Play Store.
Una vez en ella buscamos «Mobile Gamepad» o directamente llegamos a él mediante la siguiente dirección online, en cuanto lo tengamos localizado procedemos a instalarlo.
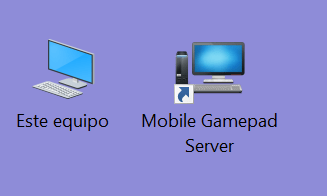
A partir de ese momento nos aparece una especie de tutorial o guía muy básico que aconsejo realizar, sólo con seguir esos pasos ya podrás disfrutar del mando, la pega que tiene es que el mismo está en inglés y claro, a menos que tengas ya cierto dominio de la lengua de Shakespeare podrías pensar que puede resultar difícil.
La verdad es que no, creo que es un proceso bastante claro, aunque no por ello algo complejo ya que hay que enlazar dos dispositivos, y por ende instalar aplicaciones en dos sitios, arrancarlas y que estas «se vean»
Lo siguiente, que nos pide el tutorial, será descargarnos la aplicación «servidora» que deberemos instalar en el PC donde queremos «conectar» nuestro móvil/gamepad virtual.
Una vez instalada la aplicación en el PC deberemos arrancarla, también haremos lo propio con la aplicación del móvil y procedemos a enlazar ambos dispositivos.
Ahora podrás a casi cualquier juego en tu PC utilizando tu teléfono móvil como mando inalámbrico.
Notas
El tablet que utilicé fue un Chuwi Hi 10Go, aunque obviamente sirve cualquier PC con Windows 10 o Windows 11
El móvil utilizado como mando fue un Xiaomi mi 9, pero servirá cualquier teléfono móvil, incluso mucho menos potente, lo que nos interesa es que tenga buena conectividad bluetooth.
El paquete con EmulaStation para Windows ya configurado y con chorrocientas Roms de videojuegos me lo descargué desde Google Drive tras bucear un poco por la red.
Este artículo lo he escrito enteramente desde el tablet en cuestión, sin utilizar ni ratón ni teclado físico, tan solo el teclado virtual en pantalla de Windows 10