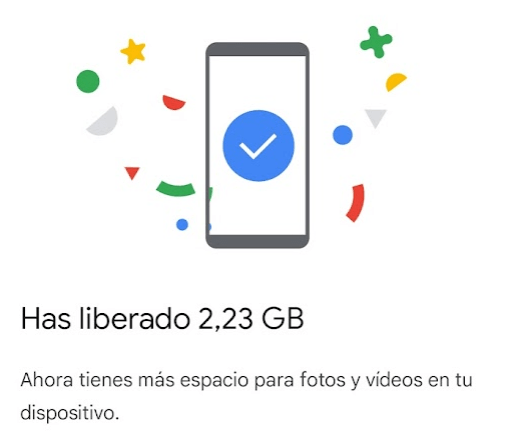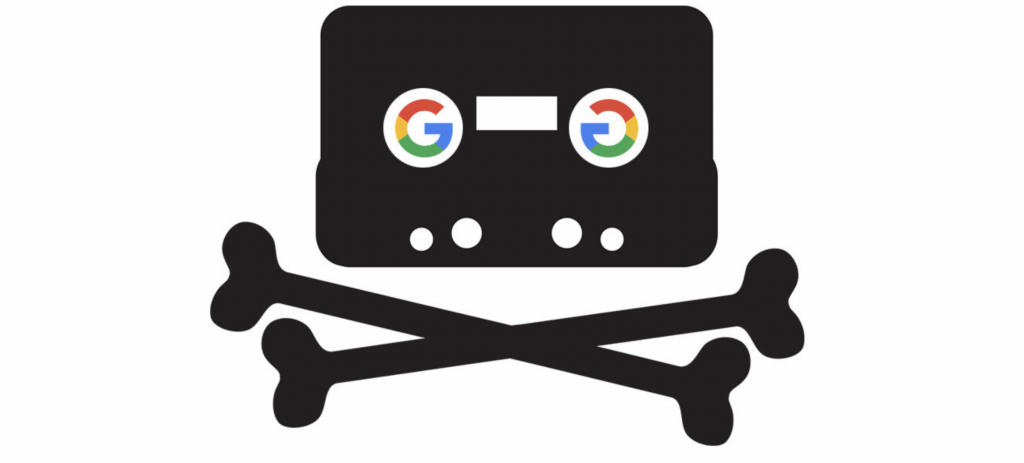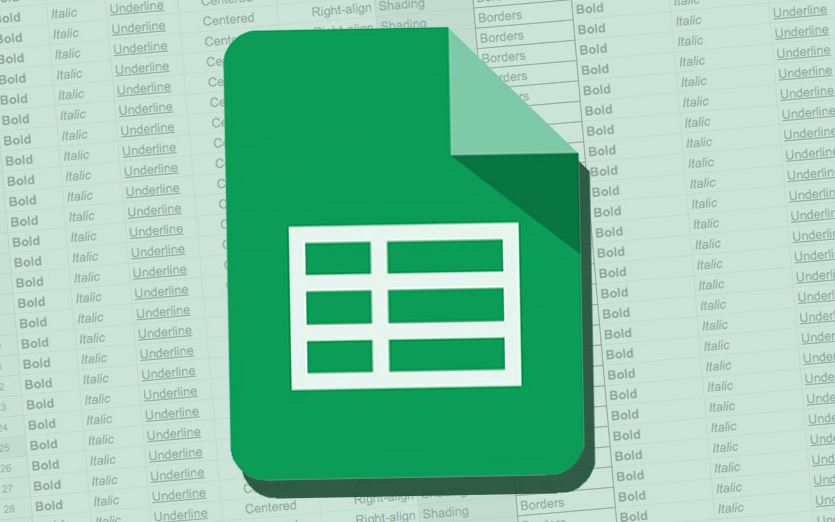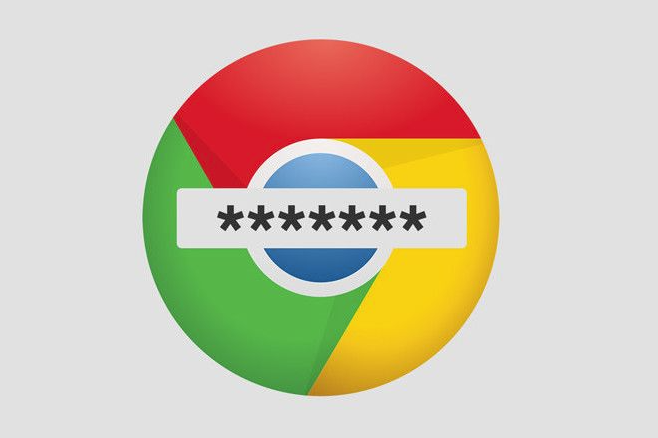Te muestro como configurar tus cuentas de correo de Gmail en Windows para que puedas leerlas desde la cómoda aplicación de Correo y Calendario que incorpora Windows 10 de forma gratuita en su sistema operativo.
Podrías pensar que es fácil, pero no, ya que esta aplicación de Correo de Windows 10 arrastra un error desde hace varias versiones en el asistente de configuración inicial, que hace que se cierre antes de acabar el proceso de sincronización.
El error que muestra en pantalla la aplicación de Correo y Calendario de Windows 10 al intentar configurar una cuenta de Gmail y que puede que te resulte habitual es el siguiente:
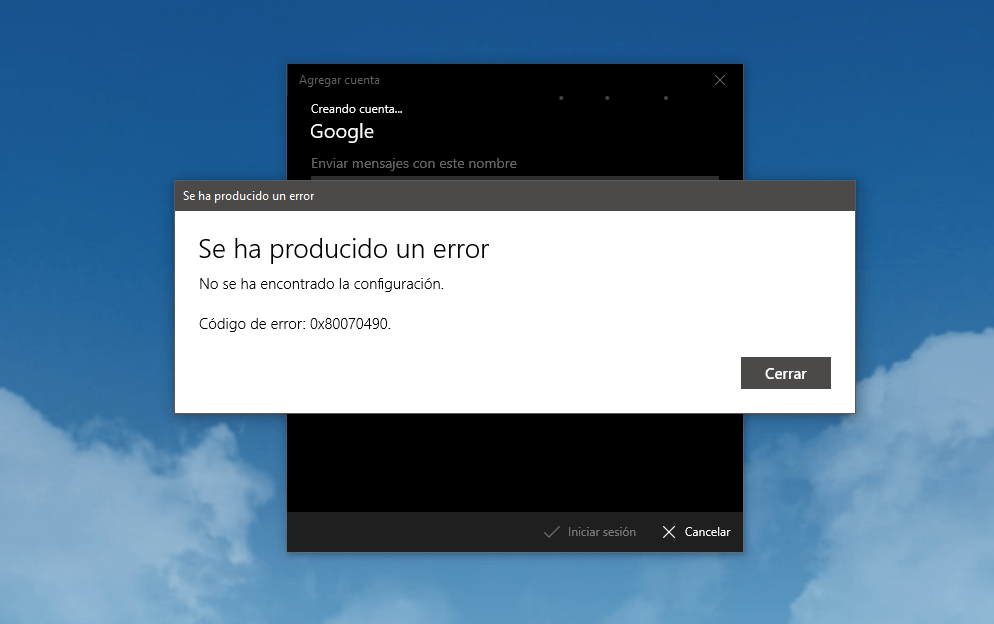
Al principio pensaba que era algo que me pasaba únicamente a mi, como usuario desde hace años de Gmail, no podía configurar la cuenta de correo de Gmail para ser gestionada desde el programa de «Correo» que incorpora Windows de forma gratuita.
El error sin solución de Gmail con Windows 10
Este error no es en absoluto fácil de solucionar, al principio pensaba que era cuestión de tener Windows 10 actualizado con la última versión, pero no, ni con esas funcionaba.
Busqué información por la red, leyendo páginas web tanto en lengua española como en inglés donde supuestamente te daban la receta para poder solucionar el problema de Correo y Calendario con cuentas de Google. Y no sólo encontré una única receta, si no varias y ninguna funcionaba.
La más común es la de resetear los datos de la aplicación pero no, no me funcionó. Tampoco funcionó aquello de desinstalar la aplicación Correo y Calendario y volverla a instalar desde la Microsoft Store. No hubo forma.
Al final hice algo que me ayudó a descubrir el funcionamiento.
Solucionar el problema de Windows 10 con Gmail
La solución no es sofisticada y no hace falta hacer nada especial ni raro, simplemente se trata, de configurar primero otro tipo de cuenta de correo electrónico, y posteriormente las de Google o Gmail.
No se si funcionará configurando cualquier tipo de cuenta de correo que no sea la de Gmail, en mi caso fue con Yahoo! una cuenta de esas que acaban en @yahoo.com y que puedes conseguir de forma totalmente gratis.
La configuración de la primera cuenta se hace mediante el asistente que se abre de forma automática cuando el programa Correo y Calendario detecta que no tienes configurada ninguna cuenta de correo. La primera cuenta que hay que configurar es esa cuenta de Yahoo.
Luego tendrás que configurar la cuenta o cuentas, si tienes más de una cuenta de Gmail podrás configurarla todas.
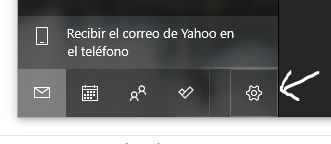
Para ello tienes que ir a la parte inferior del programa Correo y Calendario y pulsar en esa ruedecita dentada, la última opción… mejor te pongo una captura y te la señalo por aquí al lado.
Una vez has pulsado en el icono de configuración, se te abrirá el menú de tu lado derecho.
Ese menú se llamará «Administrar cuentas», y en él deberás clicar en «+ Agregar cuenta»
Entonces se te desplegará un menú justo al lado con el tipo de cuenta, como es una cuenta de Gmail deberás pulsar sobre el logo de Google.
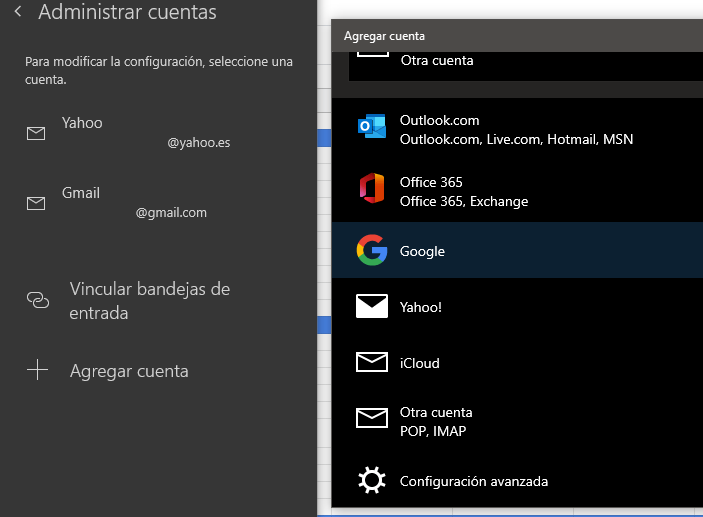
Ahora aparecerá una nueva ventana emergente donde te estará pidiendo el correo electrónico, aunque en ella figura u titular de «Iniciar sesión» e «Ir a Windows» con el logotipo de Windows, algo que puede llevar a confusión y error, incluso yo mismo introduje aquí mis credenciales de Microsoft, pero no, deberás introducir las credenciales de la cuenta de Gmail.
Y además deberás de hacerlo de una forma un tanto especial.
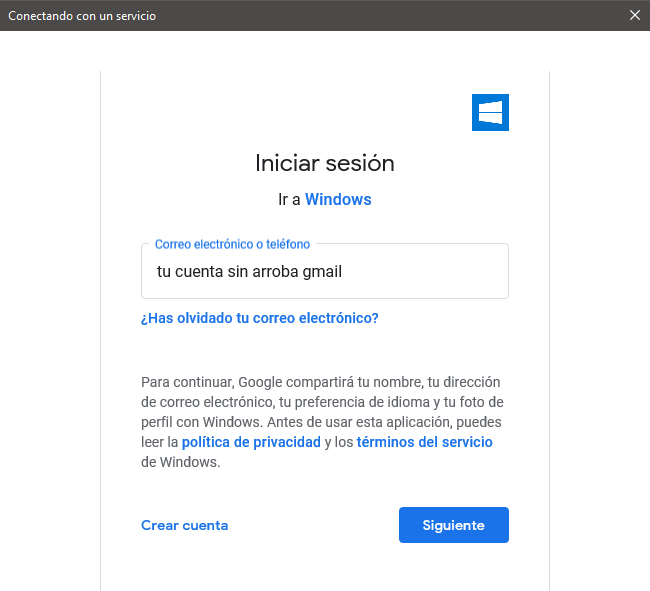
Aquí deberás escribir tu dirección de email de Gmail, pero sólo hasta justo antes de la arroba, si no sabes a estas alturas lo que es una arroba te diré que es este signo «@»-
Con un ejemplo mejor, ¿no? si tu cuenta es [email protected] deberás introducir únicamente pedrojuanpablo2000
Pulsa en Siguiente y ahora te pedirá la clave de tu cuenta de Gmail.
Recuerda que si quieres comprobar la seguridad de tus claves puedes hacerlo de forma gratuita en este comprobador de claves
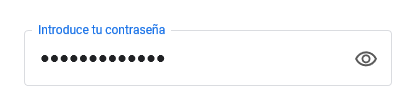
Acto seguido por seguridad, si tienes activada la denominada verificación en dos pasos puede pedirte que utilices tu teléfono para poder continuar.
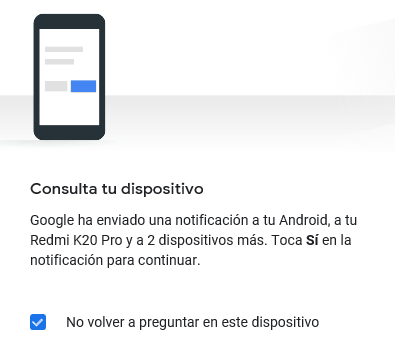
Si es así y te aparece un mensaje como el que te captura a continuación, deberás coger el teléfono y verás que tienes en pantalla una alerta de que están accediendo a tu cuenta de Gmail, tranquilo, eres tú el que estás intentando acceder a ella desde tu ordenador con Windows 10, así que dile que sí.
Por último el programa Correo te va especificar los permisos que va tener sobre tu cuenta de correos, son unos permisos necesitarios para poder consultar el correo, responder, así como para tener la agenda de contactos de tu libreta de direcciones de email y poder acceder a tu calendario.
Esto de acceder a calenadario es así porque la aplicación de Windows 10 unifica el correo y el calendario, por eso se llama «Correo y Calendario»
Pulsa «Permitir y ya habrás finalizado la configuración de tu cuenta de Gmail en Windows 10 con la cómoda aplicación de Correo y Calendario.
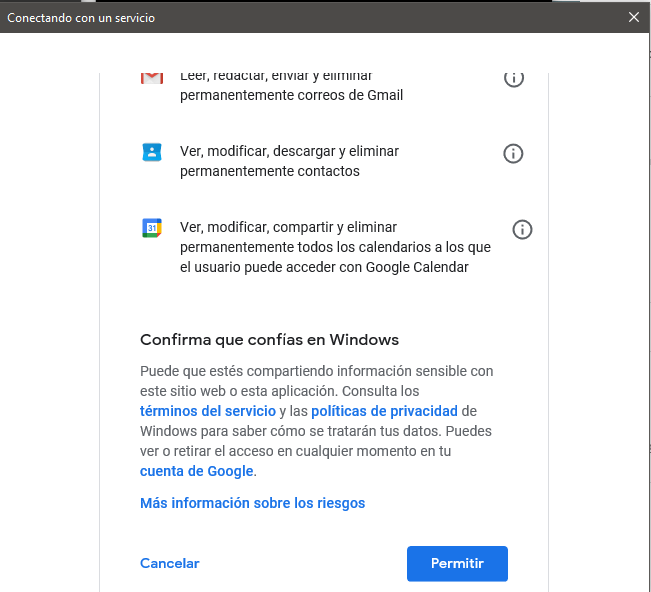
Por qué utilizar Correo y Calendario con Gmail
Quizá te estés preguntan por qué motivos vas a querer utilizar el programa de gestión de correos de Windows cuando Gmail fue ideado para usarse desde el navegador web, concretamente desde Chrome, aunque también funcione desde Edge y Firefox entre otros muchos navegadores.
El motivo es diverso, para empezar es que uno comienza a cansarse un poco del monopolio de Google con internet, ya se que irse a Microsoft no es sinónimo de libertad absoluta, pero desde luego es mejor que quedarse en Gmail desde Chrome.
Otro es que para leer el correo deberás tener abierto el navegador, y a veces tenemos configurado el navegador para que se vuelva abrir en el mismo punto que lo cerramos, en mi caso, con más de 20 pestañas abiertas, lo que hará que consuma mucha memoria. La pestaña de Gmail consume mucha RAM y capacidad de proceso, si tu ordenador no es un equipo potente, mejor utilizar «Correo y Calendario» de Windows 10.
Por último, no tendremos publicidad, como si que la tenemos en Gmail desde el navegador.