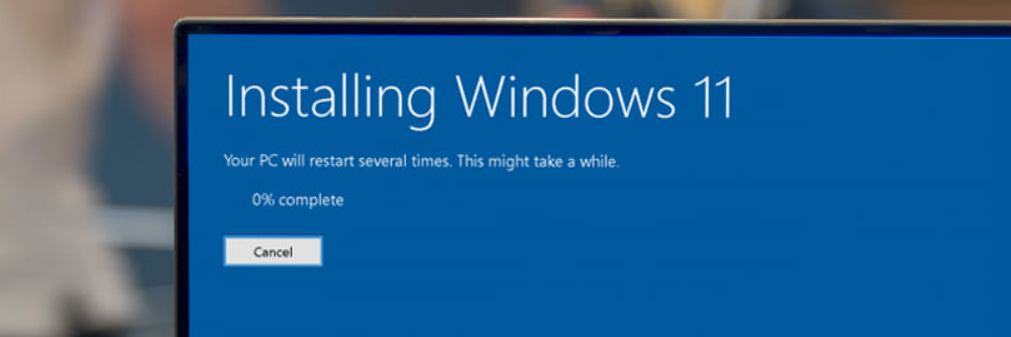Saber como forzar la actualización de Windows 11 en un PC que esté ejecutando Windows 10 es algo que siempre va bien saber como llevar a cabo.
Los motivos para forzar la instalación a Windows 11 pueden ser diversos. Quizá te pase como a mi, que habrás encontrado que tras comprar un nuevo equipo este todavía lleva en sus entrañas Windows 10, sin embargo en la caja o en la publicidad dicen que es actualizable a Windows 11.
En ese caso comentado del PC recién comprado, y en el resto, me refiero a PCs compatibles que todavía no ejecutan Windows 11 tienes dos opciones, veamos cuales:
Continuar trabajando con Windows 10 hasta que el sistema de actualización Windows Update te diga que está listo para actualizar a Windows 11, algo que puede ocurrir al día siguiente o dentro de un mes, o bien, tal y como te sugerimos a continuación, forzar la actualización a Windows 11.
No importará que tengas programas instalados, ni documentos grabados, en la actualización de Windows 10 a Windows 11 no se pierde nada, es una actualización y no una instalación de Windows 11 desde cero.
Así que tras forzar a actualizar tendrás los mismos programas instalados en el PC que cuando lo estabas usando con Windows 10 minutos u horas antes de forzar la actualización de Windows 11. Incluso conservarás el contenido de las carpetas de documentos y de descargas.
¿Cómo forzar la actualización de Windows 11?
Pues el forzado de la instalación de Windows 11, a diferencia de lo que podrías pensar, si tu PC es compatible con él, es realmente fácil, siendo apto para usuarios de cualquier nivel, inclusive para los poco avanzados.
Necesitarás únicamente una conexión a internet para descargar el actualizador y la actualización.
Claro, los problemas vienen si el PC no es compatible, aunque problema a medias, porque será más difícil, pero ya te adelanto que no son estos mismos pasos, si ese es tu caso, léete cómo actualizar a Windows 11 PCs viejos.
Así que si tu pc es compatible con Win 11 tan sólo deberás descargarte un programa, el mismo al iniciarse comprobará si tu PC es compatible con Windows 11, de serlo rápidamente podrás forzar el inicio de la instalación de Windows 11 en tu equipo.
Si tu PC es un portátil lo mejor será que este esté conectado a la corriente ya que el proceso es largo y requiere potencia de procesador, por lo cual acabará en menos tiempo si está enchufado a la red eléctrica, y así tener el máximo rendimiento del procesador.
A continuación, para los menos iniciados vamos a ver un paso a paso sobre como forzar la instalación de Windows 11 en un PC.
Descarga de la herramienta de forzado de Windows 11
Desde el mismo equipo que está ejecutando Windows 10 debes descargar la herramienta para el forzado de la actualización de Windows.
Vamos a utilizar esta herramienta, de la misma Microsoft, y totalmente gratuita en lugar de utilizar Windows Update, es decir, la herramienta habitual para las actualizaciones de Windows.
Puedes hacerlo en la siguiente dirección. Esta descarga tarda muy poco, escaso un minuto.
Lo único es que esta página inicial para forzar la instalación de Windows 11 en un equipo con Windows 10 se encuentra en inglés, posteriormente todo será en español, pero esta página de la descarga inicial esté en inglés.
Deberás fijarte en la parte que te dice Windows 11 Installation Assistant, tal y como te capturo a continuación:
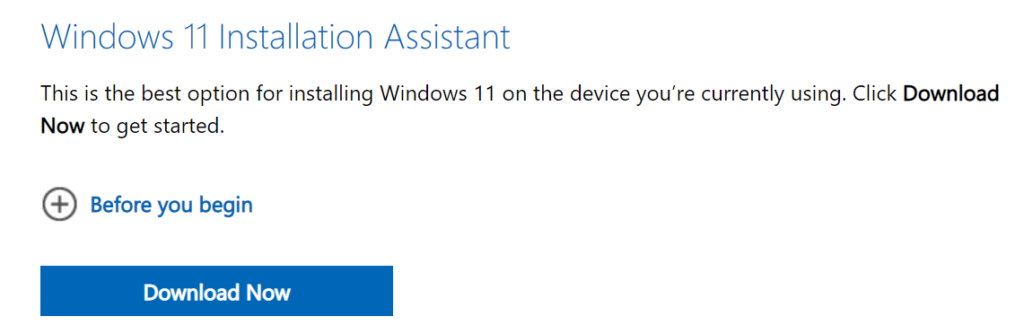
Deberás pulsar sobre el botón de «Download Now» para descargar el programa que necesitamos.
Dependiendo del navegador que estés utilizando te avisará cuando esté descargado, ahora tienes que ejecutar el archivo descargado.
Si el navegador no te ofrece la posibilidad de abrirlo, dirígete mediante el explorador de archivos a la carpeta de descargas y allí tendrás un programita con el nombre: Windows11InstallationAssistant.exe
Haz un doble clic sobre él para ejecutarlo y te mostrará la siguiente pantalla, si bien antes de mostrártela en tu PC te saltará una alerta de seguridad, esto es normal, acabas de descargar un programa de internet y quieres ejecutarlo, acepta todo para que te muestre la siguiente pantalla:
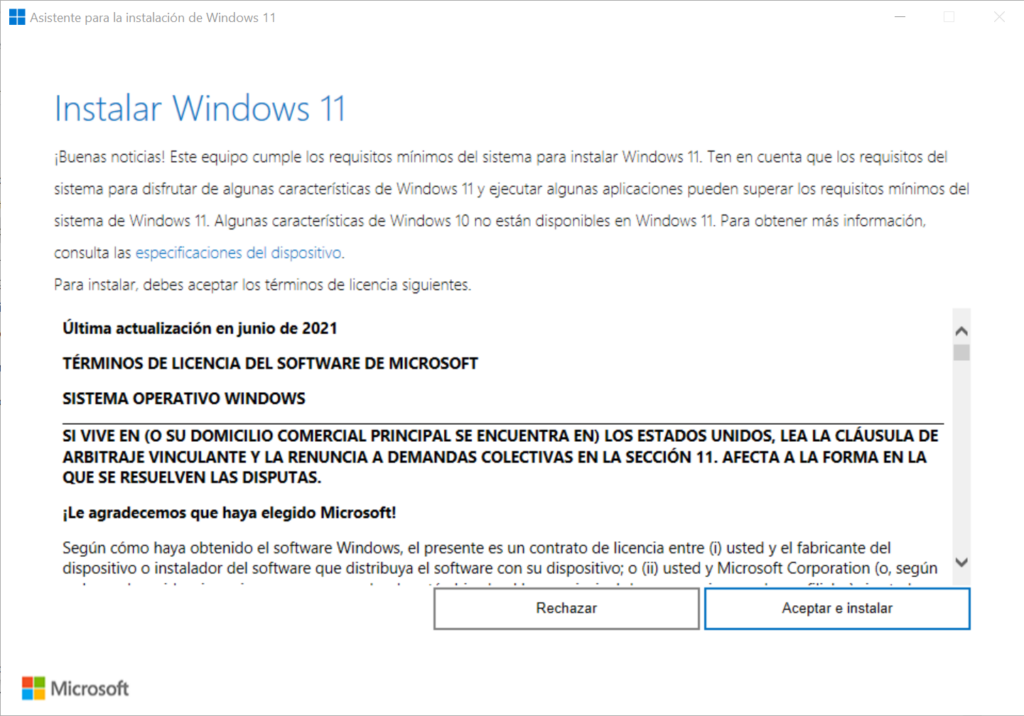
Es momento de comenzar la instalación de Windows 11, si ahora te preguntas porque no pone «Actualización» en lugar de «Instalación», no te preocupes no perderás nada de lo instalado ni documentos en tu PC. Simplemente es un error de lenguaje del instalador o algo que se han dejado de pulir los chicos de Microsoft. Así que en la ventana anterior deberás pulsar el botón de Aceptar e instalar.
Acto seguido comenzará el progreso de la descarga, para lo que la pantalla cambiará y se mostrará tal cual así:
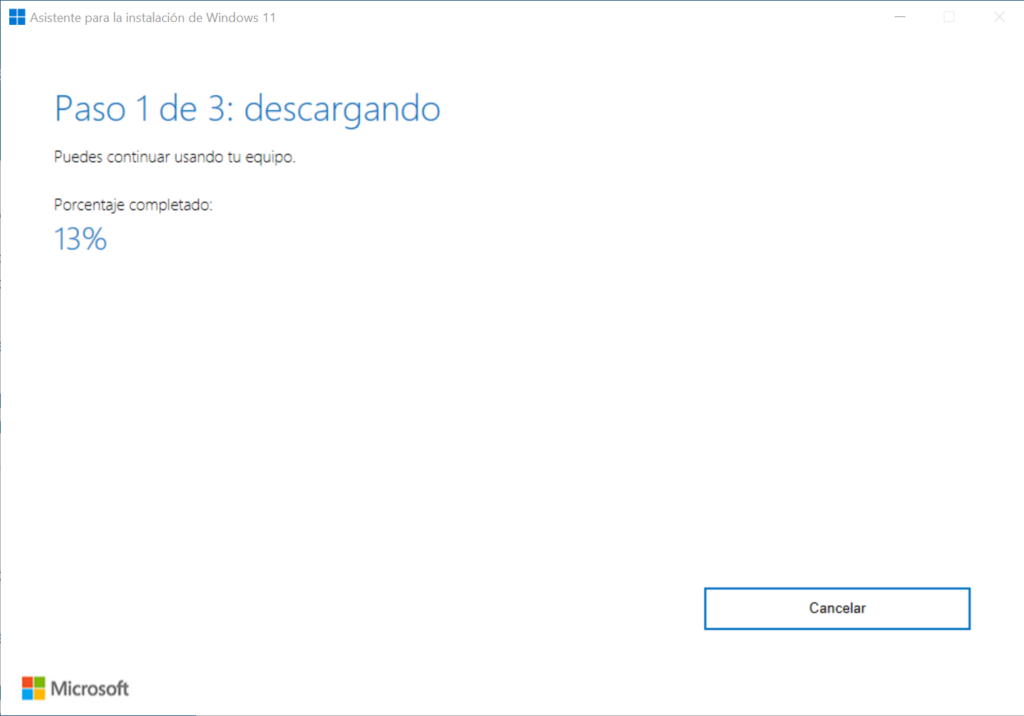
Si te fijas en esa ventana el proceso de instalación tiene tres pasos, el primero es el de la descarga del propio Windows 11.
Este paso 1 puede llevar entre 5 y 20 minutos, dependerá de la velocidad de internet que tengas en casa.
El siguiente paso, el 2 es el de comprobación, puede tardar escasos segundos y ya pasa directamente al paso 3 sin que debas realizar nada.
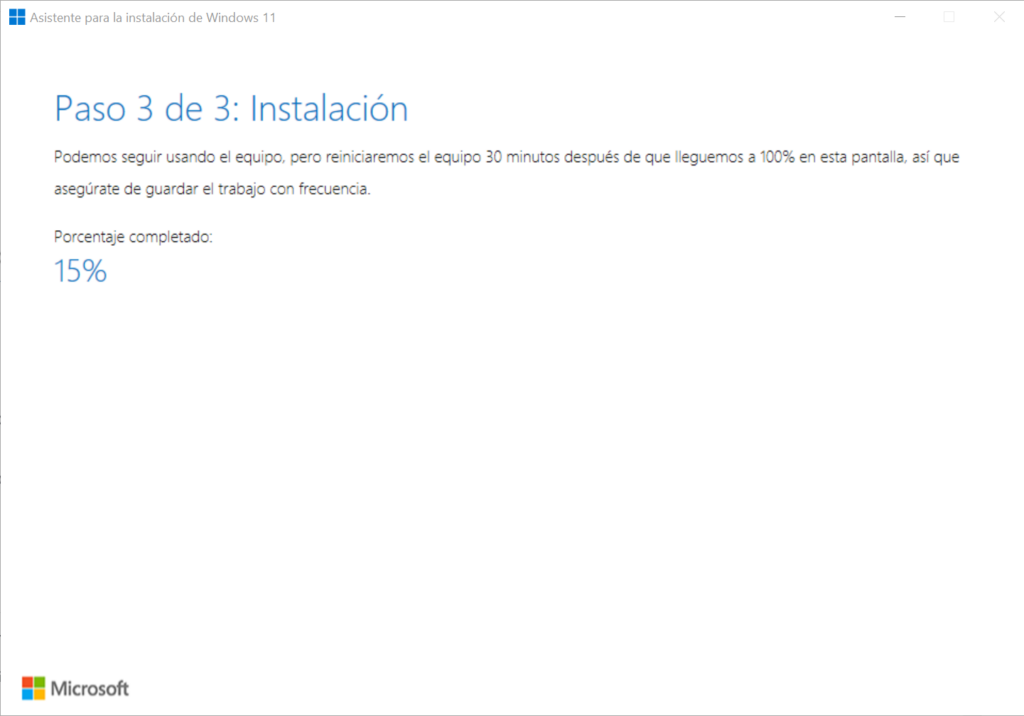
Este paso 3 puede representar entre 10 minutos y una media hora de trabajo para el PC. Ahora dependerá más de la potencia de tu ordenador, de la cantidad de memoria RAM y sobre todo de la velocidad del disco de almacenamiento que tenga tu PC.
Observarás que a lo mejor va una velocidad hasta el 20%, luego se acelera hasta llegar al 70% y a partir de ahí se vuelve mucho más lento, avanzando cada 1% nuevo a paso de tortuga, es normal, tampoco está muy bien implementado el cálculo del porcentaje restante.
Tal y como te indica en este paso 3, podrás seguir utilizando el PC de forma más o menos normal, lo que no podrás o no deberías hacer es por ejemplo lanzar un juego o una herramienta o aplicación pesada, ya que la máquina irá bastante más lenta durante el proceso de instalación.
No tendrás problemas en navegar por la red, ver vídeos de YouTube, y cosas de similar carga de trabajo para el PC.
El último 20% hasta completar el 100% de la instalación se hace especialmente pesado.
Cuando el sistema ha llegado al 100% estará listo para reiniciar y acabar la instalación de Windows 11 en el PC, si no haces tu el reinicio de forma manual lo hará el mismo PC de forma automática transcurridos 30 minutos.
En el reinicio volverá a marcar un % de progreso, pero esta vez irá mucho más rápido, en nada se iniciará Windows 11 con su mensaje de «Hola estamos acabando de prepararlo todo»
Ya está, ya habrás logrado forzar la actualización a Windows 11, a disfrutar de tu nuevo sistema operativo.