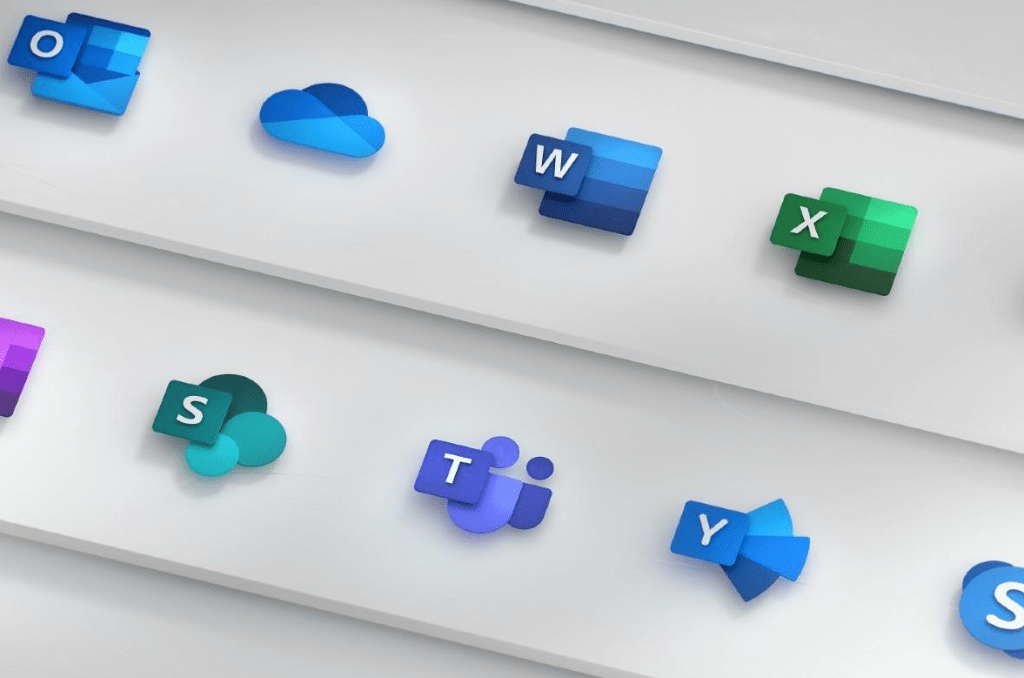En determinados ordenadores portátiles, aquellos que tienen una capacidad de almacenamiento escasa, de 64 o 128 Gb ganar espacio en el disco quitando todo aquello que no vamos a utilizar, como Microsoft Office a veces es vital, en nuestras pruebas hemos conseguido liberar más de 5 Gb desinstalando Office y su suite Microsoft 365 por completo.
Índice de este artículo
Seguro que cuando habéis adquirido un ordenador nuevo con Windows preinstalado os habéis encontrado que el mismo disponía de una licencia de demostración por tiempo limitado de su suite ofimática, hablo del famoso Microsoft Office.
¿Qué diferencia hay entre Microsoft Office y Microsoft 365?
Son dos paquetes de la misma aplicación pero con licencias diferentes.
Por un lado está el típico Office el cual tu compras la licencia y te quedas con esa versión para siempre, tan sólo recibirás paquetes de actualizaciones de seguridad, pero no tendrás que pagar cuotas mensuales ni anuales por utilizar el programa. Ese programa de Office tradicional funcionará exclusivamente en un único ordenador, si tienes más ordenadores en casa donde quieres utilizar Office, en teoría deberías comprar una licencia para cada uno de ellos.
Por el otro lado tenemos Microsof 365, también llamado Microsoft Office 365, es de alguna forma el mismo producto pero por el que pagas una suscripción anual para 5 ordenadores, en principio es más económico el primer año, pero conforme pasa el tiempo acabarás pagando más, ya que de alguna forma es una especie de alquiler por uso.
¿Por qué viene Office y/o Office 365 en el PC?
Porque a Microsoft le interesa, y de alguna forma esta práctica es conocida como Bloatware, es decir, instalar o dejar preinstalado software que el cliente no ha pedido en un ordenador, ocupando recursos de tu sistema sin tu consentimiento.
¿Por qué eliminar Office del PC?
Algunos de los usuarios decidirán eliminarla porque no es un programa al que le den uso y saben que ocupa un espacio otros, porque ya tienen la licencia de Office y la introducirán y comenzará a utilizarlo de forma normal, como siempre.
También están lo probarán y utilizan durante ese periodo justo hasta su vencimiento para luego no renovarlo.
Y finalmente estarán otros muchos, entre los que me incluyo exclamarán: ¡Qué pesados con el Office! y procederán a desinstalarlo.
Esta la desinstalación hará que recuperes espacio en disco.
Alternativas a Microsoft Office
Casi en la práctica totalidad de aplicaciones existen alternativas, y en el caso de las suites ofimáticas hay opciones más que solventes para sustituir el uso del Microsoft Office de toda la vida.
Entre ellas están las gratuitas, sobre las que reina con derecho propio la maravillosa suite alternativa de Libre Office que te permitirá hacer exactamente lo mismo que harías con Microsoft Office.
Luego tienes las opciones online, como la suite de Google, que ahora llaman Google Drive, pero que en mi cabeza sigue y seguirá siendo Google Docs, un nombre que considero más acertado.
En el caso de Google Drive, no sólo es una opción gratuita si no que además suele mostrarse mucho más potente que el propio Office en los ámbitos colaborativos, esto es, edición de un mismo documento entre varios usuarios en remoto.
Compatibilidad de las alternativas a Office
Aquí es donde los defensores de Office pueden tener algo de razón, aunque cada año que pasa y cada versión que lanzan al mercado esta falta de compatibilidad se desdibuja.
Sin ir más lejos, yo mismo vengo utilizando Google Drive, o Google Docs y Libre Office, como prefiráis llamarlo desde aproximadamente el año 2010 y he abierto todo tipo de archivos, quizá de los cientos o miles de archivos que he utilizado en mi día a día, tan sólo podría decir que me habrán dado problemas uno o dos a lo sumo.
Estos problemas no obstante se acabaron o bien tras pedir a quien me envió el fichero original que me lo grabase en otro formato u otra versión anterior.
Por si fuese poco, mi pareja que es profesora de instituto y utiliza tanto o más que yo el portátil para abrir todo tipo de archivos de ámbito escolar, así como trabajos que recibe de sus alumnos, tampoco se ha encontrado con mayores problemas.
Casi todos los problemas de compatibilidad que nos podemos llegar a encontrar vendrán de Microsoft Access, el motor de base de datos de Office que permite crear aplicaciones específicas a medida de las empresas, y ahí, si nos pasan una base de datos o una aplicación bajo Access es donde podríamos encontrarnos esos problemas de compatibilidad, en el resto de aplicaciones no.
Ventajas tras desinstalar Office
La ventaja de desinstalar Office de tu PC son básicamente dos, por un lado ganaremos espacio en disco duro, y por otro lado podremos utilizar aplicaciones alternativas a Office que nos van a proporcionar los mismos resultados.
Por qué no es fácil desinstalar Office.
Ya de adelanto que quitar por completo Office de un ordenador y así ganar espacio de almacenamiento no es una tarea del todo sencilla, parece que en Microsoft se preocupan bastante por ponernos la renuncia a su paquete ofimático especialmente difícil.
La desinstalación debería de hacerse de forma sencilla, aunque al final no es así, ya que el método que debería funcionar y al que estamos acostumbrados no funciona correctamente.
Quizá es porque en Microsoft tienen dos tipos de licencia y por ende programas, que en el fondo son lo mismo pero que se diferencian por la forma de pago que tienen, una, la tradicional de Office es el pago por el programa, y la otra con Office 365 es el alquiler anual de la aplicación.
El desinstalador de Office sólo desinstalará la versión normal, dejando la opción de Office 365 ocupando espacio en el disco duro.
¿Cómo desinstalar Office completamente del PC?
Como resumen te diré que para quitar Office del PC deberás de hacerlo desde a la opción de Sistema de «Desinstalar o cambiar un programa».
Para acceder a esta opción tenemos varias formas, la primera es ir directamente a esta herramienta de desinstalación de programas de Windows 10 o Windows 11, la cual deberemos buscar por el disco duro ya que no tiene un acceso directo creado en el lanzador.
Te enseño cómo puedes buscarla, pulsamos la tecla Windows, nos aparecerá una ventana emergente que es el lanzador de aplicaciones de sistema, tras aparecer en pantalla y si acto seguido comenzamos a escribir, comenzará la búsqueda. Lo que nos interesa es buscar en el sistema la palabra «quitar».
Se nos ofrecerán varias opciones, la correcta, suele ser la primera, tal cual te mostramos en la siguiente captura de pantalla. Si te aparece como a nosotros pulsando la tecla Enter o Intro se ejecutará dicha aplicación, aunque si lo prefieres puedes también hacerle un clic con el puntero del ratón.
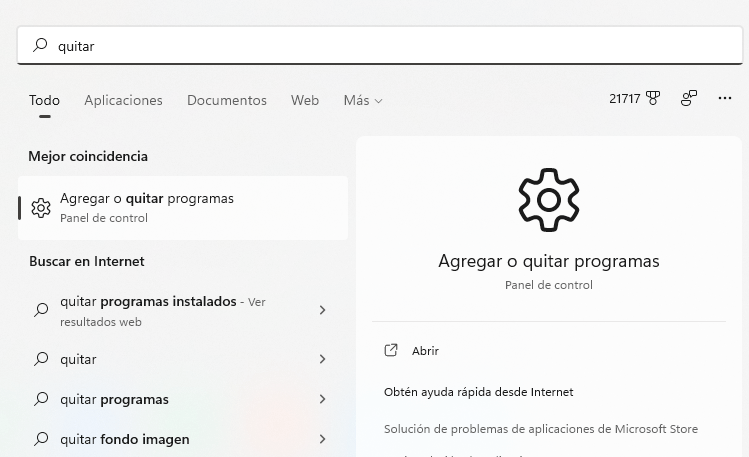
Otra de las formas, casi más fácil de llegar a esta opción, es la de localizar el icono de Office, el cual probablemente tengamos en la barra de tareas. Nos colocamos sobre él y pulsamos el botón de la derecha del ratón o el menú contextual con el touchpad, lo que será lo mismo que dejar el cursor sobre el icono de Office, dejar dos dedos en el touchpad sobre el touchpad y con un tercero hacer clic. Mediante cualquiera de esos dos métodos nos aparecerá un menú contextual, entre las diferentes opciones que contiene una es «Desinstalar» pulsamos sobre ella y se nos abrirá la opción anteriormente comentada.
En el listado de aplicaciones instaladas deberemos buscar «Office», marcarla y pulsar el botón Desinstalar.
Aún con esta operación finalizada, que hará que desaparezcan los iconos de Office tanto de la barra como del lanzador de aplicaciones de Windows 11, podremos observar que los iconos de los programas de la propia Suite, tales como Word, Excel y PowerPoint.
Es decir, que todavía quedan vestigios de la suite ofimática de Microsoft.
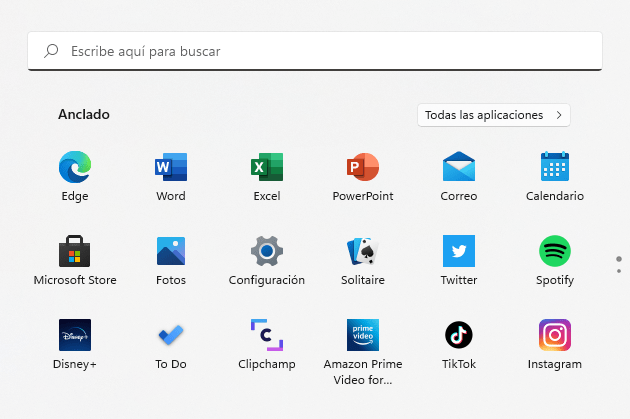
Borrar las aplicaciones Word Excel y PowerPoint
Así que nos va tocaría ir eliminando los programas uno por uno, esto es una de las formas de hacerlo, sin embargo yo prefiero la que te propongo en el siguiente párrafo, ya que podría darse el caso que no quieras desinstalar el acceso a esos programas en español, pero sin en el resto de idiomas, ganando así un espacio en la unidad de almacenamiento.
Paquetes de idiomas de Microsoft Office
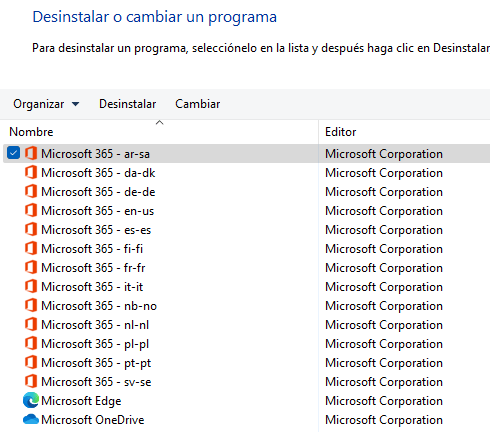
Así que como la desinstalación que puedes realizar de Office no será suficiente, deberás eliminar todos los paquetes de idiomas, ojo, si no quieres quitar office por completo elimina todos los paquetes a excepción del Español.
Los podrás ver en el propio «Desinstalar o cambiar un programa» que hemos ejecutado antes, desplázate hasta la letra M ya que las aplicaciones están ordenadas alfabéticamente.
Cuando veas Microsoft 365 ya estaremos listos para empezar a desinstalar.
Si quieres dejar la versión en Español, debería de dejar instalado el paquete «Microsoft 365 – es-es».
Y es que todavía quedarán paquetes de idiomas del programa Microsoft Office, programa que en principio hemos desinstalado, ocupando su espacio en el disco, y no serán pocos, unos 13 paquetes de idioma, cada uno pesando entre los 50 y los 400 Mb.
Es decir, todavía podremos ganar algo cerca de 5 gigabytes, más de cuatro gigas ocupado por los restos de un programa que supuestamente hemos desinstalado, horrible no facilitar más la desinstalación de office para ordenadores de 64 y 128 Gb.
Por si fueran pocas problemáticas las que surgen para desinstalar por completo Office, resulta que cuando procedemos a eliminarlo veremos que nos aparece un mensaje en el idioma concreto que estemos desinstalando, por ejemplo en nuestra captura, y claro, a menos que seamos unos auténticos políglotas, puede ser que no entedamos cual es el botón para proceder a su desinstalación, por norma general será el de la izquierda, tu izquierda.
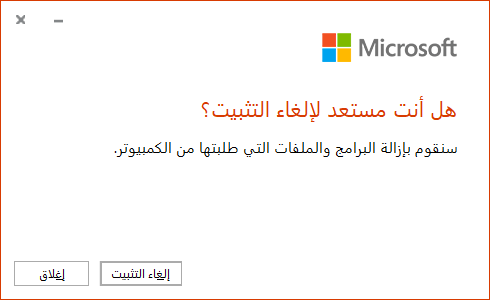
Sin embargo, en idiomas que se escriben de derecha a izquierda, como el árabe y todos su derivados el botón es el de la derecha, tu derecha.
Por ejemplo en el paquete de idiomas ar-sa el botón correcto para proceder a la desinstalación de dicho paquete de idiomas es el derecho en lugar del más habitual izquierdo.
Tras pulsar el botón correcto podemos recibir una alerta de sistema preguntándonos si queremos permitir hacer cambios en el sistema, obviamente deberemos que decirle al sistema que sí.
Esta opción la deberemos repetir con cada uno de los idiomas que nos liste, incluido el idioma español, que lo tenemos como es-es, si te preguntas el motivo es porque estamos desinstalando Office entero, y no únicamente ciertos idiomas de Office que no vamos a utilizar.
El proceso de desinstalación de un idioma es sumamente lento, cada desinstalación puede suponer del orden de 4 o 5 minutos, algo extraño cuando sólo es un paquete de idiomas, pero así es.
Total que tardaremos un buen rato en acabar de limpiar Office del todo en nuestro portátil, no obstante ganaremos espacio en disco y también tendremos menos aplicaciones innecesarias en nuestro sistema.
Esperemos que con el tiempo Microsoft mejore los sistemas de eliminación de software y a ser posible que deje de incluir bloatware en sus ordenadores.