La instalación de juegos en la Steam Deck es a priori sencilla, como casi cualquier consola de la actualidad aunque con la salvedad que todo se hace online, es decir sin cartuchos ni discos como en otras consolas.
Índice de este artículo
Además esta consola de Valve es diferente al resto, es lo más parecido a un sistema abierto, de forma que nos ofrece una flexibilidad que a la postre hace que tengamos más de una y más de dos formas de instalar juegos en ella, incluso podemos instalar juegos piratas en la Steam Deck, veamos todas estas formas de instalar juegos en la Deck, o al menos las más populares y recurrentes.
Claro antes de ponernos a instalar juegos en la Steam Deck deberemos tener algunos conceptos suficientemente claros y previos sobre nuestra consola de Valve.
El sistema operativo de la Steam Deck
La consola Steam Deck de Valve tiene como sistema operativo Linux, se trata de una distribución basada en Arch Linux denominada Steam OS.
Como peculiaridad podríamos decir que se incorpora un doble sistema operativo, o mejor dicho una doble forma de interactuar con la consola, mediante un lanzador de juegos y mediante un sistema de escritorio.
El sistema principal, con el que arranca siempre la consola, es el denominado modo de juego o gaming mode en inglés. Este modo gaming nos sirve para gestionar nuestra biblioteca de juegos, podremos comprar, instalar y lanzar los juegos de una forma rápida y cómoda, sin complicaciones.
Sin embargo para trastear con la Deck e instalar cosas como emuladores y otras plataformas deberemos recurrir a cambiar el modo al denominado modo escritorio, que a la postre será el método que utilicemos para instalar juegos de otras tiendas y juegos piratas en nuestra Deck, sí porque piratear la Steam Deck es bien sencillo.
El modo escritorio convierte a la Deck en un ordenador con un sistema operativo Linux, podremos hacerlo funcionar con el touchpad y los mandos de la consola, aunque realmente cuando se le saca más provecho y resulta más cómodo es cuando lo utilizamos con teclado, ratón y conectado a una pantalla externa.
El ratón y el teclado los podemos conectar sin cables, utilizando bluetooth y funcionarán de forma increíblemente bien, para conectarlo a una pantalla externa, sea esta un monitor de PC o una TV, deberemos hacerlo por el único puerto que tiene y por el que cargamos la consola.
En este sentido deberás saber que existen cables y adaptadores que convierten el puerto USB Tipo C en HDMi para que lo puedas conectar.
Aunque esto hará que te manejes de forma más cómoda con la Deck en el modo Steam OS de escritorio, no es algo estrictamente necesario.
Sistema de archivos de la Steam Deck
El sistema Linux con el que funciona la Steam Deck utiliza una forma de almacenar los datos denominada ext4, no siendo directamente compatible con la que se utiliza por ejemplo en Windows que es NFTS o FAT en algunas de sus versiones, aunque si le conectamos una unidad externa formateada con Windows la leerá sin problemas, no siendo así a la inversa.
Para utilizar una memoria o tarjeta microSD en la Steam Deck esta deberá estar formateada bajo el sistema Ext4, lo mejor es hacer dicho formateo desde la propia consola
Por este motivo la microSD estará en formato ext4, el cual no es compatible con Windows y no podremos leer ni grabar datos en dicha tarjeta microSD desde un PC con Windows.
La estructura del almacenamiento de juegos de la Steam Deck
El almacenamiento de la Steam Deck está dividido en la unidad interna, que es fija y no extraíble y la unidad secundaria o MicroSD que es extraíble y que la propia Deck a veces la llama «primary».
Además eventualmente podemos tener unidades externas conectadas mediante el único puerto USB tipo C, desde pendrives a discos duros mecánicos, en el caso de tratarse del típico disco duro de 2,5″ externo con puerto USB grande debes saber que con un adaptador puedes enchufarlo a la Deck y esta te lo reconocerá, muy útil para instalar juegos en ella de esta forma.
Instalar en la memoria interna o en la SD
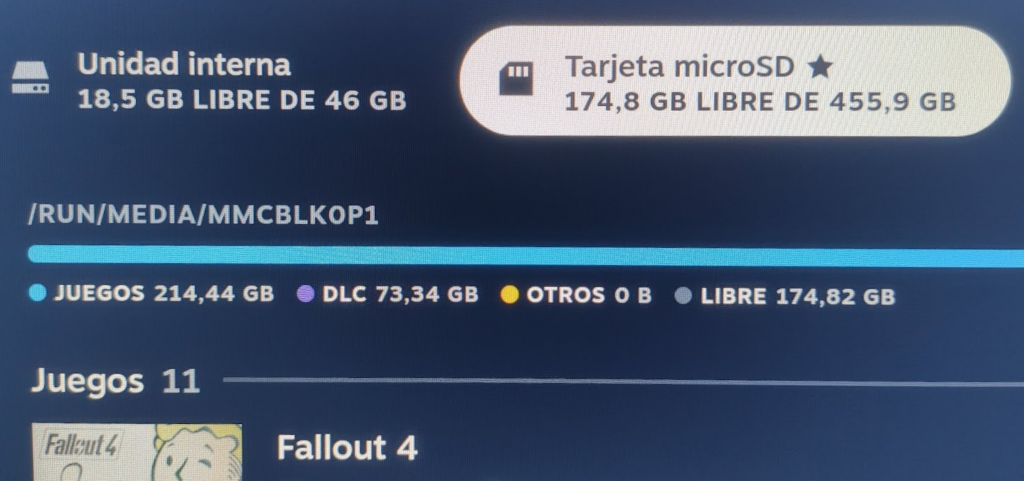
Si te preguntas dónde es mejor instalar los juegos la respuesta no puede ser otra que el inevitable, depende, y es que claro si tienes suficiente espacio interno, si tienes una microSD, etc.
Si has comprado una Steam Deck con 64 Gb, pocos juegos vas a poder instalar internamente a menos que recurras a tener una o más tarjetas microSD.
El modelo que me he comprado para mi es el de 64 Gb eMMC, es decir sin unidad NVMe en su interior, esto lo decidí así por varios motivos, el principal el precio, superar los 500 euros en un aparato para uso exclusivamente lúdico lo veo ya de por sí excesivo y en una portátil más.
Quizá los flamantes poseedores de consolas PS5 cargadas hasta los dientes no lo ven así, pero en mi caso, sí, ya que puede que al principio le de mucho uso a la consola, pero transcurrida la novedad, pasados dos o tres meses de su compra luego me doy cuenta que el tiempo no me da y pasa como con la Switch que a pesar de tenerla ahí cargadita tanto de baterías como de juegos por estrenar, llevo pensando un me pongo me pongo y luego nada, pasan dos o tres meses y apenas la he usado. Sin ir más lejos creo que no la enciendo desde mediados de julio, y estamos en septiembre.
El otro motivo es que 512 Gb. se me hacen pocos para una consola, esto me pasó en PS4, en PC me pasa, y al final optas o bien por lanzar los juegos desde disco duro externo, en mi caso mediante un disco de 5Tb de WD_Black que la verdad no tarda tanto en arrancarlos, o bien instalo un disco mayor, tal y como tengo pensado para la Steam Deck, en ir directamente a por uno de terabyte, y mientras tanto tirar con tarjetas microSD, una de 128 Gb. que ya tenía de la Switch y que substituí por una de 256 Gb el año pasado y otra microSD de 512 Gb. que está en camino.
El almacenamiento interno de 64 Gb, sólo deja unos 43 Gb. de espacio libre, es decir, que el sistema, las actualizaciones y más se lleva una parte considerable de esos 64, así que no tienes mucho espacio en la eMMC, en ella instalé un par de juegos triple A de hace unos años de 24 y 10 Gb más cuatro o cinco indies de 100-300 Mb hasta recibir el mensaje de no hay espacio en la unidad. Tuve que borrar un par de juegos hasta conseguir unos 4 Gb libres.
Además debes saber que puedes utilizar varias tarjetas microSD, es decir, en una tienes unos juegos y en otra otros, siendo tan fácil lanzar unos u otros como cambiar de tarjeta. Por supuesto dará igual que una tarjeta sea de 64, otra de 128, 256 o 512 Gb.
Si todavía no has comprado ninguna de ellas te recomiendo que la misma sea de 128 Gb en adelante, por supuesto si te puedes permitir una o dos tarjetas 512 Gb estaría fenomenal.
Esto de utilizar la de 128 Gb como mínimo es debido a que determinados juegos triple A pasan de los 100 Gb y claro, no es plan no poderlos jugar porque no nos cabe ni uno en una tarjeta de 64 Gb.
Instalar juegos desde Steam
Esta parte, la de instalar juegos de Steam en la Steam Deck al principio incluso me la saltaba, pues es tan evidente y fácil que no entendería que no supieses tras llegarte la Steam Deck comenzar a instalarle juegos de forma rápida y sencilla.
Además desde el modo normal de la Deck con el que arranca la consola puedes hacer compras cómodamente y tal como pagas comenzar a instalar tus nuevas compras en la consola, por supuesto tendrás acceso a toda tu biblioteca de juegos, aunque debo decirte que algunos, aunque son pocos no son compatibles con la Deck.
Para saber los que son compatibles y los que no deberás fijarte en el icono que muestran en la parte inferior de cada carátula de un videojuego.
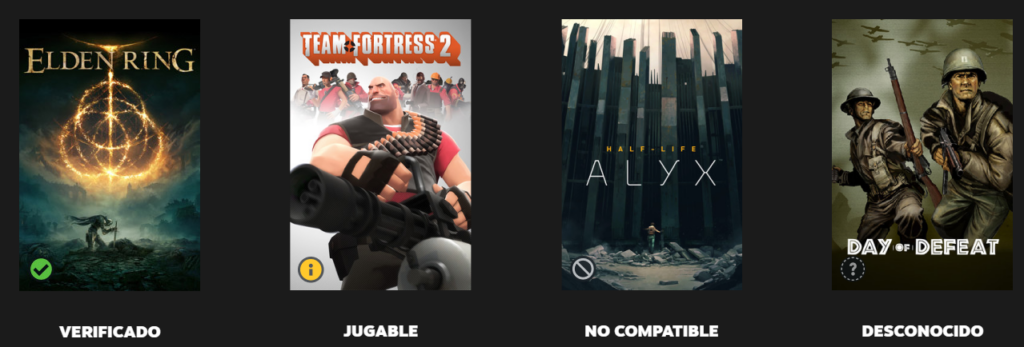
Claro que eso lo verás más o menos así, es una simulación, si navegas por la tienda o por tu biblioteca de Steam desde la misma consola Steam Deck.
Si lo haces desde el PC o desde el navegador la cosa cambia, pero también puedes conocer si un juego va a ser compatible con la Deck o no antes de comprarlo cuando navegas por la tienda desde el PC.
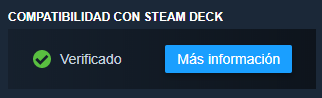
Si te conectas desde el cliente de Steam en PC a la tienda o a tu biblioteca esta información de compatibilidad con la consola es diferente.
La marca de verificado no estará en la carátula si no dentro de la ficha del juego, en un lateral a tu derecha abrá una caja te hablará de la compatibilidad, en el caso de aparecer el tic verde de Verificado significa que dicho juego funciona con la Deck.
Si pulsas sobre el botón de Más información se te mostrarán la información ampliada sobre la compatibilidad de este juego, tal cual te muestro en la siguiente captura:
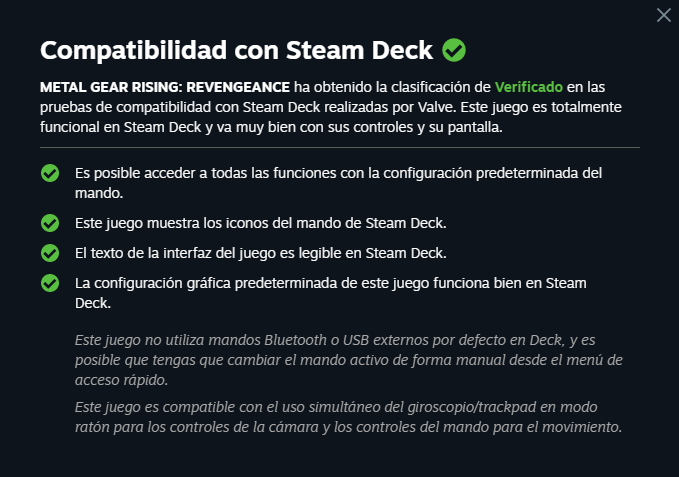
Instalar juegos con claves de tiendas como Eneba
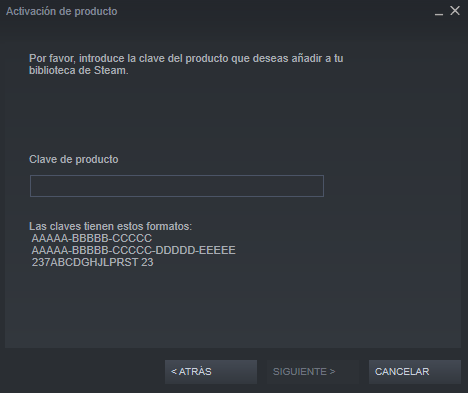
Puedes adquirir claves de videojuegos de cualquiera de las tiendas que venden claves de videojuegos a precios reducidos.
Estas tiendas son Humble Bundle, G2A, Eneba, Kinguin, Gamivo y cualquier de las tiendas que ofrecen claves de videojuegos de Steam a precio reducido.
Tan sólo deberás asegurarte que lo que estás comprando es una clave de Steam, ya que de lo contrario no será tan fácil poder jugar a dicho videojuego en tu Deck.
Piensa que a veces es fácil dejarse llevar por las ofertas y acabar comprando o bien un juego para otro cliente de PC, como sería Epic, o incluso para otro sistema o consola y que entonces no pudieses añadirlo a tu biblioteca de Steam.
Una vez tienes la clave, que o bien la podrás ver tras pagar el videojuego en dicha tienda o recibirla por correo deberás introducir dicho código en Steam, para ello deberás ir a Productos -> Activar un producto en Steam
Instalar juegos de Epic Games, Ubisoft y otros
La Deck no deja de ser un ordenador y así nos la venden y por ello deberíamos poder instalar videojuegos de PC procedentes de otras tiendas online.
El problema es que desde el denominado lanzador de videojuegos o «Gaming mode» con el que arranca la consola tan sólo nos permite instalar juegos comprados en Steam y no permite la instalación de otras tiendas o lanzadores.
A diferencia de la aplicación de Steam que tenemos en Windows y que nos permite añadir juegos que no son de Steam a nuestra biblioteca, el modo gaming de la Deck no lo permite, carece de esta opción.
En cambio el denominado modo escritorio de Steam OS sí que dispone de esta funcionalidad, por lo que para realizar la instalación de juegos de otras tiendas y plataformas deberemos utilizar el modo escritorio.
La verdad es que el escritorio de Steam OS no es tan sencillo de utilizar como el gaming mode, ni de lejos, pero quizá eso es lo que está gustando tanto a los usuarios, es fácil encontrar en internet en páginas como tiroriro.com todo tipo de trucos mediante los cuales le podrás sacar un gran partido a la Deck, tanto que ni te lo imaginas.
Instalar otras tiendas por el método .exe
Existen diferentes formas de instalar juegos de otras plataformas en Steam Deck, la más común o la primera que utilizaríamos es la de bajarnos el cliente de cada tienda, por ejemplo de Epic Games e instalarlo en nuestra Deck, el problema es que dicho instalador será un .exe de Windows, por lo que deberíamos tener el sistema preparado para ello.
Desde el escritorio de Steam Deck deberemos tener instalada la aplicación Wine para poder acceder a otras tiendas, para ello utiliza Discover que es el gestor de paquetes de Steam OS, una vez lo encuentres instálalo en tu Steam Deck.
Ahora podrás descargar desde la página de la tienda en cuestión el programa cliente o instalador, para ello utiliza el navegador Firefox que viene preinstalado en la Deck, aunque también si es tu primera vez al pulsar sobre el icono este tardará un tiempo ya que lo instalará en tu sistema.
Cuando te descargues el instalador búscalo con Dolphin, que es el explorador de archivos de Steam OS, estará en home/downloads, sitúate encima del icono pulsa el botón derecho y selecciona abrir con Wine.
Sigues los pasos del instalador, básicamente deberás de decirle a todo que sí.
Ahora sin abandonar el modo escritorio de la Deck, abre Steam y Añade la aplicación de la correspondiente tienda con aquello de «Añadir un producto que no es de Steam», recuerda que esta opción únicamente está en el modo escritorio y no en el gaming mode.
Ahora reinicia en modo gaming y en la categoría «Fuera de Steam» encontrarás el lanzador de la tienda.
Lanza la tienda en cuestión e instala desde esa tienda el juego que quieras disfrutar en tu Steam Deck.
Instalar otras tiendas por el método lanzadores
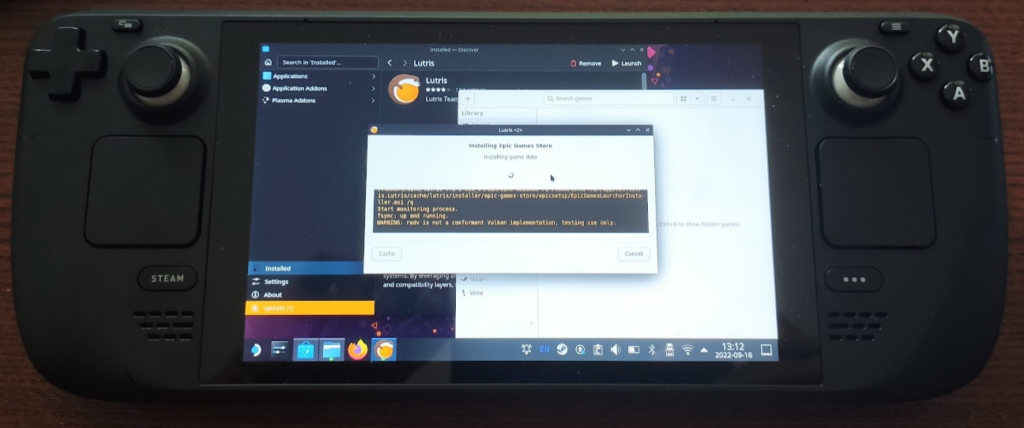
Este desde luego el método más cómodo para jugar a juegos de otras tiendas en tu Steam Deck, se trata de instalar unas aplicaciones que son a su vez lanzadores de juegos de otras tiendas.
Existen varias, las más famosas Lutris y Heroic.
La ventaja de una sobre otra es que Lutris, a día de hoy, permite integrarse con un mayor número de tiendas alternativas por lo que desde Lutris podrás lanzar casi cualquier juego de cualquier tienda que tengas comprado.
Heroic por su parte es un lanzador de juegos más estético y más fácil de configurar, pero que no soporta tantas tiendas como sí que soporta Lutris.
El cómo instalar estos lanzadores, pues como si se tratase de cualquier otra aplicación desde el escritorio de Steam OS y utilizando el gestor de paquetes integrado en él, es decir, el famoso Discovery.
Deberás buscar una de ellas introduciendo su nombre y lanzar su instalación, te recomiendo que sólo utilices una y no ambas para no acabar llenando tu unidad de almacenamiento.
Una vez instalada deberás añadirla a Steam como si se tratase de un juego externo a Steam, esto se hace desde la aplicación Steam en modo de escritorio.
Tras añadirla ya podrás lanzarla desde el modo gaming, eso sí, tocará configurar tienda por tienda con sus correspondientes nombres de usuario y contraseña de acceso, a cada tienda Lutris o Heroic, se descargarán el correspondiente instalador y lo instalarán en la Deck, es un proceso algo tedioso y engorroso, pero al final, cuando tengas las diferentes tiendas instaladas y configuradas todo será mucho más fácil.
Instalar emuladores en Steam Deck
La emulación, los juegos retro, es algo que en tiroriro.com nos encanta, y lo sabes, sólo tienes que darte una vuelta por nuestra sección de juegos para comprobar que es uno de los temas más recurrentes de la revista y es en la emulación donde la Steam Deck destaca de una forma especial.
Lo hace porque puede emular prácticamente cualquier otra consola de generaciones anteriores, con alguna salvedad, como la Nintendo Switch que aun siendo de la generación actual puede ser emulada por la Deck.
Otras consolas como Nintendo 64, Nintendo DS, Sony Playstation, incluso la Play 3, pueden ser emuladas por esta bestia de la emulación.
Para instalar juegos de consolas emuladas precisarás primero instalar el correspondiente emulador o algún sistema de multiemulación como puede ser RetroArch, desde podrás lanzar las roms de los juegos emulados que tengas en tu consola.
Para conseguir juegos emulados tienes bastantes opciones a través de internet y páginas de descargas de ROMs, date una vuelta por tiroriro.com para encontrar informaciones al respecto.
Piratear la Steam Deck
Esto de piratear la Steam Deck es algo que probablemente mucho usuarios buscan, acostumbrados a tener que piratear sus consolas para poder instalar lo que les plazca en ellas, que para algo son sus dueños.
Sin embargo en la Steam Deck no hace falta piratearla pues la Deck es una consola abierta, podremos instalar lo que deseemos sin demasiadas complicaciones.
Instalar juegos piratas en la Steam Deck
Se pueden instalar, el procedimiento no obstante requiere seguir unos pasos, empecemos por el tipo de instalación que deseamos hacer en cuanto a juegos piratas.
Para ejecutarlo no valdrá con simplemente pulsar en jugar, si lo hacemos probablemente la consola lo intentará lanzar durante unos cuatro o cinco segundos para luego volver al mismo punto del lanzador.
Deberemos pulsar sobre el icono de la ruedecita ubicado en la parte derecha, siguiendo la línea del botón de Jugar, esto nos hará aparecer un menú emergente, con varias opciones, Añadir a favoritos, Añadir a… nos interesa ir al final, Propiedades… lo que inequívocamente nos dará acceso a las propiedades del juego, en la sección más a la izquierda tendremos, Acceso directo y Compatibilidad, nos interesa esta última, Compatibilidad.
Deberemos dejar marcado «Forzar el uso de una herramienta específica de compatibilidad para Steam Play.
Tras marcarla puede que se nos muestre un desplegable, en el tendremos varias opciones de tener alguna versión de Proton GE será la que dejaremos marcada, de lo contrario dejaremos «Proton Experimental»
Ahora pulsamos sobre el botón «atras» varias veces hasta que lleguemos al lanzador, en ese momento pulsamos «Jugar» y ahora debería cargarse el juego.
La primera vez que ejecutemos un juego este suele instalar algunos componentes, como pueden ser los direct X y similares por lo que deberemos tener algo de paciencia hasta que finalice y se lance el juego.
Juegos de Steam y otras plataformas baratos
Existen muchas plataformas donde puedes comprar juegos originales de PC y de Steam a un precio verdaderamente reducido a veces por menos de 10 euros tendrás acceso a juegos triple A, una de las plataformas que te aconsejamos y mediante la cual si compras a través del siguiente enlace nosotros nos llevamos una pequeña comisión del vendedor, sin que a ti te cueste ni un céntimo más por ello la puedes conseguir en el siguiente enlace: https://direccion.online/a0bqw





