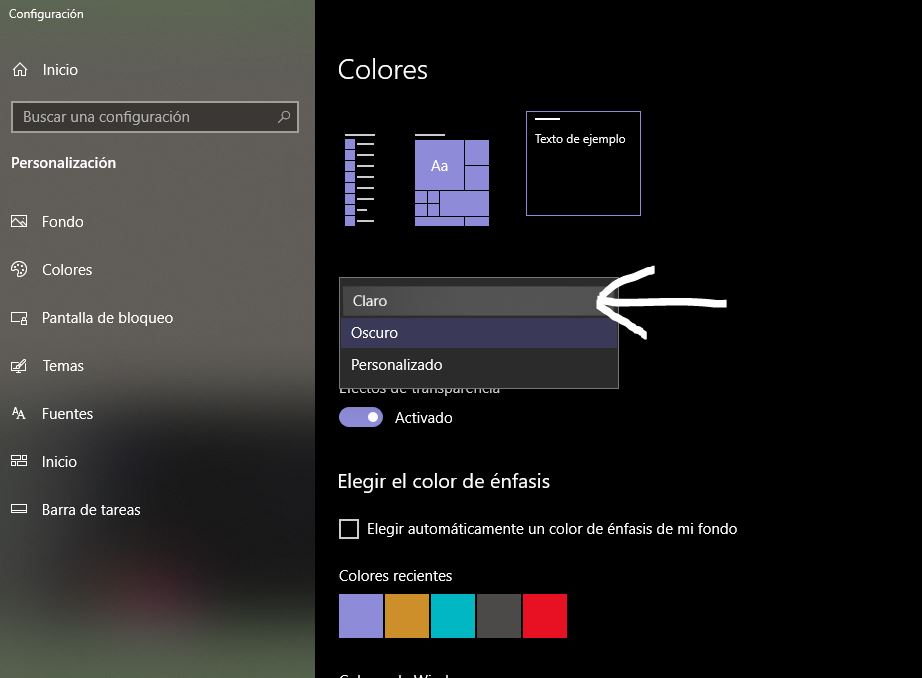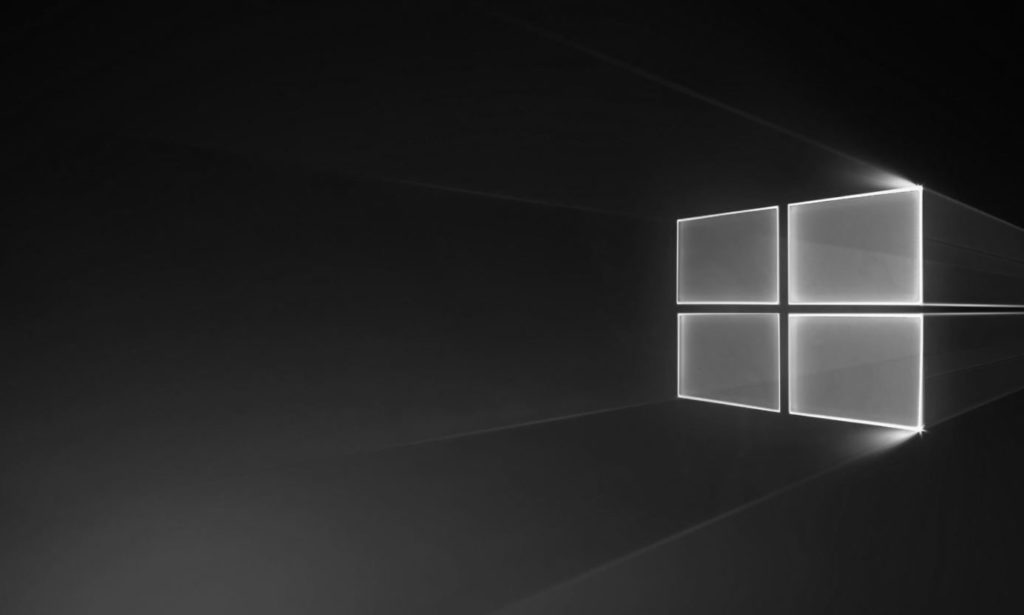Aunque esto del modo oscuro de Windows 10 es algo que lleva tiempo ya con nosotros, muchos usuarios no le están sacando todo el provecho.
Os muestro como activar y desactivar el modos oscuro de Windows.
Para los más impacientes, que tan sólo quiere saber y rápido cómo activar el Modo obscuro, sin llegar a conocer todos los beneficios del mismo. Os resumo en el siguiente párrafo cómo activar el modo oscuro.
Para los que no sean tan diestros con el manejo del PC, más adelante les dejo un paso a paso. Te incluyo capturas de pantalla y explicaciones para poder activar el darkmode de Windows.
Guía rápida modo oscuro en Windows 10
Con tu ratón haz la siguiente secuencia:
- Coloca el curso del ratón en el escritorio en un lugar donde no tengas ningún icono debajo
- Pulsa el botón de la derecha del ratón
- Aparece un menú emergente, selecciona «Personalizar»
- En la pantalla que se abre selecciona «Colores»
- Ahora en el desplegable «Elegir Color» > Selecciona «Oscuro»
Para desactivar el modo oscuro de Windows, aunque resulte obvio decirlo, deberás volver a realizar el proceso. Pero esta vez seleccionando «Claro» en lugar de «Oscuro»
Beneficios del modo oscuro
Activar el modo oscuro de Windows 10 repercute en varios factores positivamente.
El primero y más evidente es en la salud de nuestros ojos.
Piensa por un momento que a diferencia de las TV, los monitores los tenemos a una escasa distancia de nuestros preciados ojos. A lo sumo estaremos a una distancia de la pantalla entre 50 y 80 cm. Mientras que la TV suele estar a 2 metros o más de distancia.
Esto hace que los excesos de luz provoquen micro-movimientos oculares constantes en nuestros ojos, y recurrentes cambios de dilatación en la pupila.
Además de este beneficio, que yo de ti no desaprovecharía. Sobre todo si te pasas muchas horas delante de un monitor, bien sea en el trabajo, estudiando o simplemente jugando. Tenemos otros beneficios como que el modo oscuro consigue un menor consumo energético que el modo claro.
La producción del color blanco o más claro, precisa de que se enciendan todos los diodos que configuran un pixel. Si en su día estuviste atento en clase, sabrás que la luz blanca se produce sumando la luz de todos los colores. Mientras que la negra, es la ausencia de todos.
Por tanto, el consumo energético de la pantalla, recuerda que es un elemento que consume bastante, será mayor con fondos claros. Y por ende, menor con el modo oscuro activado.
Esto es especialmente importante en portátiles, donde la autonomía es crucial. Así que el beneficio en cuanto a duración de la batería de un pc portátil será mayor con el modo oscuro. No será una diferencia escandalosa, pero todo lo que sea estirar el tiempo entre carga y carga, bienvenido sea.
También y derivado de esta que hemos comentado, la pantalla sufrirá un menor desgaste con el modo oscuro de windows que con el modo claro. Motivo por el que extenderemos la vida de nuestra pantalla.
Cómo activar el modo oscuro en Windows 10
No es una tarea difícil, pero requiere algunos pasos hasta llegar a la opción. Esto se debe a que los señores creadores de Windows parece que han decidido otorgarle un nombre poco identificativo al modo oscuro. El mismo, a diferencia del sistema operativos macOS, no tiene una identidad propia, y el cambio se hace desde el menú de colores.
Te mostramos como hacerlo paso a paso y con capturas. Cabe reseñar, que hemos realizado las capturas con el modo oscuro de Windows 10 activado, también denominado «modo darkmode de Windows«:
Lo primero es ir hacia el escritorio de tu ordenador. Si estás leyendo esta página y esta te tapa el escritorio, minimízala, o mejor presiona la combinación de teclas Windows + D, para ir al escritorio.
Lo de «D» es por «Desktop» escritorio en inglés. Luego para volver donde estabas, vuelves a presionar nuevamente la combinación «Windows + D».
Coloca el puntero de tu ratón sobre el escritorio, siempre en un lugar libre de iconos y ventanas abiertas. Ahora pulsa la tecla derecha de tu ratón y te aparecerá un menú emergente como el que te mostramos a continuación. Pulsa sobre la opción «Personalizar»
Cabe decir, que el menú contendrá otros elementos diferentes a los de mi captura. Pues todo lo que aparece al pulsar el botón derecho depende de lo que tengas instalado en el PC. No obstante la opción «Personalizar» aparecerá en todos los PCs con Windows 10.
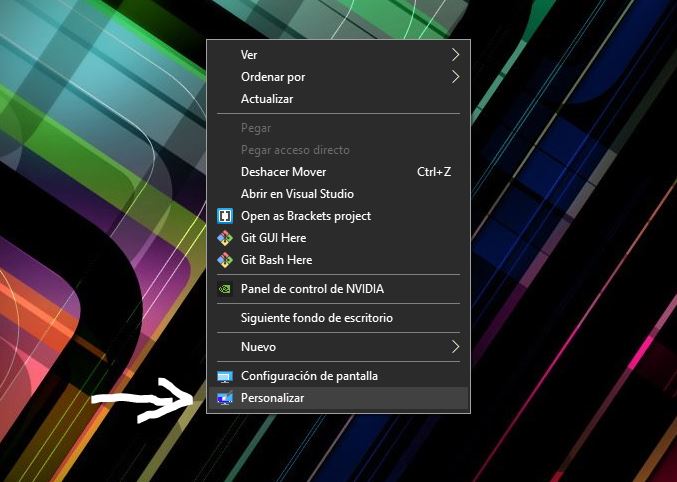
Ahora nos aparecerá una ventana de configuración de Windows desde la que se puede modificar la apariencia de Windows, esta pantalla se llama «Personalización»:
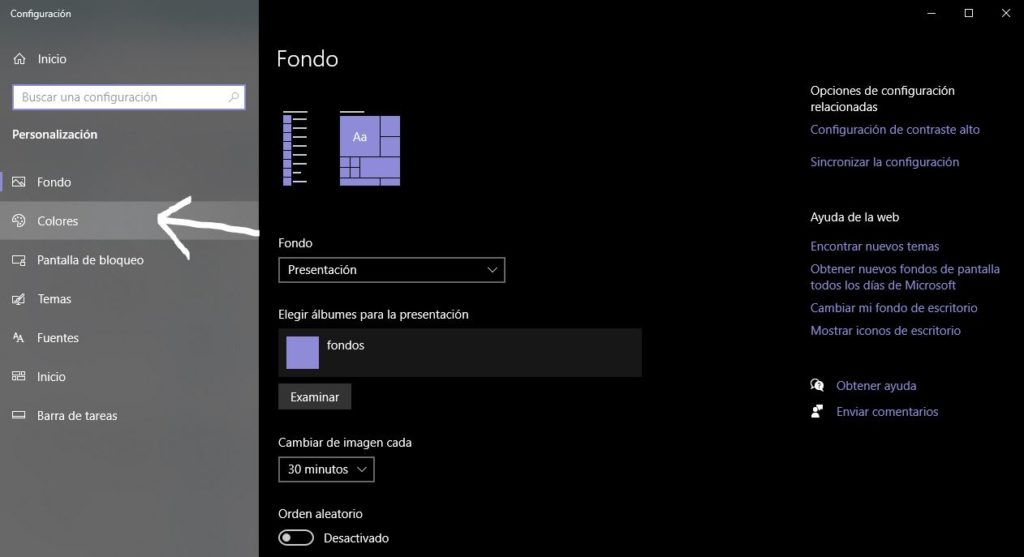
Verás que por defecto aparece en «Fondo» desde donde se puede cambiar la imagen o color de fondo del sistema. A nosotros nos interesa un subapartado concreto, te lo he marcado con una flecha blanca. Se llama «Colores», pulsamos sobre él y nos cambia un poco la pantalla a algo como lo que sigue:
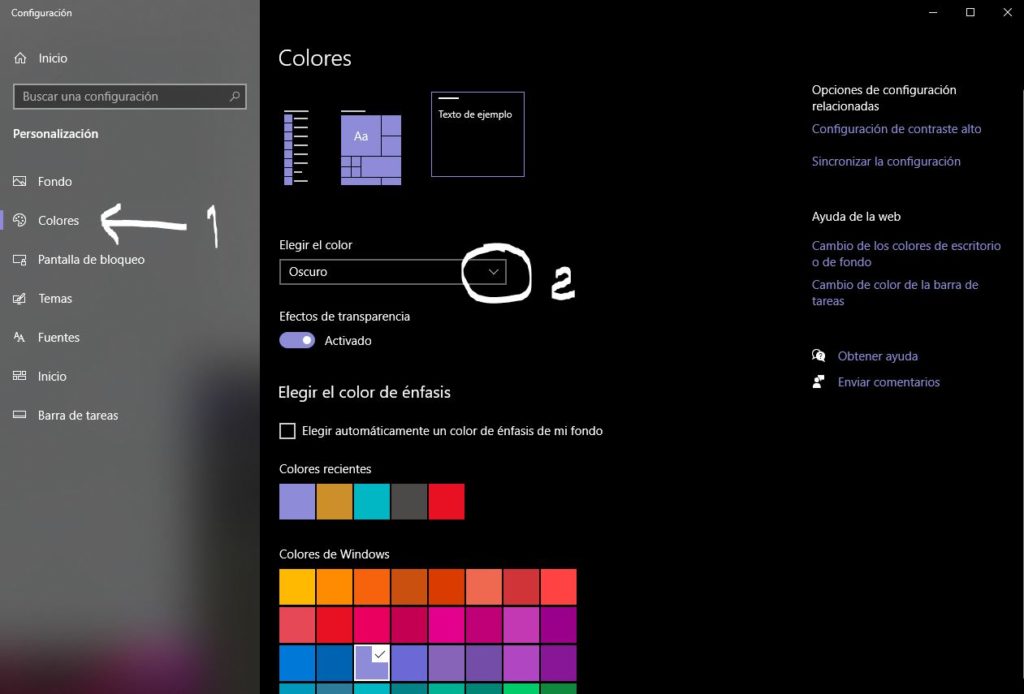
En esta pantalla, tras haber pulsado en «Colores» deberemos pulsar sobre el desplegable de «Elegir el color». En nuestro caso ya tenemos seleccionado el modo oscuro, en tu caso, probablemente figure la palabra «Claro»
Al presionar sobre el desplegable veremos las siguientes opciones:
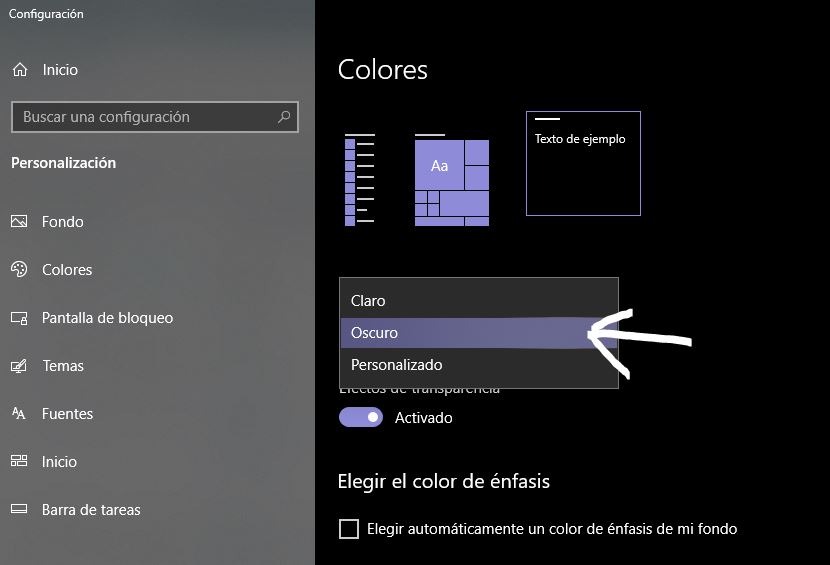
Ya tan sólo nos queda presionar sobre la opción «Oscuro» para que se active el modo oscuro de Windows 10
Desactivar el modo oscuro de Windows 10
Aunque pueda resultar una obviedad, principalmente si te has leído el resto del artículo, a veces vamos directos a lo que nos interesa. Por lo que nunca está de más explicar también el proceso inverso: Desactivar el modos oscuro de Windows.
Es decir, pasar del modo oscuro de Windows 10 al modo claro, o modo normal.
Como seguro que ya habrás adivinado, el proceso es exactamente el mismo. Pero seleccionando «Claro» en lugar de oscuro en el desplegable del apartado de Configuración > Personalización > Colores.
El resumen sería:
Coloca el curso del ratón en el escritorio en un lugar donde no tengas ningún icono debajo > Pulsa el botón de la derecha del ratón > En el menú emergente selecciona «Personalizar» > En la pantalla que aparece selecciona «Colores» > En el desplegable «Elegir Color» > Selecciona «Claro»
Aunque como una imagen, vale más que mil palabra, te dejo una última captura: