Si alguna vez has tenido algún PC de HP, un portátil, un sobremesa, un AllinOne, te habrás dado cuenta de que este carga aplicaciones para el mantenimiento del sistema operativo y del ordenador.
Índice de este artículo
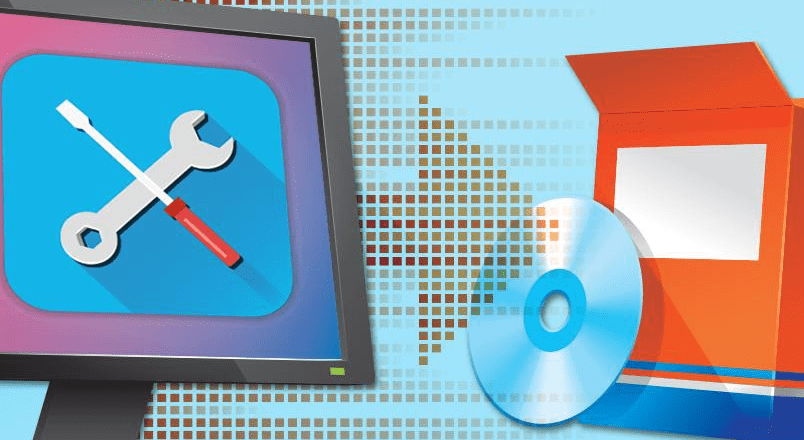
Estas aplicaciones de HP son innecesarias en Windows 10 y hacen que tu PC vaya más lento.
Te mostramos paso a paso cómo quitar y desinstalar todas esta molestas aplicaciones que consumen recursos de tu PC de forma innecesaria.
En el proceso de eliminación de las aplicaciones de HP hemos incluido numerosas capturas, quizá estas se vean diferentes a las que puedes ver en tu PC, esto es debido a que nosotros tenemos activado el denominado «modo oscuro» de Windows 10, que nos resulta más moderno y apropiado, si quieres aprender como activarlo, puedes leerte este otro artículo sobre cómo activar el modo oscuro de Windows.
Para que sirven las aplicaciones HP
Pues bien, para hacer cosas que ya sabe hacer Windows sin tener nada extra instalado.
Realmente estas aplicaciones son poco más que intentos de marketing de la compañía HP para recordarte que te ofrece servicios, servicios que no necesitas.
Son necesarias las aplicaciones de HP
No, en absoluto.
Las funcionalidades que realizan este conjunto de aplicaciones, es del todo redundante, el sistema Windows 10 es autosuficiente en los aspectos de actualización de controladores y mantenimiento del sistema. Windows 10 lo hace mejor que HP.
Mejor desinstalar las aplicaciones de HP
Lo que consigue HP con estas aplicaciones, es en realidad molestar al usuario, ocupar recursos del procesador y espacio tanto en la memoria RAM de tu PC como en el disco.
Sólo por el hecho de evitar que se carguen al inicio tu equipo arrancará Windows más rápido.
Desinstalar no hace que pierdas la garantía HP
No pierdes la garantía por eliminar estas aplicaciones de tu sistema o por el hecho de no utilizarlos.
Aunque esto, como cualquier otro consejo es algo que deberás hacer bajo tu propia cuenta y riesgo, además si debes llevar tu PC a un servicio técnico oficial de HP te recomiendo que antes realices una restauración del sistema Windows 10 a su estado original, de esa forma no podrán argumentar nada referente al uso de aplicaciones en el portátil u ordenador de sobremesa.
Cómo detener las aplicaciones de HP
Así que vamos a ver cómo puedes eliminar estas aplicaciones de HP.
Tanto es así, que he decidido buscarlas y eliminarlas por completo de una vez de mi PC.
Vamos a ver paso a paso cómo eliminar estas aplicaciones de HP:
Pulsas la tecla Windows para que se desplegue el menú, acto seguido comienzas a teclear «Herramientas administrativas», en el momento que te aparezca la sugerencia de esa aplicación, lánzala.
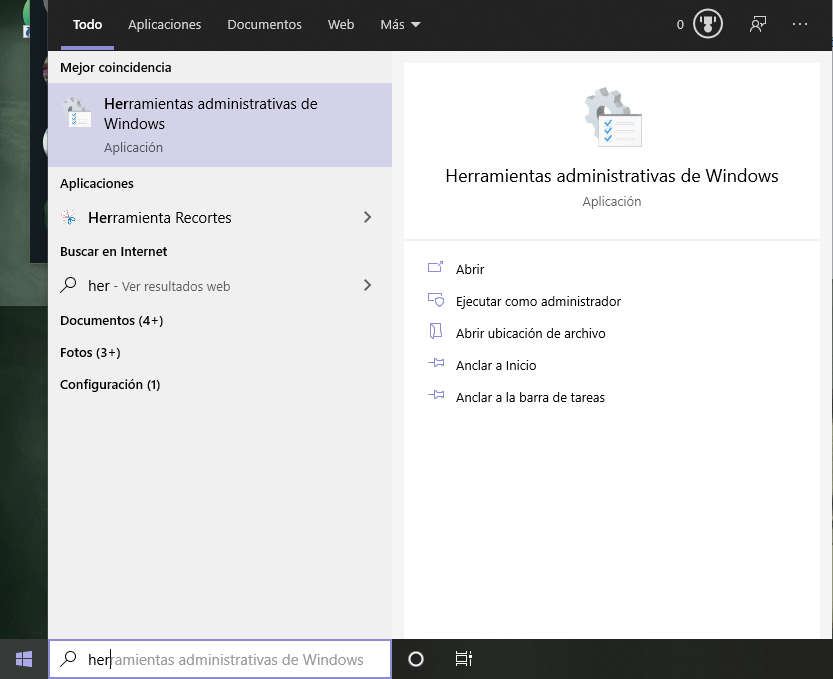
Ahora te aparecerá una ventana del Explorador de archivos donde deberemos de hacer doble clic sobre «Configuración del sistema»
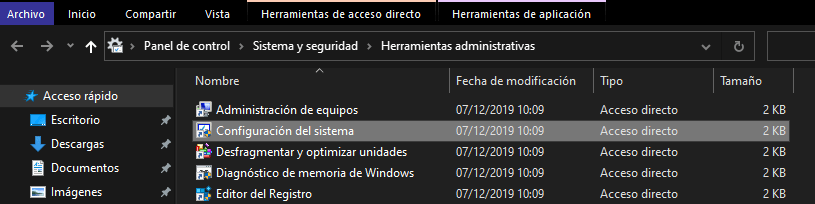
Tras esta última acción se te aparecerá una nueva ventana de «Configuración del sistema» con varias pestañas.
Dirígete a la tercera pestaña, bajo el nombre de «Servicios», ahora pulsa en la primera columna de «Servicio» en singular, esto hará que el listado quede ordenado alfabéticamente.
Nos vamos hasta la letra HP que es donde encontraremos los diferentes servicios de HP.
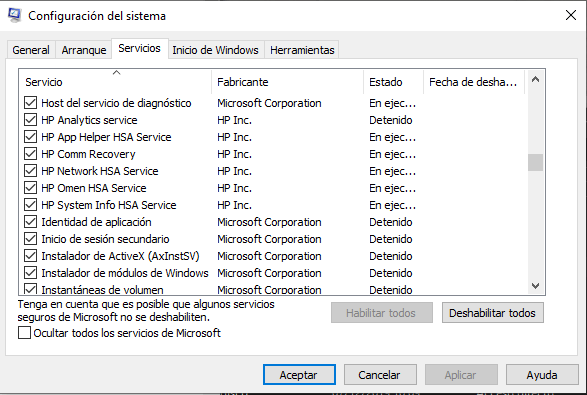
Vamos a proceder a marcar la casilla del final de «Ocultar todos los servicios de Microsoft»

De esta forma tendremos menos opciones, y reducimos la posibilidad de equivocarnos deshabilitando algún elemento importante.
Ahora vamos a dejar marcados únicamente aquellos que comienzan por HP.
La cantidad de servicios que se te muestran dependerá mucho de los programas que tengas instalados en tu PC e incluso de las características técnicas del mismo ya que por ejemplo si tienes gráfica Nvidia dedicada podría aparecer algún servicio de Nvidia, y si la misma es AMD o el procesador en AMD aparecerá también este fabricante.
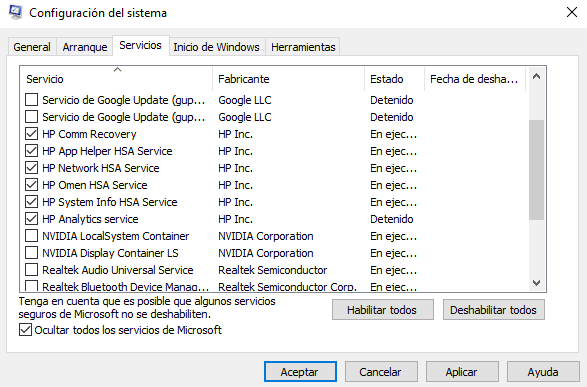
Con las aplicaciones de HP marcadas vamos a pulsar sobre «Deshabilitar todos»
El icono de la barra de tareas comentado todavía permanecerá activo en nuestro PC. Sin cerrar la ventana de «Configuración del sistema» vamos a la pestaña de al lado bajo el nombre de «Inicio de Windows»
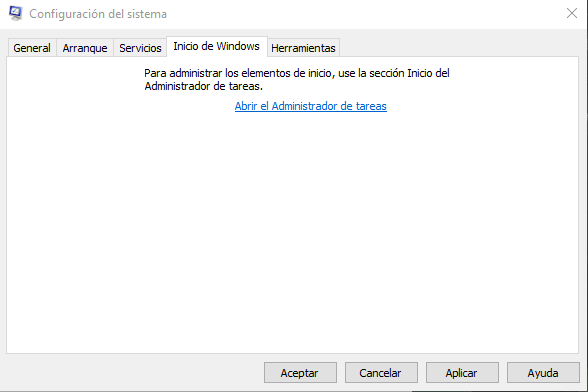
En esta ventana pulsaremos sobre el enlace «Abrir el Administrador de tareas» y ahora arrancará otra nueva ventana.
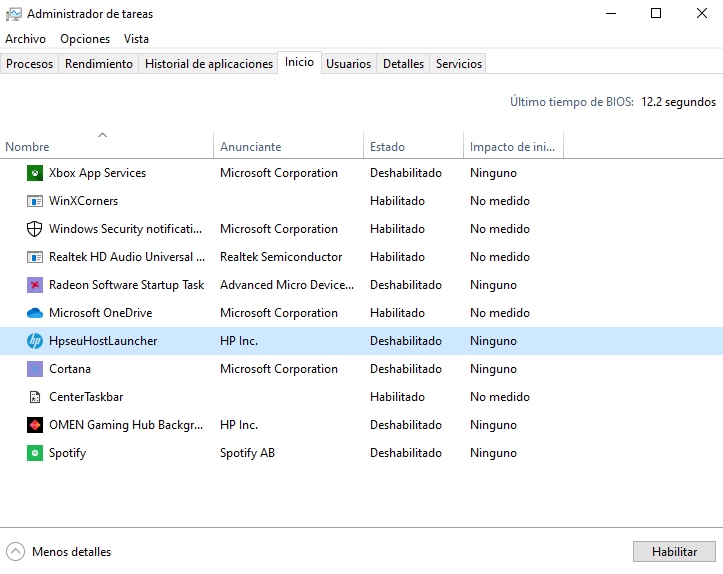
En la ventana anterior, seleccionamos HpseuHostLAuncher de HP Inc. y lo deshabilitamos. Lo mismo te recomiendo hacer con OMEN Gaming Hub si este estuviese activo.
Con esto has detenido y eliminado la ejecución de servicios.
Ahora deberías proceder a desinstalar las aplicaciones de HP de tu PC
Cómo desinstalar aplicaciones de HP
Volvemos a presionar la tecla Windows, y comenzamos a escribir «desinstalar», antes de acabar nos aparecerá la siguiente coincidencia:
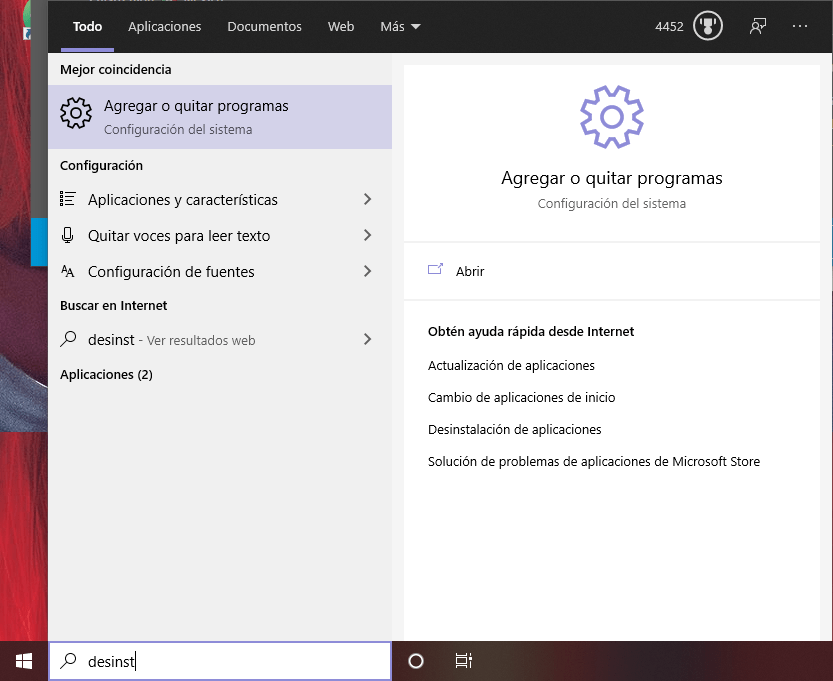
Pulsamos la tecla entrar, enter o retorno para que se ejecute dicha opción.
Nos aparecerá un menú parecido a este:
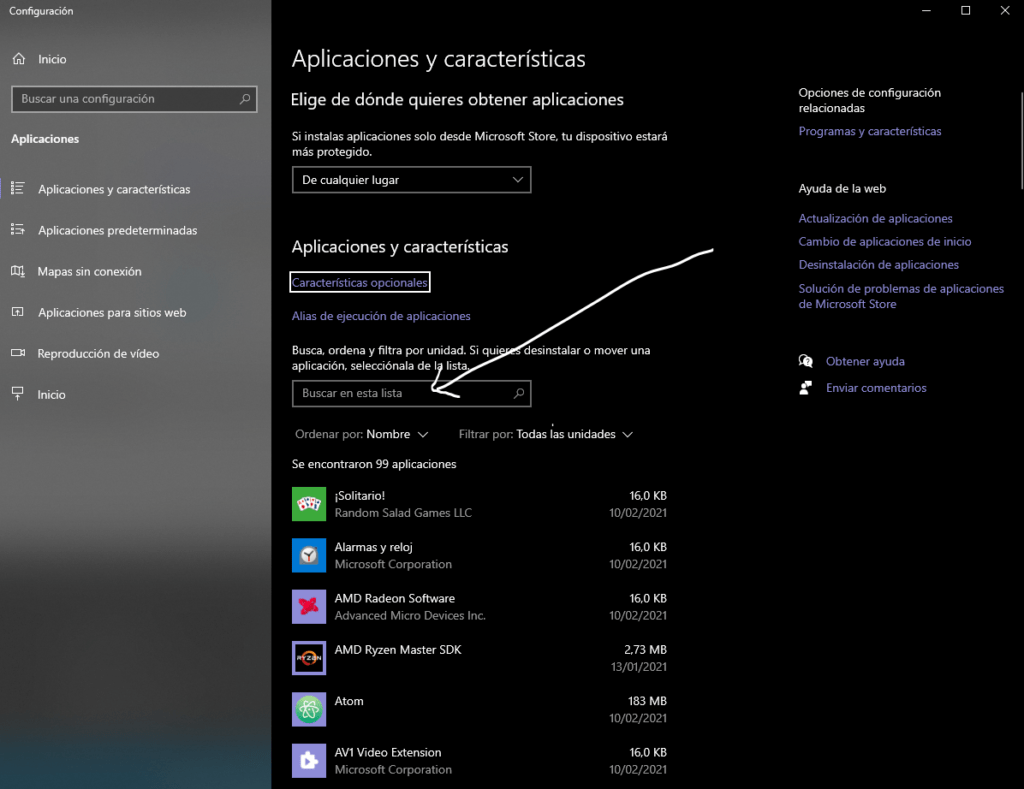
Justo a mitad de dicha pantalla tenemos un buscador, aquí vamos a escribir «HP» para que nos liste las aplicaciones de HP
De entre ellas vamos a quitar las aplicaciones de HP que te mostramos señaladas por unas flechas blancas:
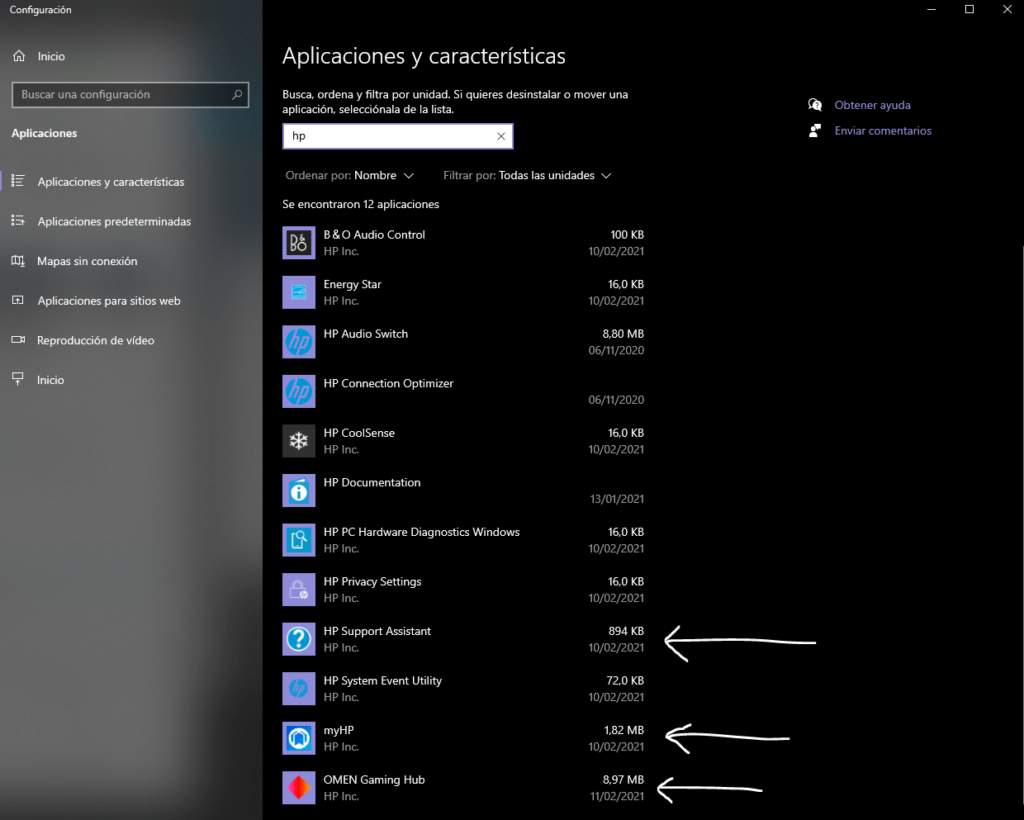
Par ello pulsas sobre ellas una a una y luego haces clic en el botón «Desinstalar»
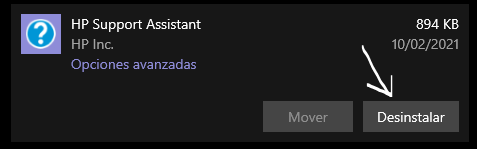
Quizá tras pulsar ese botón alguna te muestre un diálogo donde te pregunte, en inglés, si quieres mantener la configuración, vamos a decirle que «No».
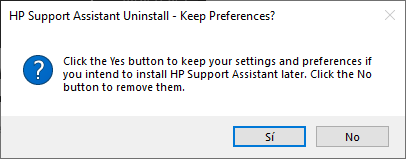
Ahora nos abrirá el navegador con una encuentas, en inglés, no respondas, cierra esa página, y continua con el resto de programas que te hemos indicado.
Eliminar icono HP Support Assistant
Quizá no quieres desinstalar la aplicación de soporte de HP pero si quieres dejar de estar viendo el icono del mismo en tu barra de tareas, ese icono azul que te señalamos y que se trata del lanzador de la aplicación HP Support Assistant
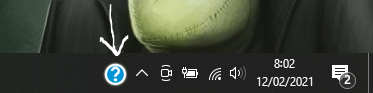
En mi caso, no soportaba ver este llamativo icono ni un minuto más, y es que poniéndonos finos es un icono que no sigue las líneas de diseño actuales de Windows 10. Este icono que cuenta con dos colores en lugar de uno y un trazo muy grueso y un tamaño desproporcionado con el resto. A todas luces es un icono antiguo.
Se trata de ese símbolo de pregunta en mi barra de tareas que te señalo. Un molesto icono que no puedes mover al grupo desplegable de la flecha, ni eliminar, ni cerrar, ni nada, tan sólo tiene una acción, y esta es que si pulsas sobre él se te abre una aplicación que ni he pedido ni mi ordenador necesita, HP Support Assistant.
La aplicación que se abre al pulsarlo es como esta:
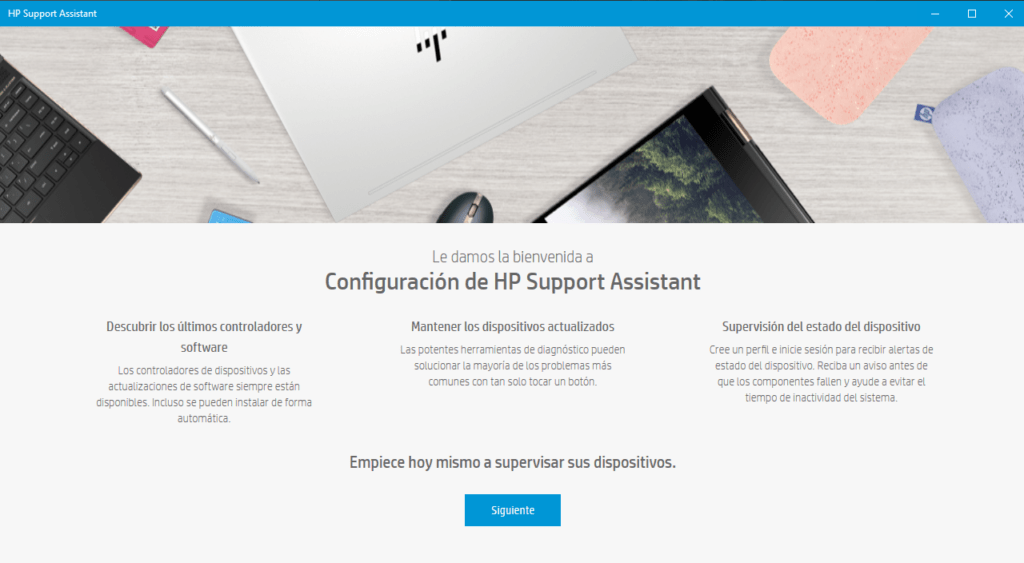
Con la aplicación abierta vamos a proceder a pulsar sobre «Siguiente»
Desde esa segunda ventana si que podremos desactivar que el mismo se siga viendo.





