Si bien la Steam Deck es una maravillosa consola portátil de videojuegos, adolece de una problemática habitual en este tipo de consolas y que sólo podremos solucionar de una forma barata y eficaz con el uso de discos externos, sean pendrives, lectores de tarjetas o discos duros externos y es que de lo contrario siempre acabaremos con escaso espacio en disco para poder llevar con nosotros nuestros juegos favoritos.
Por eso es conveniente saber cómo utilizar unidades externas para almacenar tus juegos en la Steam Deck, me refiero tanto a pendrives como a discos duros externos que puedes conectar directamente a la Steam Deck mediante un adaptador o concentrador de puertos, recuerda la Deck tiene únicamente un USB del Tipo C, es decir de los pequeños.
¿Qué modelo de Steam Deck hemos comprado?
Lo primero que le viene a la cabeza a cualquier es que en todo caso se equivocó en la compra y que debería haber adquirido el modelo de mayor capacidad, si bien esto no es así, ya que el mismo, en el lanzamiento de la consola era de tan sólo 512 Gb, una cifra que para juegos de PC se acaba quedando pequeña a poco que uno quiera llevar unos cuantos, más de 10, juegos instalados en la Steam Deck.
Además, el precio de la Steam Deck de 512 Gb no está en absoluto justificado, el salto de los modelos previos de 64 Gb y 256 Gb hasta llegar al de 512 Gb se nos antoja inflado.
Claro que luego comprueba uno el alto precio de las unidades internas específicas y especiales de almacenamiento que lleva la Steam Deck y ve que sí, que puede ser el indicado, pero que comparado con el precio de una unidad NVMe digamos que más estándar, es un incremento escandaloso.
Esa diferencia de precio quedaría cubierta por el razonamiento de la exclusividad de dichas unidades que tienen un tamaño mucho más pequeño de lo normal.
Lo que define el tamaño físico y no la capacidad en gigabytes en sí de las unidades de almacenamiento NVMe son las medidas de ancho y largo, existiendo no menos de 3 medidas que se adaptarán a unos dispositivos u otros.
En el caso de la unidad interna de la Steam Deck, sea esta una eMMC de 64 Gb o una NVMe de 256 o de 512 Gb estas tendrán siempre un formato 2230, siendo los dos primeros números, 22 el ancho de la unidad en milímetros, algo común en todas o casi todas las NVMe pero que en el caso del largo la que usa la Steam Deck es de únicamente 30 mm es decir 3 centímetros en lugar de los 80 habituales de las unidades 2280.
Por el tamaño de la Steam Deck, se trata de una consola portátil y por ende pequeña, no cabe una unidad mayor y deberemos adquirir una NVMe en formato 2230.
El problema es que estas unidades se utilizan muy poco en ordenadores portátiles, que son los que más hacen uso de unidades NVMe y que en su mayoría lo hacen en formato 2280, por eso es fácil encontrar unidades de 1Tb de 2280 por precios que rondan los 50-70 euros en la actualidad, cuando una NVMe de 256 Gb en formato de la Steam Deck, es decir, cuatro veces menor en capacidad que la de 1 TB, pero en formato 2230 vale incluso más.
Baja demanda, alto precio, es lo de siempre. Quizá con el futuro se reduzca esta diferencia de precios, pero no lo creo que sea de una forma significativa.
Formas de añadir más capacidad a la Steam Deck
Así que si no queremos andar instalando y desinstalando juegos para evitar los problemas de falta de espacio al final añadiremos una MicroSD de 512 Gb. las microSD de 1 TB tienen un precio que todavía es una locura.
Puedes pensar que con eso harás, pero no, empiezas a jugar a juegos triple A y te das cuenta que ya hay muchos que superan los 100 Gb. total, que si dispones del modelo de 64Gb y le sumas 512 Gb. a lo sumo tendrás para cinco juegos instalados, así que al final decides ir cambiando la MicroSD, pero descubres que esto es muy incómodo e incluso peligroso, es fácil que la microSD no quiera salir de la Steam Deck, me ha pasado y créeme que el susto que te llevas es importante.
Sacar una microSD atascada en la Steam Deck no es en absoluto fácil, hasta tal punto que depende de cómo quizá debas acabar desmontando toda la consola, algo que no es fácil.
Así que también podemos recurrir a otra fórmula, la de instalarlos en una unidad externa, sea un pendrive o un disco externo.
La forma de hacerlo dependerá de cada uno, en mi caso lo he realizado con un pendrive conectado a la base JSAUX desde la que cargo la consola y saco señal a mi monitor externo, pero también se puede hacer insertando el pendrive en el puerto Tipo C mediante el uso de un pequeño adaptador, una pequeña pieza metálica que se introduce en el interior del conector USB del pendrive y que lo cambia por un conector USB del tipo C compatible con el conector superior, el de carga de la Steam Deck.
Añadir una unidad externa a la Steam Deck
Para añadir la unidad externa a nuestra steam deck deberemos hacerlo desde el modo escritorio de la consola, para ello deberemos ir al menú:
Steam > Apagar > Cambiar a Escritorio
Una vez estamos en modo escritorio se recomienda encarecidamente hacer las operaciones mediante un ratón, teclado y monitor externo conectados a tu Steam Deck, en mi caso ratón y teclado los tengo conectados mediante Bluetooth, mientras que el monitor lo tengo conectado mediante una base de JSAUX, aunque cualquier convertidor de USB Tipo C a HDMi también funcionaría perfectamente.
Una vez estamos en el modo escritorio de la Deck, deberemos pinchar el disco o pendrive en un puerto USB, si no disponemos de un steam dock podremos hacerlo mediante un adaptador de puertos.
Para formatear la unidad externa, que en nuestro caso es una microSD de 128 Gb insertada en un adaptador USB precisamos de la aplicación KDE Partition Manager, una app que ya viene instalada de serie en SteamOS.
Para lanzar esta aplicación deberemos realizar un clic sobre el botón de inicio de SteamOS, o en su defecto si disponemos de un teclado externo conectado a la Steam Deck también podremos presionar la tecla «Windows» para Aque nos aparezca el menú.
Una vez está desplegado el menú tecleamos «kde» directamente para que el lanzador de aplicaciones de SteamOS nos muestre las diferentes opciones, de las que nos muestra seleccionamos KDE Partition Manager
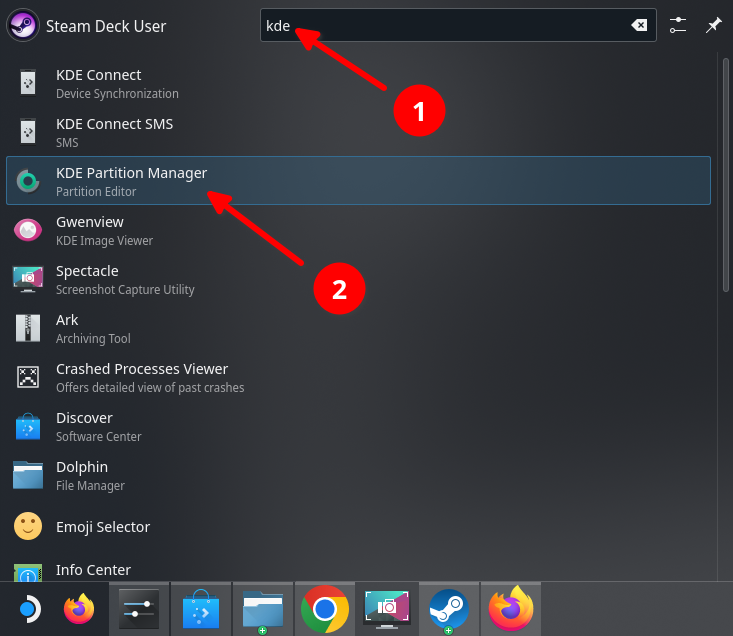
Tras iniciar esta aplicación que permite manejar discos duros internos, memorias microSD internas y todo aquello que podamos conectar directamente al puerto USB Tipo C de la Steam Deck, incluidos también los puertos USB normales de los Steamdock como el de JSAUX, que es el que tenemos en nuestro caso.
Deberemos primero eliminar su contenido y posteriormente recrear la partición de disco, para ello pulsamos sobre la opción «Device» del menú superior, donde seleccionaremos «Refresh devices» que hará que se recarguen todas las unidades internas y externas a las que tiene acceso el equipo.
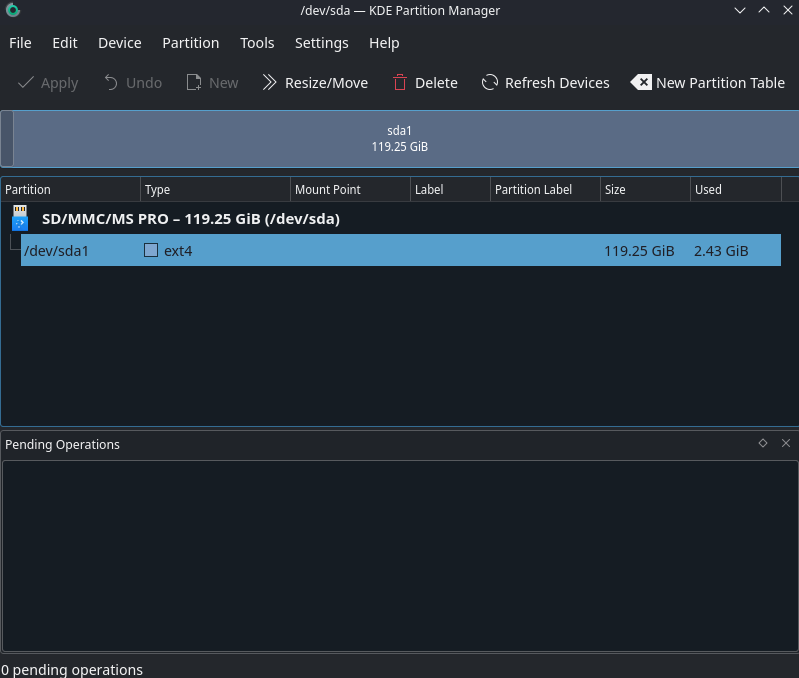
Ahora en pulsamos con el botón de la derecha sobre la unidad
Quedará seleccionada /dev/sda1 y ene l menú que nos aparece seleccionamos «Unmount» es decir, vamos a desmontarla del ordenador.
Transcurridos un par de segundos quedará desmontada, pulsamos nuevamente sobre ella y hacemos clic en «Delete»
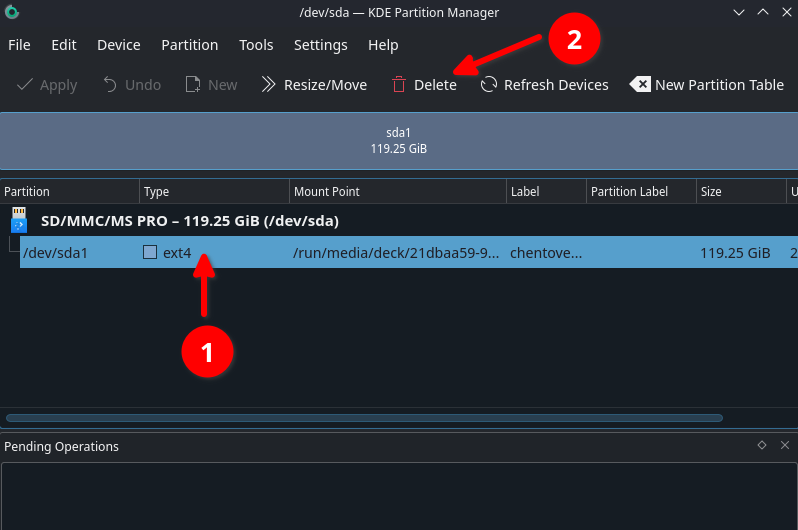
Esto que acabamos de solicitar a KDE no se ejecutará en el mismo instante y nos aparecerá en la parte superior, antes en blanco, de «Pending Operations», es decir que queda como tarea pendiente.
Veremos que ahora el espacio del pendrive queda marcado como unallocated. Pulsamos una vez sobre la unidad con el botón izquierdo del ratón y acto seguido con el derecho, esto nos desplegará un menú flotante contextual donde deberemos seleccionar «New»
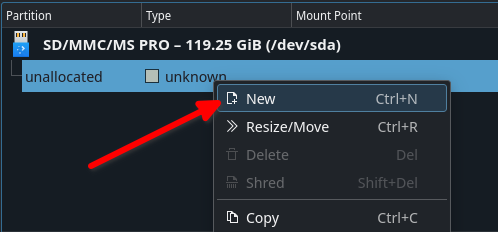
En la ventana flotante que nos aparece deberemos seleccionar los siguientes valores, fíjate en la captura, aunque probablemente el único a modificar sea el Partition type, dejándolo en ext4, los permisos que deberemos asignar a todos (Everyone) así como el Label o nombre de la unidad de almacenamiento nueva que vamos a crear y añadir a la Steam Deck
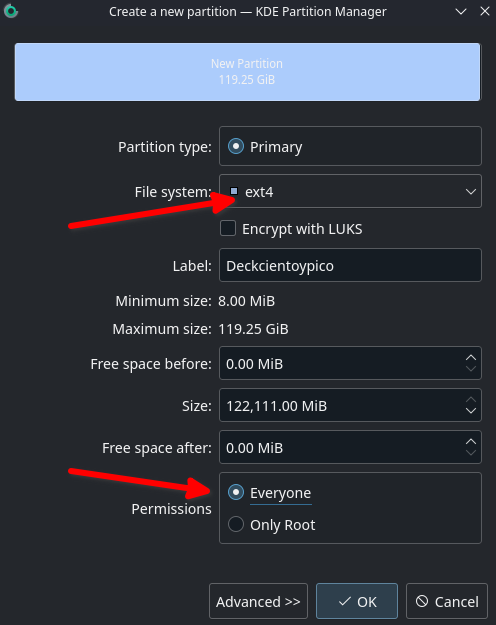
Ahora en el menú superior tendremos un «Apply», deberemos pulsar sobre el mismo y comenzarán a aplicarse los cambios solicitados en la unidad.
Este proceso puede llevar un rato, dependerá del tamaño y tipo de unidad, lo normal para un pendrive de 128 Gb será más o menos de un minuto o minuto y medio.
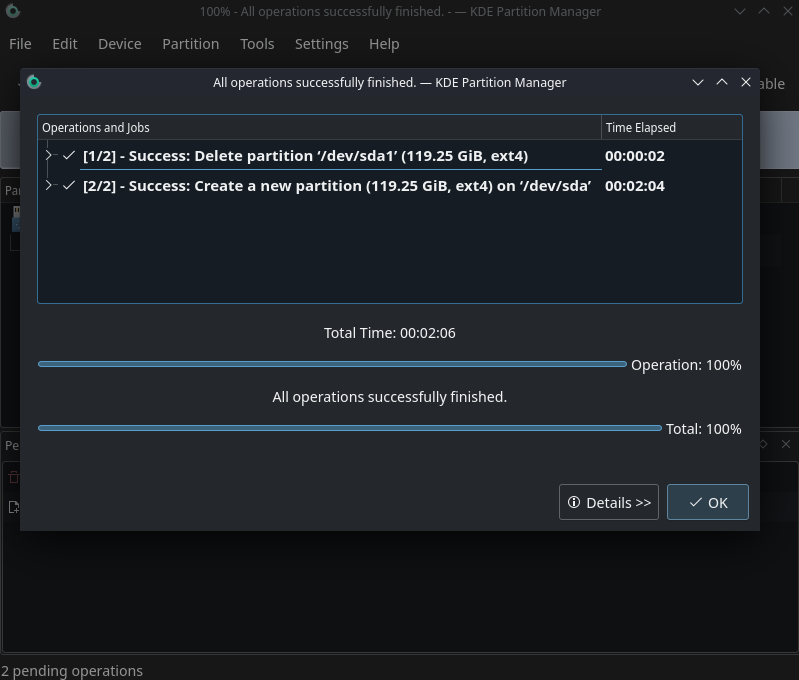
Una vez está formateada y hemos pulsado el botón OK la nueva unidad externa ya estará casi disponible para el sistema, y especialmente para Steam, aunque todavía nos quedarán un par de pasos antes de poder añadirla a nuestra biblioteca, veamos cómo.

Lo primero es montarla en el sistema, para ello tendremos que dirigirnos a la barra inferior, a la derecha, donde está situado el reloj del sistema y pulsar sobre el icono de pendrive que debería aparecernos en ella.
Se nos desplegarán las unidades externas que tenemos conectadas a la Steam Deck, la denominada «primary» se corresponde a la unidad microSD de 512 Gb que tenemos instalada y que no es el objetivo de nuestra ampliación.
En nuestro caso es el engendro de pendrive, lo de engendro es porque realmente es un adaptador de microSD a USB al que hemos insertado una microSD de 128 Gb. para realizar este artículo ya que no disponía de ninguna unidad externa libre y con un tamaño decente para instalar juegos en ella.
Pulsamos sobre «Mount and Open» para montar la unidad en el sistema.
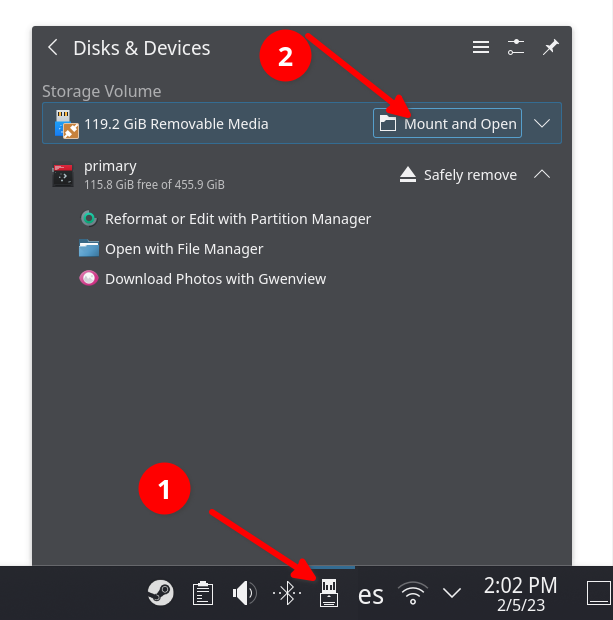
Deberemos abrir la aplicación Steam estando en el modo escritorio de nuestra Steam Deck, una vez ahí en el menú superior vamos a:
Steam > Parámetros > Descargas > Carpetas de biblioteca de Steam
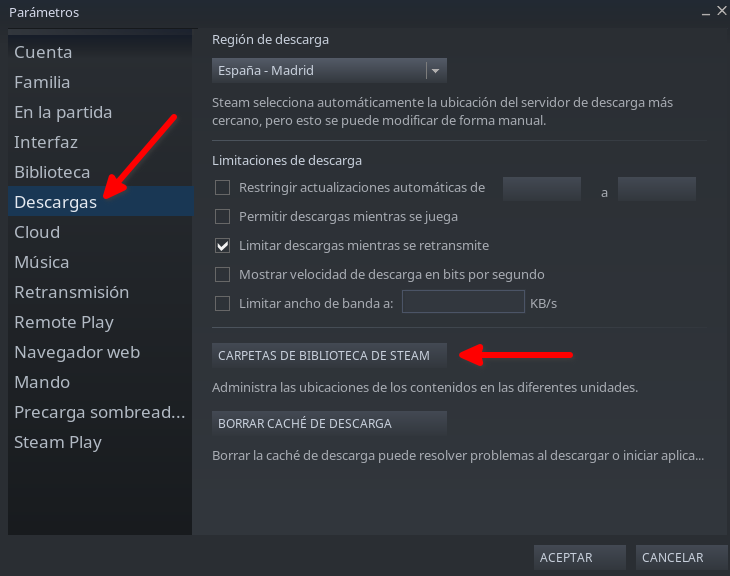
Ahora nos aparecerá una ventana donde en la parte superior tendremos algo parecido a lo que te capturo a continuación.
En el caso de la captura se trata del modelo de Steam Deck de 64 Gb eMMC al que tenemos además insertada internamente una tarjeta microSD de 512 Gb.
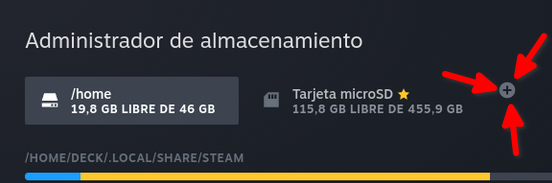
Ahora vamos a pulsar sobre el botón + y nos aparecerá un diálogo nuevo como el que te muestro a continuación y en el que deberemos pulsar el botón «Añadir»:
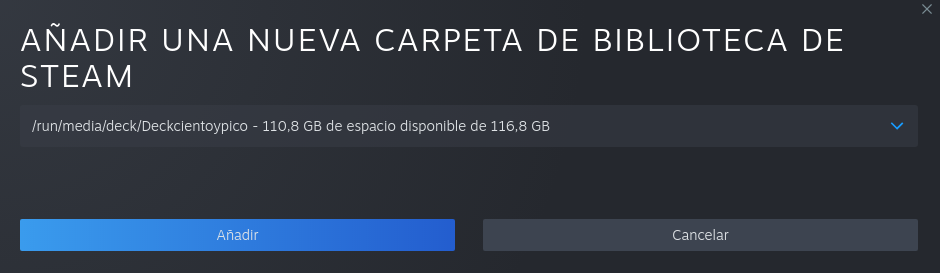
De no aparecerte el diálogo anterior con esos dos grandes botones de Añadir y Cancelar y aparecerte un menú de navegación por el árbol de ficheros parecido al de la siguiente captura significaría que algo hemos realizado incorrectamente.
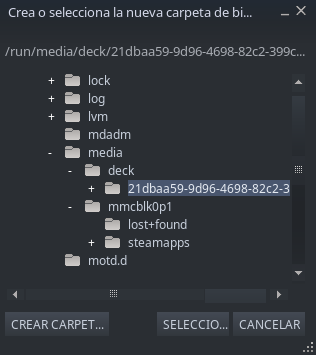
Probablemente se deba a que no hemos asignado los permisos a todo el mundo (Everyone) cuando formateábamos la unidad con la aplicación KDE.
De ser ese el caso deberemos volver a iniciar el proceso desde el punto del formateo de la unidad externa.
Vigila y estate muy atento a la unidad que vas a formatear, las prisas no son buenas compañeras y podrías sin querer formatear la microSD interna, que te haría perder todos los juegos ya descargados e instalados en ella.
En el caso de reintentarlo y conseguir añadir dicha unidad a nuestra biblioteca o almacén de biblioteca ahora veremos el Administrador de almacenamiento de la Steam Deck de la siguiente manera, tendremos tres unidades:
La primera sería «/home», que sería la que se corresponde a la unidad interna, es decir, la eMMC de 64 Gb o la NVMe de 256 o 512 Gb, dependerá del modelo de Steam Deck que hayamos comprado.
La segunda unidad sería la «Tarjeta microSD», en mi caso una de 512 Gb que una vez formateada queda en 455,9 Gb
Y por otro lado y último la unidad que hemos formateado y que en mi caso la he llamado «Decklcientoypico», que se queda con 116,8 Gb libres de los 128 Gb.
Visualmente sería algo tal cual así:
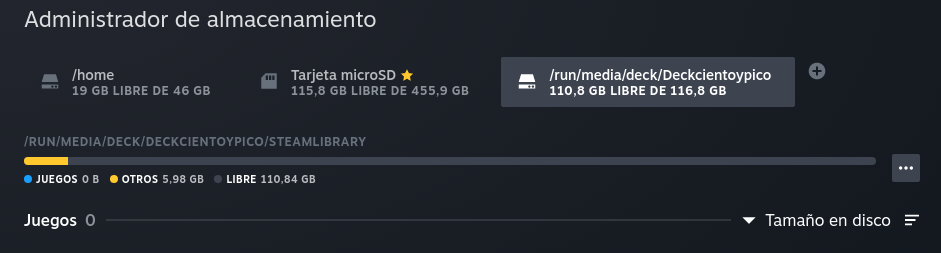
Hacer que se instalen los juegos en la unidad externa
Si te fijas en la captura, la «Tarjeta microSD» tiene una estrellita amarilla a su al lado, esto es porque la tenemos designada como el lugar predeterminado para instalar los juegos, no deberemos cambiar la dicha unidad a la nueva, ya que el pendrive no estará siempre presente y accesible por la Steam Deck.
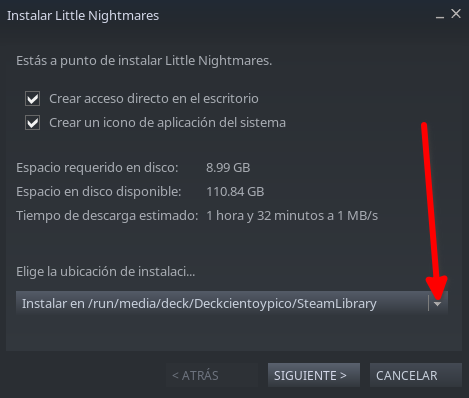
Sólo podremos instalar juegos en el pendrive externos o disco duro externo desde el modo escritorio, sin embargo, una vez instalados podremos ejecutarlos desde el modo juego o modo normal de la Steam Deck, obviamente siempre que la unidad esté conectada y accesible por la Steam Deck.
Ahora al instalar un juego, sólo desde el modo escritorio, y si queremos hacerlo en el pendrive, tan sólo deberemos de cambiar la unidad de destino ya que por defecto Steam asumirá la unidad favorita, la de la estrellita.
Para ello en la ventana de diálogo de la instalación tan sólo deberemos desplegar la ubicación de la instalación, en nuestro caso el pendrive se llama «Deckcientoypico», luego pulsamos sobre siguiente y comenzará la descarga e instalación de la aplicación en el pendrive.
Si hacemos la instalación desde el modo de juego y no del escritorio no nos permitirá elegir la unidad de destino y siempre se realizará en la unidad que tenga marcada la estrella amarilla como favorita.





