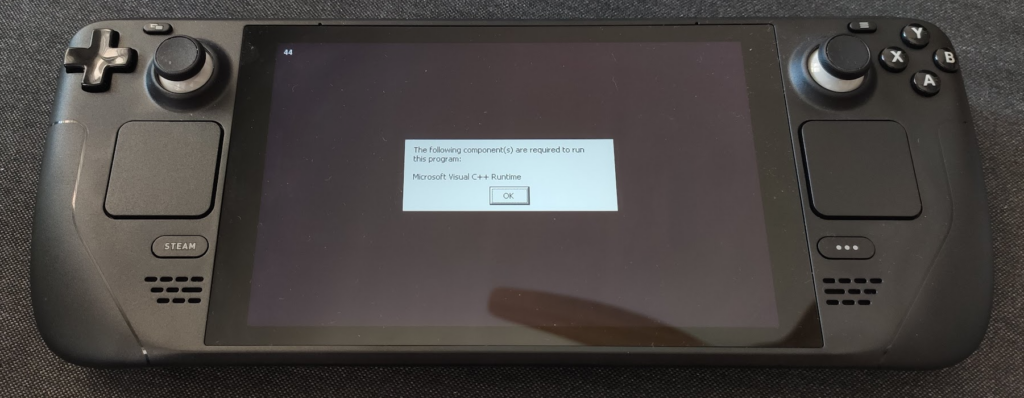La consola de Valve, la Steam Deck, más conocida como simplemente la Deck es una consola tan versátil como intrincada, por este motivo día sí y día también están apareciendo trucos para sacarle un mayor partido si cabe a esta consola.
Índice de este artículo
Así que recopilo todos los trucos que he tenido que ir aprendiendo y utilizando en mi día a día con la consola Steam Deck de Valve y es que algunos de estos trucos son del todo imprescindibles para comenzar sacar todo el potencial de Steam OS.
El teclado virtual de Steam Deck
Aunque podemos conectarle un teclado físicamente con el correspondiente adaptador a USB tipo C, o incluso un teclado bluetooth, la mayoría de las ocasiones no tendremos un teclado físico que conectar. Pero no es problema cuando tras pulsar en un campo de texto, como el de búsqueda de la tienda nos aparece en pantalla un teclado virtual táctil en pantalla.
Hasta ahí bien, pero qué es lo que sucede cuando compruebas que esto no siempre es así, ya que en muchos juegos no aparece campo de texto alguno pero si un mensaje en plan, «pulsa intro para empezar», lo primero que haces es pulsar el botón A de la Deck y esto suele funcionar, pero y si el mensaje es «pulsa J para Jugar»… ummm
Pues bien, si realizas el siguiente combo de botones en la Deck, pulsar simultáneamente Steam+ X lograrás forzar la aparición del teclado virtual en pantalla, tarda un par de segundos y dependiendo de si existe o no un campo de formulario donde introducir texto y la posición del mismo, este aparecerá en la parte superior o inferior de la pantalla de Steam Deck.
Forzar el uso del ratón touchpad derecho
Si bien lo normal es que el touchpad ubicado a tu derecha funcione perfectamente en el modo escritorio para mover el puntero por el escritorio a veces se le va la pinza, no he logrado entender bien el porqué.
Según cuentan pulsando Steam + el clic de dicho touchpad se activa el ratón cuando el mismo no funciona. Pues bien, he comprobado que esto es así en parte, ya que para poder utilizar el ratón deberás de dejar pulsado todo el rato el botón de Steam, algo que resulta especialmente incómodo, sobre todo cuando vas a hacer clic derecho.
Ampliar los textos y la pantalla en la Steam Deck
La consola Steam Deck tiene una gran pantalla, nada más y nada menos que 7″ lo que en consolas portátiles la sitúa como una de las que tiene un mayor tamaño, aunque en este punto hay que recordar que los juegos que corre están pensados para ordenadores, para PCs, y rara vez encontrarás un PC con una pantalla inferior a las 13″.
Esto no sería problema si los programadores de videojuegos hubiesen previsto que a determinados tamaños de pantalla los textos pequeños pueden hacerse ilegibles, pero muchos no lo hicieron y pueden aparecer textos que son prácticamente ilegibles en una pantalla de 7″ por resultar excesivamente pequeños.
Por este motivo la Deck incorpora una valiosa función de lupa, algo que hará que los elementos de la pantalla se amplien temporalmente y que nos podamos desplazar por toda la pantalla.
Para ello deberás utilizar el combo de STEAM + L1, y mantenerlo, pulsado mientras mueves el stick digital derecho para poder moverte por la pantalla ampliada, en lo que se conoce como efecto PAN.
Además es fácil recordar el combo ya que la tecla STEAM se utiliza en casi todos los combos, y la L, pues es de «Lupa» 😉
Capturas de pantalla en Steam Deck
Imagina que quieres conservar una captura de pantalla de un juego, o del sistema operativo, para ello deberás pulsar el combo de botones Steam + R1.
Esto realizará una captura de pantalla, siendo perfecta para hacer capturas in-game, posteriormente podrás ver las capturas en la sección «Multimedia» de la deck, para ello pulsa de nuevo Steam y vete a Multimedia.
La lástima es que a día de hoy no existe un método fácil para compartir dicha captura por ejemplo en redes sociales, o enviarla a un amigo mediante email, es de esperar que Valve mejore el sistema en ese aspecto.
Añadir un juego a Steam que no es de Steam
Esto de añadir juegos que no hemos comprado en Steam a la consola es algo común y que todos buscamos alguna vez, si bien en Windows es un proceso bastante fácil, en Steam Deck no lo es.
Aunque tampoco es nada supercomplicado, ya que únicamente lo es por una pequeña razón, solo podrás hacerlo estando en modo escritorio, es decir, que esta funcionalidad no es visible desde el modo normal de Steam Deck, desde el lanzador de juegos a pantalla completa con el que siempre arranca nuestra consola.
Así que para añadir un producto que no es de Steam, ir a raíz, run luego media, y a la carpeta mmcblk0p1 luego a games, selecciona mostrar tipo de archivo en all files, estará en Applications *.desktop, seleccionas el punto .exe y pulsas «abrir», en la pantalla que te queda haces clic en añadir seleccionados
Doble clic en Return to gaming mode para volver al modo normal de la consola, esta se reiniciará como si la encendiésemos desde cero.
Ahora en la Biblioteca de la Deck estos juegos los tendrás en la colección automática «Fuera de Steam», y lamentablemente estos aparecerán sin la carátula del juego algo que afea bastante, pero que con otro truco podremos solucionar.
Añadir carátulas a los juegos de Steam
Todos esos juegos que añadimos, desde juegos de otras tiendas online como puede ser Epic Games, Origin e incluso también los juegos piratas para Steam Deck, nos aparecerán en la biblioteca sin carátula, algo que queda realmente feo.
Podemos utilizar dos métodos para añadirles carátulas a esos videojuegos, la primera es la manual, aunque existe una automática, veamos esta primera.
Desde Steam OS en modo escritorio lanzamos la aplicación de Steam, vamos al juego en el que queremos añadir carátula, botón de la derecha sobre este, propiedades, nos aparecerá la ventana del Acceso directo, al lado dele ejecutable .exe tendremos un cuadrado que estará en negro, pulsamos sobre él y elegimos como icono alguna imagen de los directorios del juego, para el videojuego Days Gone hemos ido al directorio BendGame/Content/Splash
En tipo de archivo seleccionamos todos los archivos
Hacemos click en alguna imagen, en nuestro caso ha sido en Splash.bmp en una con formato .bmp
En cuanto a la forma automática deberemos utilizar una aplicación de Linux denominada BoilR que podremos instalar desde el modo escritorio.
Ejecutar juegos piratas en Steam
Casi todos los juegos piratas que instalemos en la Steam, bien sea por instalador o copiando la carpeta del juego no se ejecutarán correctamente si no forzamos el modo compatibilidad.
Para forzar el modo compatibilidad deberás tener instalado el Proton Experimental o mejor aún alguna versión de Proton GE, en otro párrafo te comentamos como instalar estas versiones.
La mayoría de estos juegos al iniciar hacen el gesto de carga para luego quedarse de nuevo en la pantalla de la carátula del videojuego con el botón verde de Jugar.
Para solucionarlo iremos a la derecha, a la misma altura del botón pulsamos sobre la ruedecita dentada una vez, en el emergente pulsamos sobre «Propiedades», luego seleccionamos «Compatibilidad» y dejamos marcado el Forzar el uso de una herramient específica de compatibilidad para Steam Play.
Ahora volvemos atrás pulsando dos veces en el botón A y lanzamos el juego, puede que tarde en arrancar ya que la primera vez configura los parámetros iniciales, scripts y compatibilidades.
Puede que nos aparezca una carta de ajuste con una pequeña zona de niebla animada en la parte inferior derecha, esto es algo normal si se trata de un juego pirata en un repack, pues podría tratarse de algún vídeo que falta en el juego.
Instalar versiones Proton GE en la Deck
Proton es un traductor de juegos de Windows a Linux, es algo maravilloso que nos permite jugar a los que somos usuarios de Windows con juegos de PC en nuestras distribuciones, como la Deck es en sí un PC con un sistema Linux también tira de Proton para poder ejecutar los juegos de Windows en sus circuitos.
Para instalar las versiones experimentales y avanzadas de Proton, como la denominada Proton GE, deberás utilizar el gestor de paquetes y añadir una aplicación llamada ProtonUP-qt.
Una vez instalada lánzala y te permitirá elegir qué versión de Proton GE quieres instalar, lo normal es que te decidas por la última versión, la reconocerás porque tiene el número de más alto, por ejemplo en el momento de escribir este artículo es GE-Proton7.35
Conectar un disco duro externo USB a la Deck

Algo que no muchos saben es que existen unos adaptadores de USB tipo A, el conector grande, a USB tipo C.
Seguro que tienes por casa algún disco duro externo de 2,5″ de esos que son pequeños, más o menos como la palma de la mano y que piensas que no son compatibles con la Steam Deck porque su conector es un USB de los grandes.
Pues bien, muchos de estos discos duros sirven y funcionan a la mil maravillas, tan sólo deberás tener un adaptador de USB normal a USB de tipo C.
El adaptador puede ser el típico hub o concentrador de puertos que da a la Steam Deck o al dispositivo que se conecte salida HDMi además de puertos USB normales, claro que estos adaptadores son caros y algo aparatosos.
Por este motivo existen unos adaptadores que son muy pequeños y muy baratos y que se introducen dentro del conector grande USB para proporcionarte una salida del tipo C.
Con este adaptador podrás conectar, montar y acceder a las carpetas que existan en él desde Steam OS, e incluso a aquellos discos formateados con Windows.
Es una forma cómoda de instalar juegos en la Steam Deck que tengas grabados en él.
La forma de instalarlos variará no obstante aquí lo que quería explicarte es el truco que te permite utilizar en la Deck discos duros externos que ya tienen unos años y no tiene compatibilidad con USB tipo C, mediante un económico adaptador.