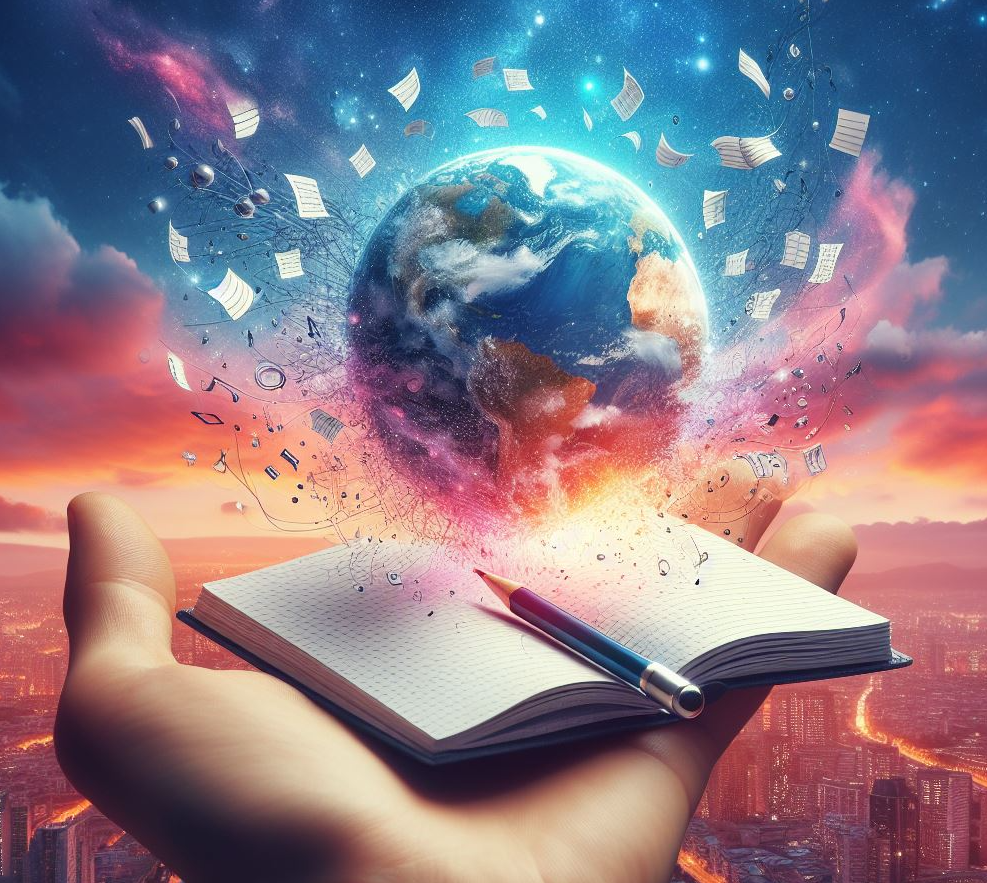Increíble pero podemos emular un Mac con nuestros PC con Windows, se trata no obstante de virtualizar el sistema operativo de Apple, y es que dependiendo de tu procesador podrás instalar macOS Sonoma en tu PCs, tanto de forma total convirtiendo nuestro PC en un Mac como de forma virtualizada, en este artículo vamos a ver cómo hacerlo de forma virtualizada.
Índice de este artículo
Hackintosh o no Hackintosh
Lo de forma total es instalando macOS en lugar de Windows mediante el empleo de sistemas como OpenCore el cual engaña al instalador y al propio sistema operativo de macOS haciéndole creer que dicho PC es un Mac, esto es lo que se llama crear una Hackintosh, divertida palabra que viene de la contracción de dos palabras: Hack y Macintosh, siendo Hack un verbo que podríamos traducir por «modificar el comportamiento de algo», y Macintosh como antiguamente se llamaba a los ordenadores Mac.
Si bien en este primer artículo lo que vamos a hacer es otra cosa, es emular el Mac mediante la virtualización que permite hacer el programa de Windows gratuito VirtualBox que nos va a crear un máquina virtual donde podremos asignar una cantidad de recursos y conseguir correr en ella el sistema operativo de Mac.
Requisitos para correr Mac en un PC
No todos los PCs son capaces de virtualizar un Mac, para ello deberás tener una buena cantidad de memoria RAM, a partir de 16 Gb sería lo recomendable, además de tener espacio en disco duro para poder tener instalado otro sistema operativo, 256 Gb serían idóneos.
Si bien es posible virtualizar un Mac en equipos con procesador AMD podrían darse problemas que evitasen su correcto funcionamiento, o el propio arranque inicial, por lo que si dispones de un procesador Intel probablemente funcionará este tutorial sin mayores problemas.
Te soy sincero si te digo que lo he intentado con dos equipos que tengo en casa, pero los dos son ordenadores con procesador AMD y finalmente no ha habido forma, publico el artículo porque me consta que desde procesadores Intel es posible, total, iba redactando y tomando capturas de pantalla, como siempre, mientras hacía las pruebas.
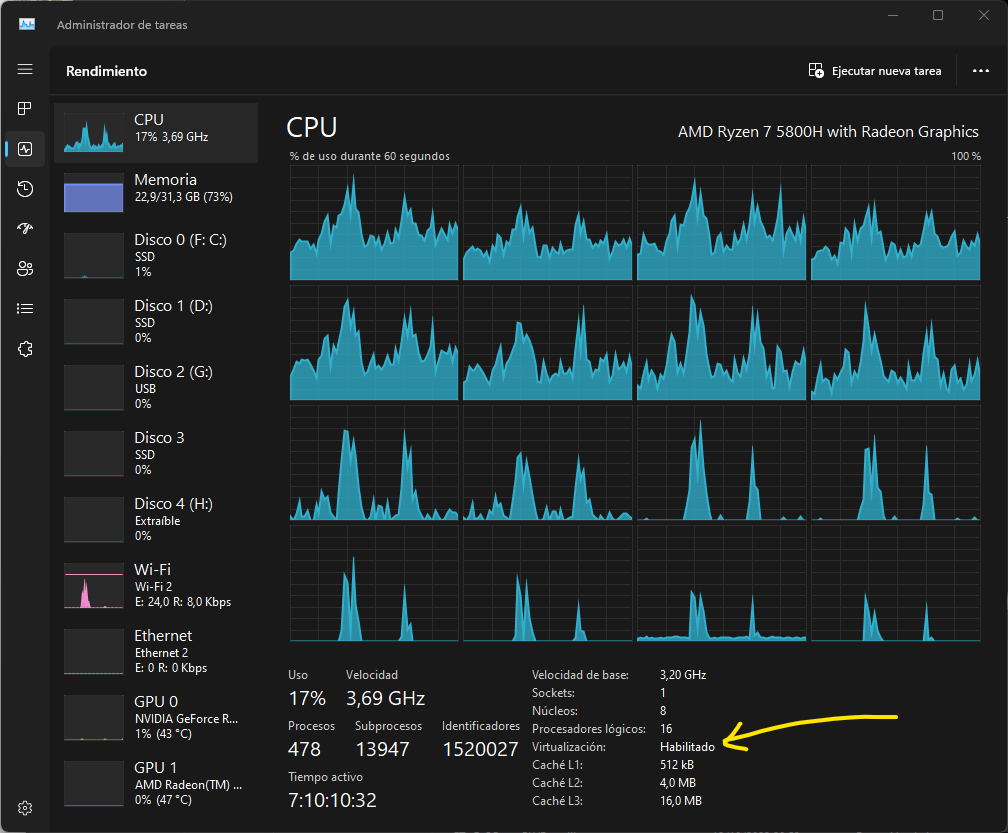
Además de intentarlo con un Intel, también deberás saber que el procesador del PC que quiera virtualizar MAC debe de ser potente, esto es un procesador de como mínimo 6 núcleos físicos y que soporte virtualización, además de que esta esté activada en BIOS.
Para saber si tu PC está preparado dirígete al «Administrador de tareas» > «CPU» y fíjate en la parte inferior donde dice «Virtualización», esta debe estar habilitada, de no estarlo deberías entrar en la BIOS del PC y comprobar si está en «disabled» para fijarla en «enabled», acto seguido si vuelves al «Administrador de tareas» deberías ver que la «Virtualización» ya aparece como habilitada.
Si no estuviese habilitado podrías mediante «Características de Windows» habilitar dicha funcionalidad.
Para ello pulsa la tecla Windows y acto seguido comienza a escribir «características» sin las dobles comillas y Windows te sugerirá abrir «Características de Windows»
Una vez abierta deberás buscar la carpeta Hyper-V y comprobar que tanto dicha carpeta como las interiores están marcadas y por tanto activadas.
De no estarlo tendrías que marcarlas y posteriormente pulsar el botón «Aceptar»
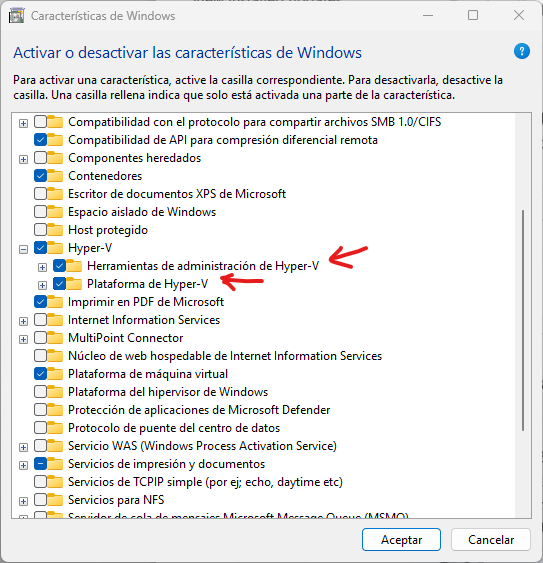
Descargas para correr Mac en PC
Son varias las descargas que vas a tener que realizar para poder ejecutar un ordenador Mac en tu PC con Windows.
VirtualBox de Oracle
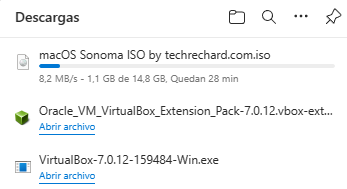
La primera es Descargar VirtualBox en la versión compatible con tu ordenador, en este artículo utilizamos un PC con Windows 11, si bien también está disponible para ordenadores donde se tenga instalada algunas de las distros de Linux soportadas por VirtualBox.
En cuanto a VirtualBox es importante señalar que, si tu máquina está basada en un procesador de AMD, un Ryzen, las últimas versiones 7.x no funcionan correctamente y son incapaces de comenzar la instalación de macOS en el sistema.
Si es tu caso lo mejor es que pruebes con una versión anterior, como la 6.1 que puedes encontrar en la siguiente dirección: https://direccion.online/a0cju si previamente lo habías intentado con algún VirtualBox 7.x recuerda que primero debes desinstalar la 7 para instalar la 6.1. Todo ello va a requerir como mínimo un reinicio de tu PC.
Extensiones de VirtualBox
Además del programa VirtualBox en sí deberemos descargar las denominadas «extensiones de Virtual Box», quédate con que esto es algo que nos va a permitir utilizar con el Mac virtualizado unidades externas mediante los puertos USB.
Descargar el sistema operativo macOS
Por último, precisaremos descargar la imagen del sistema operativo de Mac, macOS, en este artículo hacemos lo propio con macOS Sonoma que es la última versión del sistema operativo de Apple en el momento de la redacción de este artículo pero también te enlazamos a versiones anteriores macOS Ventura, por si no te funcionase macOS Sonoma por ser un sistema demasiado reciente.
Si bien estas descargas del sistema operativo de Mac convienen hacerla desde un ordenador Mac real, ya que te lo permite, esto a veces no es posible por diferentes aspectos, el principal desde luego es que no tengas un Mac a mano, pero también que aun teniéndolo este sea algo antiguo y no soporte macOS Sonoma por tratarse de la última opción.
El sistema operativo viene en un archivo ISO, es decir en una imagen de disco que se generó a partir de la versión pública correspondiente de macOS, originalmente rondan los 13-15 gb y como es lógico por su tamaño tardará lo suyo en descargar, con una conexión de fibra de 300 Mbits serán aproximadamente 30 minutos.
En algún caso podría ser que algunas de las descargas propuestas no estuviesen directamente en formato .iso y debieses descomprimir un fichero .zip para conseguir el archivo ISO final de macOS, la descompresión del mismo también consumirá su tiempo.
Descargar macOS Sonoma
Una de estas opciones se descargará desde Mega a través de la siguiente dirección online: https://direccion.online/a0cjs
Si bien esa descarga puede resultar difícil de completar ya que es a través del servicio Mega, y por su tamaño podría superar la capacidad de tu usuario gratuito de Mega.
Otra opción es descargar macOS Sonoma desde MediaFire, lo cual puede resultar más sencillo y exento de problemas, este es enlace para ello: https://direccion.online/a0cjt
Descargar macOS Ventura
La versión Ventura de macOS también se puede virtualizar y dependiendo la máquina que tenga y la compatibilidad con el sistema operativo podría ser incluso una mejor opción: https://direccion.online/a0cjw
Una vez descargadas las ISO tenlas localizadas en el disco duro o en un pendrive pinchado a tu PC.
Descargar macOS Big Sur
Big Sur ya es un sistema operativo con un tiempo, pero es el que inició el cambio visual que tenemos actualmente en las últimas versiones
Puedes descargar Big Sur desde la dirección: https://direccion.online/a0cjx
Instalar VirtualBox
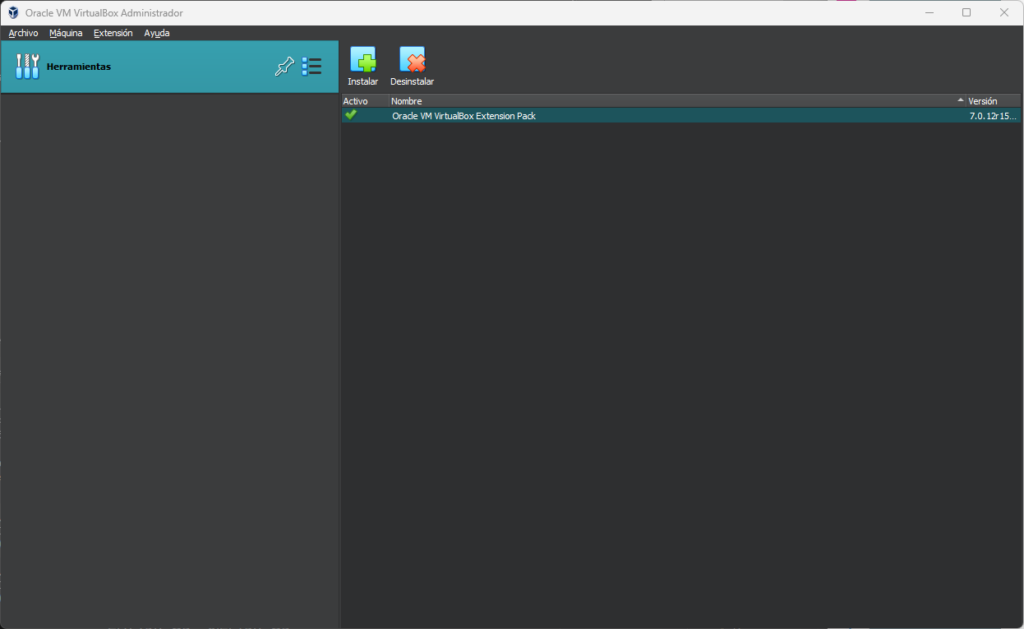
VirtualBox se instala en el PC como cualquier otro programa, doble clic en el archivo descargado y comenzará el proceso de instalación, el instalador nos formulará algunas preguntas y deberemos como casi siempre responder todo por defecto con un sí, o Aceptar.
Una vez tengamos instalado VirtualBox lo abriremos, pero sin ejecutar nada especial, ya que vamos a proceder a instalar las extensiones.
Instalar extensiones de VirtualBox
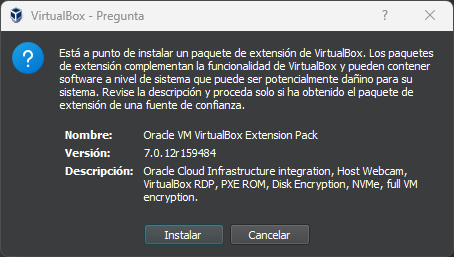
Tras instalar en nuestro PC VirtualBox, y sólo si se trata de una versión 7.x deberemos instalar las extensiones de VirtualBox.
Para ello deberemos descargarlas o si las hemos descargado previamente desde la página de descargas de VirtualBox, sencillamente las instalarás realizando un doble clic en el archivo de las extensiones previamente descargados se nos abrirá VirtualBox con una ventana de diálogo diciéndonos que va a instalar dichas extensiones.
Deberemos aceptar mediante una pulsación sobre el botón Instalar.
En el momento que esté finalizada la instalación es conveniente salir de VirtualBox y volver a iniciar dicho programa, ahora si ya se ha descargado la imagen del sistema operativo macOS Sonoma, ya estamos en disposición de comenzar a preparar la máquina virtual donde instalar macOS Sonoma
Creando el Mac virtualizado en Windows
VirtualBox dispone de dos modos principales de configurado, el denominado guiado y el modo experto, en este caso nos interesa más el modo experto así que pulsa sobre el botón «Experto»
A partir de eso momento se nos abrirán y sucederán en pantalla de diferentes pestañas que se despliegan a voluntad y donde deberemos definir el sistema que queremos virtualizar.
Lo primero será dar un nombre a la virtualización, en la siguiente captura se le ha dado el nombre de macOS Sonoma, el nombre es importante ya que luego hay que ejecutar unos comandos que deberás modificar si utilizas otro nombre diferente, hemos seleccionado la carpeta donde queremos que se cree la máquina virtualizada, y hemos seleccionado la imagen ISO de macOS Sonoma previamente descargada.
En cuanto a los desplegables de tipo y versión hemos seleccionado Mac OS X y Mac OS X (64-bit)
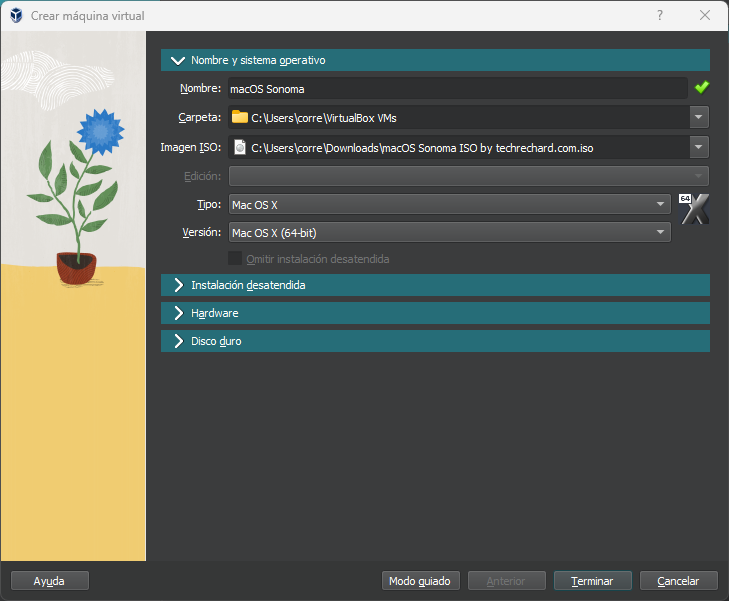
En cuanto al Hardware que vamos a dedicar hemos definido una cantidad de memoria RAM para la máquina virtualizada de 8 Gb. y 8 procesadores lógicos.
Si bien el propio sistema ya te marca en color verde los valores máximos recomendados a utilizar en relación a tu máquina concreta.
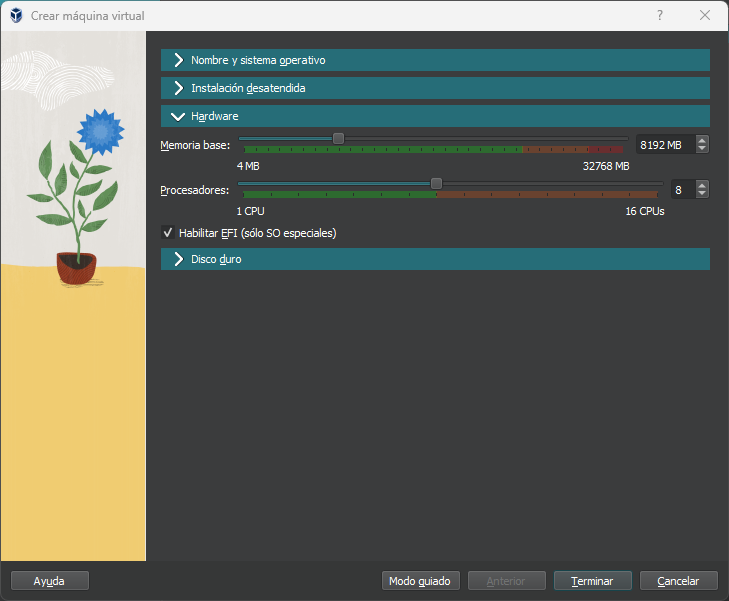
disco duro, precisamos de unos 100 Gb para poder trabajar de forma mínima, si bien en mi caso voy a seleccionar 256 Gb, para así poder contar con lo mínimo que hoy puedes comprar en una Apple Store, unMacBook Air, Pro o Mac Mini con 256 Gb. de capacidad
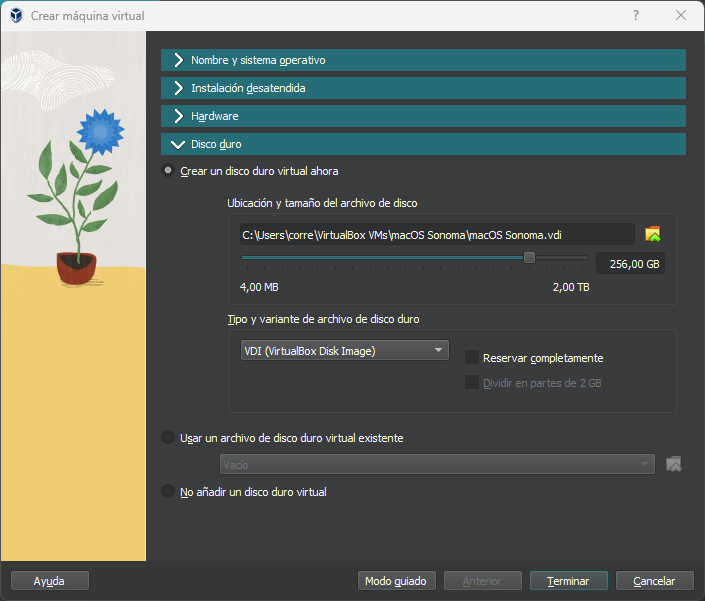
Ahora pulsaremos el botón inferior que dice «Terminar», todavía no estamos, haremos un clic en la rueda dentada de Configuración.
En Sistma Placa Base desmarcamos «Disquette», en la siguiente sección inferior, la de Pantalla, establecemos la memoria de vídeo al máximo permitido por la zona verde, en el ejemplo son 128 Mb.
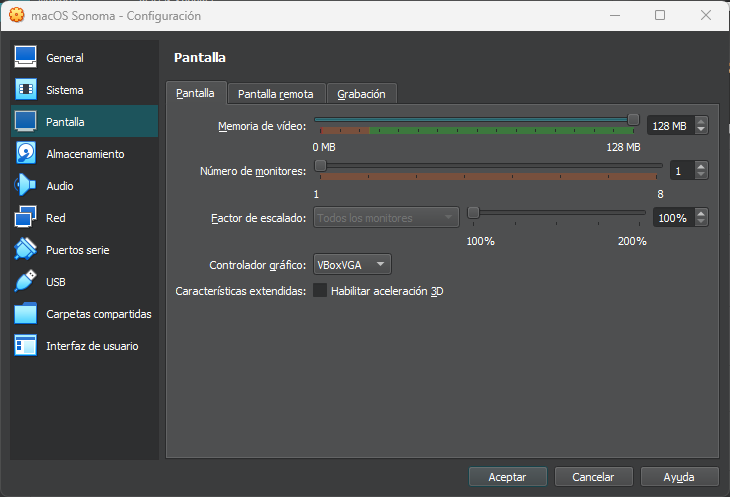
En USB dejaremos marcado «Controlador USB 3.0»
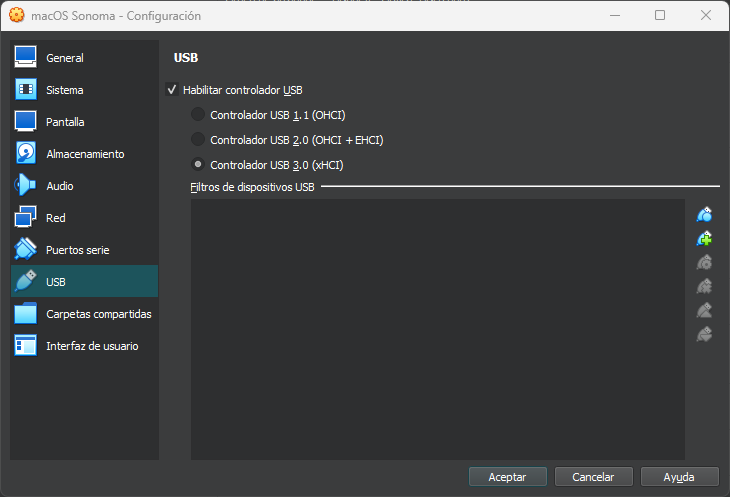
Ahora tendremos que salir de VirtualBox pues vamos a realizar una modificación vital para el funcionamiento del Mac en nuestro PC.
Una vez cerrado VirtualBox abriremos un «Símbolo de sistema», pero con permisos de administrador, localiza el icono en tu sistema, un atajo es tecla windows y acto seguido comenzar a escribir «símbolo» sin las dobles comillas, la sugerencia que aparecerá será la del «Símbolo de sistema», clic derecho sobre él, y seleccionas «Ejecutar como administrador», entonces deberás copiar y pegar los siguientes comandos relacionados con la máquina virtual que hemos creado.
El comando en cuestión es «VBoxManage»
¡Ah! si tu máquina virtual no se llama «macOS Sonoma», tal cual, con sus exactas mayúsculas deberás cambiar el nombre en el código:
cd "C:\Program Files\Oracle\VirtualBox\"
VBoxManage.exe modifyvm "macOS Sonoma" –-cpuidset 00000001 000106e5 00100800 0098e3fd bfebfbff
VBoxManage setextradata "macOS Sonoma" VBoxInternal/Devices/efi/0/Config/DmiSystemProduct “MacBookPro15,1”
VBoxManage setextradata "macOS Sonoma" "VBoxInternal/Devices/efi/0/Config/DmiBoardProduct" "Mac-551B86E5744E2388"
VBoxManage setextradata "macOS Sonoma" "VBoxInternal/Devices/smc/0/Config/DeviceKey" "ourhardworkbythesewordsguardedpleasedontsteal(c)AppleComputerInc"
VBoxManage setextradata "macOS Sonoma" "VBoxInternal/Devices/smc/0/Config/GetKeyFromRealSMC" 0
Dichos comandos mejor ir copiándolos en el portapeles línea a línea, pegándolos y ejecutándolos en la ventana del Símbolo del Sistema, sin prisas, pueden tardar unos segundos cada uno.
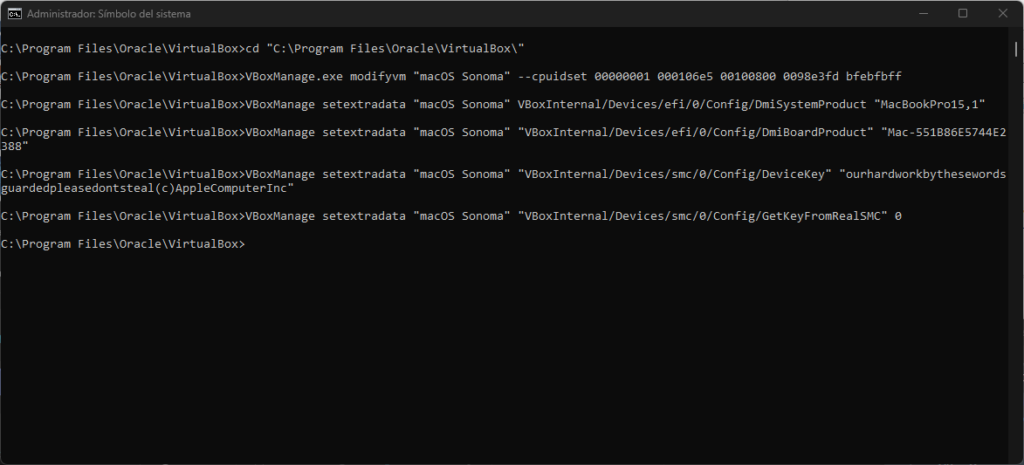
Una vez acabas con el último cierra la ventana del Símbolo de Sistema y ya tendremos nuestra máquina lista para iniciar.
Arrancando el Mac virtual
Ahora deberemos volver a ejecutar VirtualBox, y una vez arrancado seleccionamos la máquina con el nombre «macOS Sonoma» y pulsamos el botón de iniciar, una flecha verde que tendremos al lado.
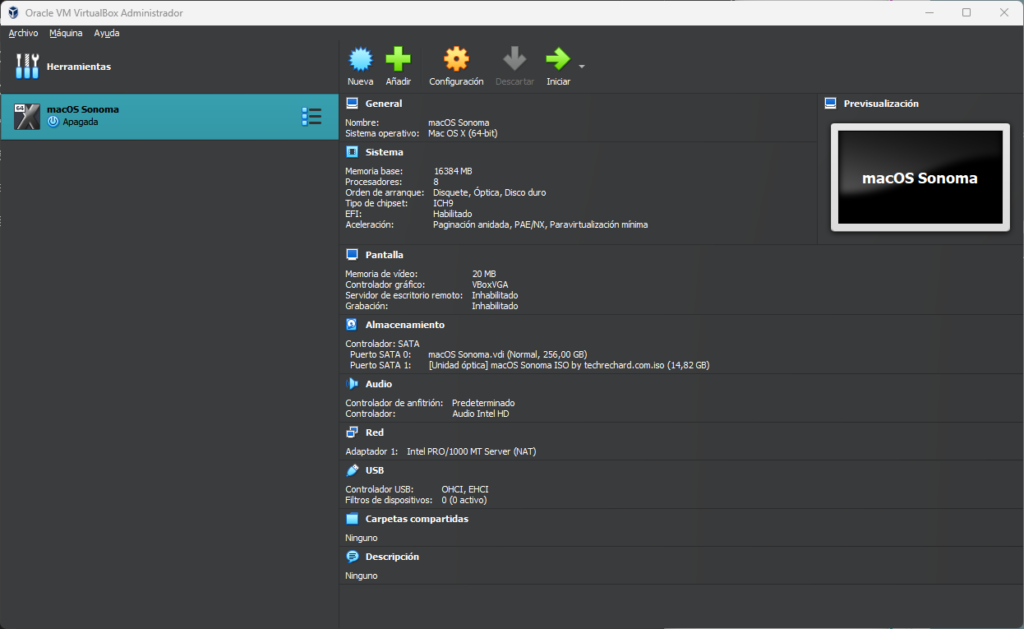
Esto nos abrirá una ventana nueva que iniciará un proceso donde lanzará un montón de comandos, tal cual te muestro a continuación:
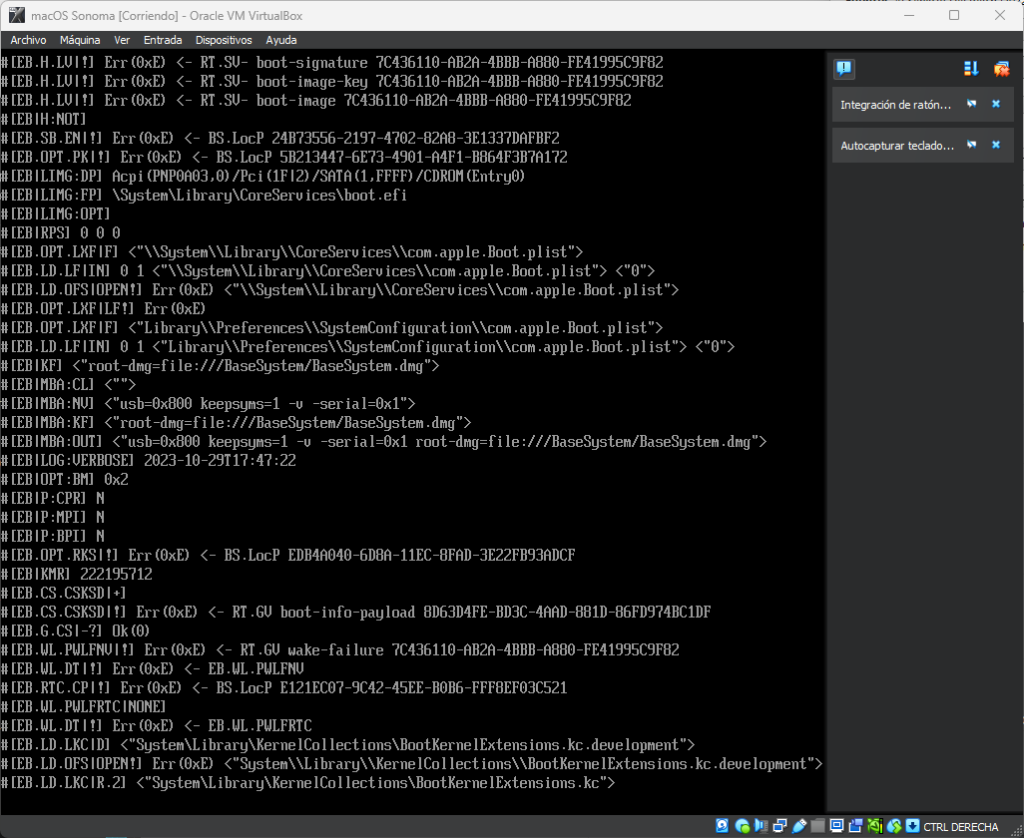
Entonces deberemos esperar un par de minutos a ver si nuestro Mac arranca, de no hacerlo, la pantalla lanzará un error del estilo «EXITBS:START» si esto es así probablemente nuestro procesador no sea compatible con las imágenes de macOS descargados y nos va a costar encontrar alguna solución.
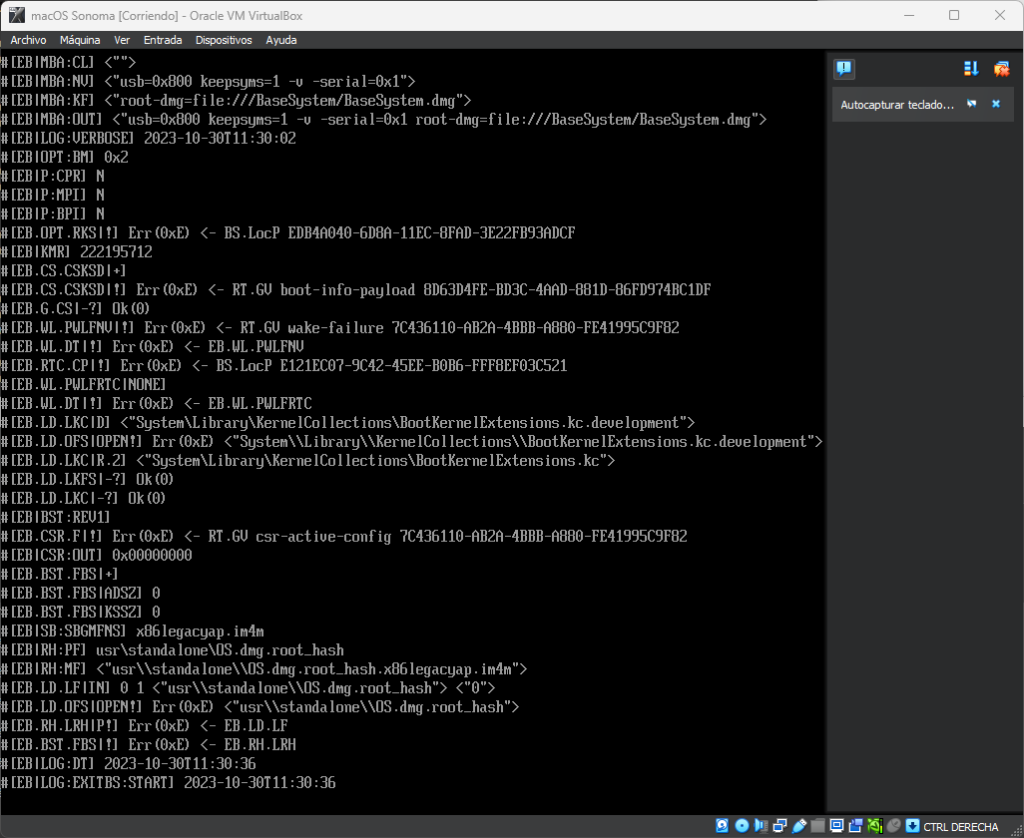
Soluciones a errores de emulación del Mac
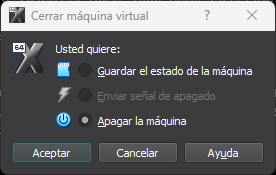
Lo primero, si hemos intentando arrancar sin éxito una máquina virtual será apagar esa máquina virtual correctamente.
De lo contrario estaríamos dejando archivos abiertos o generando estados de máquina que van a ocupar espacio en disco y no vamos a necesitar.
Para apagar correctamente la máquina, en el menú superior desplegaremos «Archivo» y seleccionaremos «Cerrar»; partir de ese momento nuestro PC nos mostrará una pequeña ventana emergente donde deberíamos seleccionar «Apagado ACPI»
Pulsa el botón «Aceptar» y la pantalla de la máquina virtual desaparecerá dejándonos en la pantalla de VirtualBox.
Ahora podríamos modificar y probar con lo siguiente, bajar el número de procesadores a 1 e intentarlo de nuevo.
Si no nos funciona deberíamos introducir el siguiente comando en una ventana de Símbolo de sistema con permisos de administrador.
Claro que antes deberemos cambiar al directorio de trabajo:
cd "C:\Program Files\Oracle\VirtualBox\"Ahora sustituimos
VBoxManage setextradata "Nombre de máquina virtual" "VBoxInternal/Devices/smc/0/Config/GetKeyFromRealSMC" 1Otra forma, si sospechamos que nuestra CPU puede ser incompatible con la virtualización de macOS es decirle a la máquina virtual que tiene un procesador Intel de un modelo concreto que sea compatible con macOS, algunos de los modelos que se han utilizado para mentir al sistema son los siguientes modelos:
- Intel Core i7-6700K
- Intel Xeon X5482 3.20GHz
- Intel Core i7-2635QM
- Intel Core i7-3960X
- Intel Core i5-3570
- Intel Core i7-5600U
Para introducirlos, lo deberás hacer siempre a través de una ventana de Símbolo del sistema con permisos de Administrador, y cambiando primero al directorio donde se encuentran creadas las máquinas virtuales:
Y ahora el comando para hacer creer a la máquina virtual que tiene otro procesador:
VBoxManage modifyvm "Nombre de máquina virtual" --cpu-profile "el nombre del procesador"En un portátil con un procesador AMD Ryzen 5800H he probado todos esos perfiles de CPU sin éxito y es que la emulación de Mac bajo procesadores AMD supone un reto, o al meno así es bajo virtualización.
Quizá otra cosa es la creación de un Hackintosh mediante el cual se instala macOS en prácticamente cualquier procesador utilizando OpenCore que es una tecnología, o software, que permite engañar al sistema operativo.