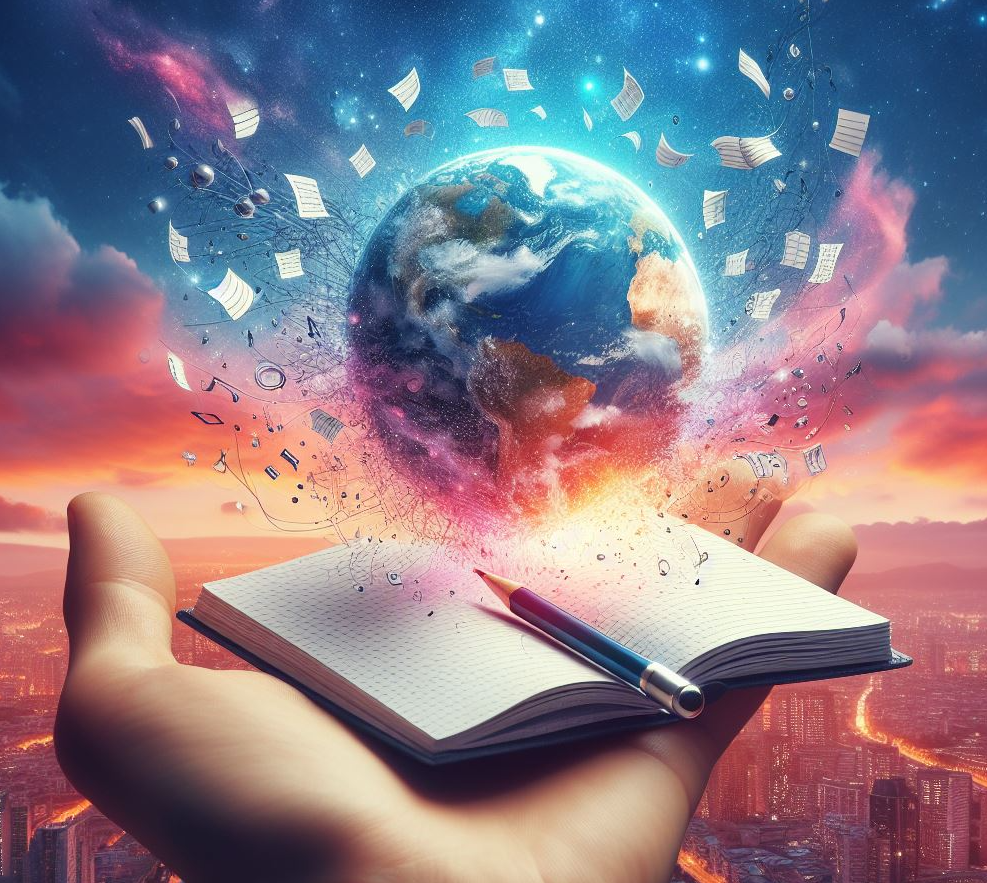El denominado Mission Control es un atajo de ratón original de Apple que incrementará la velocidad de cambio de aplicaciones y por ende tu productividad que puedes utilizar ahora en Windows.
Alternativa a Mission Control en Windows
Si bien esta prestación no está presente de forma nativa en Windows 11 existen algunos programas que pueden emular, hasta cierto punto, la funcionalidad propia de los Mac en cuanto a las denominadas esquinas calientes o activas.
Esta denominación de esquinas activas o calientes es muy apropiada, más que la propia denominación de Apple de Mission Control, ya que su funcionalidad es la de convertir las esquinas de tu pantalla en parte activa del sistema operativo.
Así pues, con el sistema de esquinas activas instalado y configurado en Windows podrás hacer cosas como que al acudir a una esquina inferior de la pantalla se vea el escritorio, sin necesidad de hacer clic con el ratón, y en las esquinas superiores que se vea la vista de todas las aplicaciones.
Esto permitirá cambiar de aplicación de forma super rápida y visual con tu ratón, sin tener que utilizar el teclado o fijarte en la barra de tareas. Una vez lo usas durante un breve periodo de tiempo en tu día a día luego resulta indispensable.
Además es gratis!
HotCorners ya no funciona bien
Quizá por eso existen varias aplicaciones que emulan esta característica de macOS, el sistema operativo de Apple, hace ya mucho tiempo os hablé de Hot Corners, un programa que personalmente he utilizado durante años, desde Windows 10, pero que ahora con Windows 11 parece que a veces no quiere funcionar del todo bien, además para instalarlo se requiere Java, lo que complica mucho su instalación y posterior uso.
En uno de mis ordenadores, por ejemplo, a cada arranque del sistema me pregunta con qué software quiero abrir Hot Corners, lo que me produce cierta pérdida de tiempo hasta que finalmente he considerado buscar otra opción, como la que te comento en el siguiente apartado.
WinXCorners funciona en Windows 11
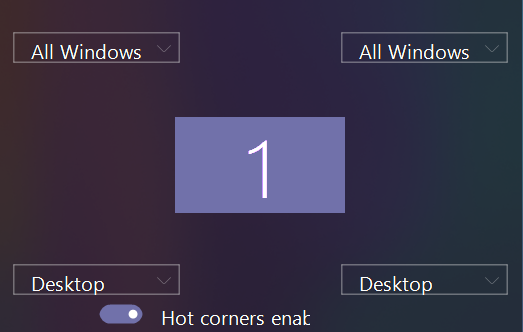
Esta otra aplicación, llamada WinXCorners hace exactamente lo mismo que la anterior pero además no precisa que tengas instalado nada en especial, tan sólo que la ubiques en un directorio del ordenador.
Para configurarla, una vez iniciada observa la barra de herramientas de tu PC, tendrás un nuevo icono agrupado en los iconos cercanos al reloj, es una especie de pantalla de PC con los marcos grises, la verdad es que en esos tamaños cuesta reconocer, no obstante, si dejas el cursor quieto sobre encima de cada icono te aparecerá el nombre de cada aplicación, la que nos interesa se llama WinXCorners.
Podrás definir el comportamiento de cada esquina, si bien no te deja muchas opciones y no aparece una que suele ser muy deseada por aquellos usuarios que vienen del mundo de Mac, me refiero a la de «mostrar todas las ventanas de la aplicación que tienes en primer plano», esa opción no funciona en Windows.
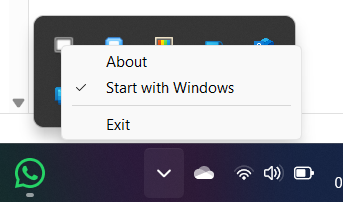
Aunque si que podrás mostrar todas las ventanas de todas las aplicaciones, que no es lo mismo, pero ya de por sí representa una gran ventaja en el uso diario de Windows.
Obviamente si deseas que se ejecute al inicio del sistema deberás localizarla en la zona del reloj de la barra de tareas, y presiones el botón derecho sobre el icono, en el desplegable deberás habilitar el «Start with Windows»
Puedes descargar esta aplicación gratuita para Windows en la siguiente dirección: https://direccion.online/a0cno