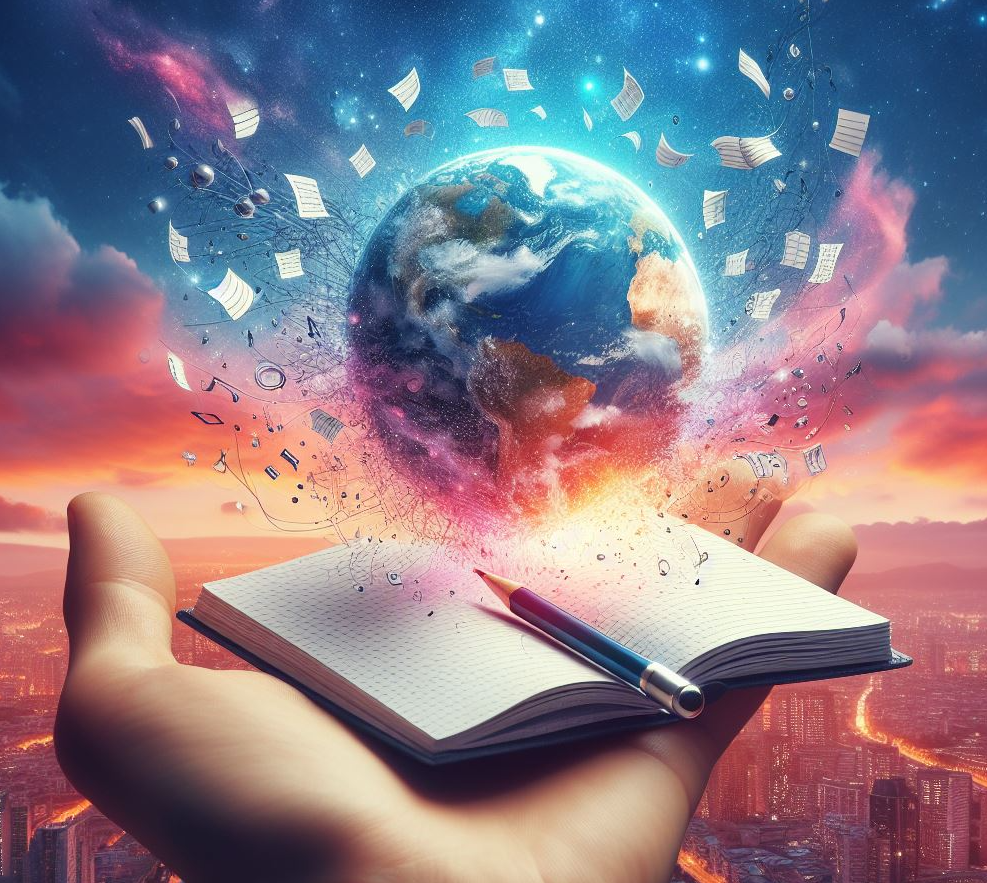Maldito el momento que quise restablecer un PC a fábrica para devolverlo sin previamente desactivar Bitlocker. Te metes en un berenjenal considerable.
Índice de este artículo
Windows te deja ejecutar el restablecimiento del sistema sin avisarte que eso puede resultar imposible si la unidad está cifrada con BitLocker y no la hemos descifrado.
No será imposible desactivar BitLocker a posteriori, pero conlleva problemas y tener que dedicarle mucho más tiempo del que necesitarías s primero desactivas BitLocker.
¿Qué es BitLocker?
Que ¿qué es BitLocker? pues un sistema de cifrado de datos que hace que, aunque tu disco duro o unidad de almacenamiento se desmonte de la unidad y se ponga en otro PC los datos que contiene sean ilegibles pues están encriptados por una fortísima clave, la de BitLocker.
Si no están encriptados con BitLocker un usuario avanzado puede acceder a los datos de tu disco duro abriendo tu PC y conectando tu disco duro a su PC, no importando si tiene la clave o no.
BitLocker sólo está disponible para las versiones «Pro» de Windows, es decir, no está disponible de serie para por ejemplo los equipos que ejecuten Windows Home. Dando igual si es Windows 10 11 o el que sea.
Restablecer un PC
Restablecer un equipo, también se conoce como «restaurar a fábrica» y en resumidas palabras es dejar el equipo tal y como lo recibiste en día en que lo compraste o te entregaron el paquete del mismo.
Para qué sirve restablecer el equipo, pues fácil, para dárselo a un amigo o familiar porque te has comprado uno nuevo, o para venderlo a un desconocido, o incluso para tirarlo a la basura.
¿Por qué restablecerlo? también tiene una respuesta fácil, tras el uso del equipo, sea este intenso o no, de unos días o unos meses o años habrás tenido que configurar programas y cuentas personales, no sólo las del correo electrónico, redes sociales, sino también las de páginas web como las del banco y otros datos importantes.
Si el equipo lo tiras al contendor, lo vendes por Wallapop o lo devuelves a la tienda donde lo compraste porque no te ha acabado de convencer, con el equipo irán tus datos personales.
Entonces…a saber que sucederá con él, si lo usará tal cual, si es una devolución si lo venderán tal cual, si el que finalmente lo recibe intentará restaurar los datos, porque amigo, aunque borres tus datos y archivos, si no lo haces bien y eso es difícil, se pueden recuperar, así que de caer en manos de otra persona ojito.
Si quieres estar seguro que lo que devuelves no contiene tus datos personales, ni cuentas, ni programas, ni nada tuyo, deberás limpiar la unidad al restablecer el equipo.
Esta es una opción que ofrece Windows, pero que no sé por qué motivos no está activada de serie y debes hacerlo a expreso en los diálogos previos a la restauración.
Restablecer con limpiado de la unidad
Mis restauraciones a fábrica siempre las hago indicando que borre todo el contenido de la unidad, lo que es mucho más seguro para ti y para tus datos personales pues dejará el equipo tal cual viene de serie.
Restablecer de la copia local de Windows
En otra de las preguntas del sistema de restauración de Windows siempre le digo que restaure Windows localmente, es decir, con la partición que venía de fábrica en lugar de descargarla desde Internet, esto creo que es lo más óptimo para evitar problemas con drivers o controladores.
Desactivar BitLocker antes de limpiar/restaurar
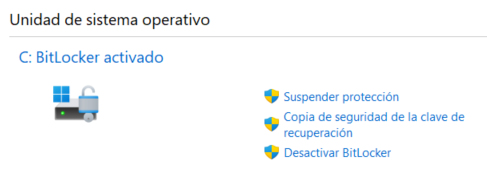
Si habías activado BitLocker en tu PC, algo que te recomiendo, y vas a restaurar el equipo deberás desactivar BitLocker antes de proceder a restaurar el PC, así será un proceso más rápido y sin problemas.
Para desactivar BitLocker, será tan fácil como buscar en la configuración «Administrador de BitLocker» y desde allí pulsar en descifrar la unidad.
Esta acción no te va a pedir ni la clave de descifrado, para mí un despropósito en cuanto a seguridad ya que imagina que es el equipo de tu oficina, alguien puede coger tu equipo mientras te ausentas, antes de que el mismo cierre sesión por inactividad, y en cuestión de 1 minuto ir al panel de control y marcar el descifrado de la unidad dejando el equipo tal cual lo tenías, luego ya más tarde, cuando marches del trabajo, desmontar el PC extraer el disco duro que previamente descifrado y husmear en tus datos.
Vale, he visto muchas películas y series sobre espías, lo reconozco, pero eso es posible.
La seguridad máxima siempre implica pedir la llave para proteger y para desproteger, no sé cómo Microsoft después de tantos años y ordenadores con su sistema operativo permite estas cosas.
Restableceer con BitLocker activo
¡Pero ojo! sí tenías BitLocker activo, y te olvidas desactivarlo momentos antes de iniciar el restablecimiento del PC, el problema te los encuentras tras el proceso de restauración inicial en el primer reinicio automático del restaurador.
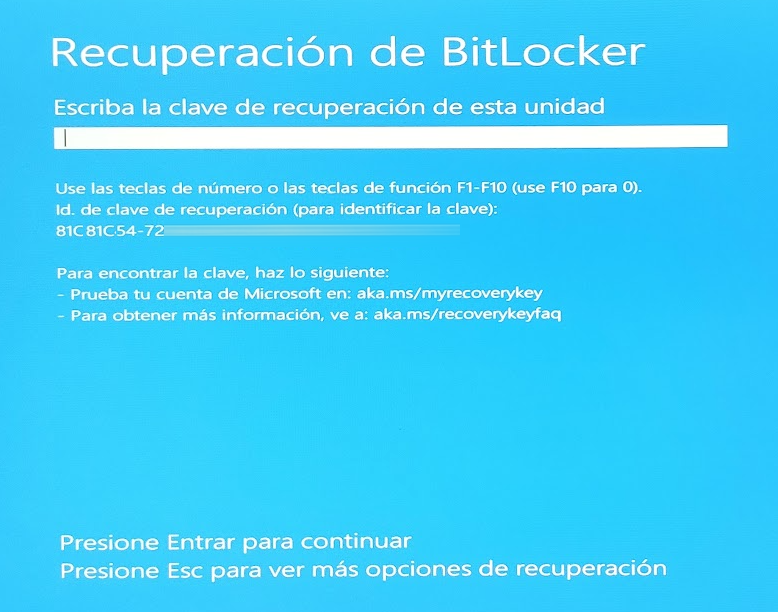
En ese caso te encontrarás con una pantalla azul a modo de error donde te dice que no se ha podido limpiar toda la información de la unidad, acto seguido para continuar con el arranque/restauración te solicita la clave de BitLocker.
Entonces pueden suceder dos cosas, que tengas la clave a mano o que no sepas ni que tenías esa clave.
No tengo la clave de BitLocker
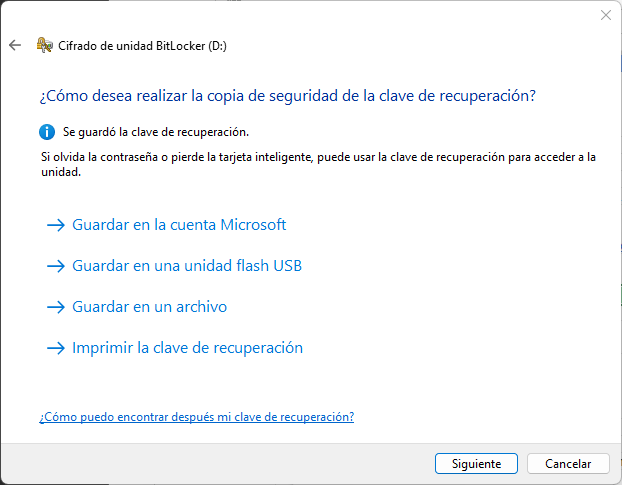
Las claves de BitLocker son imposibles de memorizar, salvo para algún loco con pinta de matemático que no ha salido de casa en años, y lo son debido a su gran longitud, son 48 números divididos en 8 grupos de 6 cifras.
Así que si lo hiciste bien cuando cifraste tu disco duro o unidad de almacenamiento por suerte no hará falta que la recuerdes ni tan siquiera que la tengas anotada ya que Microsoft te ayuda a recordarla.
Para recuperar tu clave Microsoft te daba en el momento de su creación varias opciones, desde Guardarlo en cuenta de Microsoft, es decir en la nube, a guardarlo en una unidad Flash, o pendrive o guardarlo en un archivo, estas dos últimas opciones son mala idea ya que a saber dónde andarán cuando las necesitas.
La mejor es la primera, Windows la guarda en la nube de Microsoft para ti, claro que para ello deberás especificárselo así en el proceso de cifrado cuando activas BitLocker.
Utilizar la clave de BitLocker de la nube
El sistema automatizado de restablecimiento del PC, tras intentar restaurar el equipo y reiniciarse Windows precisará la clave de BitLocker para continuar, lo cual va a ser un sufrimiento porque la misma es larga y deberás introducirla manualmente unas tres veces en diferentes momentos.
Como puedes tener más de un PC cifrado con BitLocker, o más de una unidad con claves diferentes de BitLocker, el sistema de restablecimiento de Windows te da una pista o referencia de la clave que te solicita, un código alfanumérico de 32 dígitos, aunque luego sólo necesitarás los 8 primeros ya que con ese número podrás diferenciarla de otras que claves de BitLocker de otros dispositivos.
La dirección de la web de Microsoft desde donde puedes recuperar la clave es: https://direccion.online/a0cjh
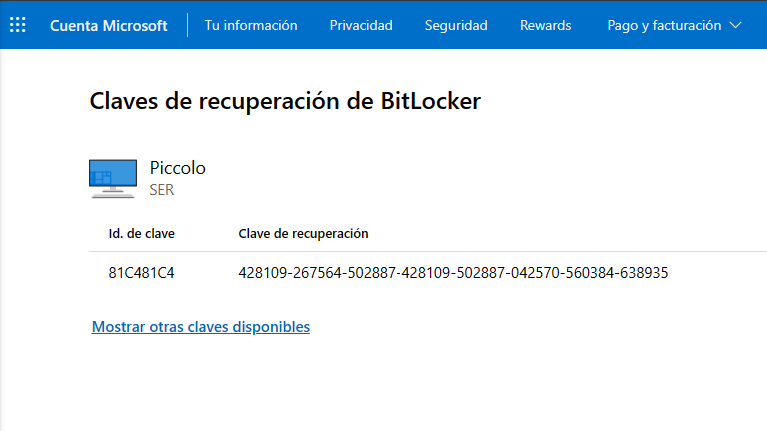
Ahí encontrarás un panel con diferentes claves, tantas como dispositivos cifrados con BitLocker tengas, busca la que coincida con esos primeros 8 dígitos y esa será tu clave.
Introducir la clave y arrancar
La clave de BitLocker es un auténtico suplicio, superlarga, algo así como (es random)
628119-263566-512287-213513-335312-102372-563386-638732
Puede ser que en el equipo que lo estés haciendo te pida que introduzcas la clave pulsando las teclas de función, onde si se trata de un portátil o un teclado sin teclas de función propias, es decir que las mismas se deben hacer con el combo Fn, añades más complejidad.
Además de ser larga e incómoda de introducir deberás hacerlo como mínimo un par o tres de veces ya que a cada reinicio del sistema de restauración volverá a solicitar la clave de BitLocker.
Si es un minipc con el que trabajas mediante un teclado bluetooth olvídate, necesitarás un teclado con cable.
Podrías pensar que ya está todo listo y restaurado, pero no, no es así y para asegurarnos y borrar todo resto deberemos acceder con nuestra cuenta.
Configuración inicial de Windows
Cuando logras que Windows arranque tendrás que pasar por todo el tema del setup, nombre de usuario, pin, que si quieres office, que si quieres más espacio en Onedrive, que si quieres Gamepass, que si quieres restaurar de una copia anterior de la cual ni sabías de su existencia, total, pasa lo más rápido que puedas diciendo a todo que no, más adelante ya si te interesa activarás lo que quieras.
Es buena idea dejar al equipo sin Internet tras el arranque para que te de opción a arrancar con una cuenta local, no obstante, también podrás hacerlo con la cuenta online de Microsoft.
Tras iniciar y una vez abro el Explorador de archivos y voy a este Equipo me doy cuenta de que tengo 660 Gb ocupados de 1 Tb. ¿qué, cómo? recién restaurado sin instalar nada y tenemos todo eso ocupado… rebusco por el disco duro y no veo nada de mis datos, pero algo debe haber.
Nos tocará ejecutar el asistente de almacenamiento y desde ahí limpiar archivos temporales, que casualmente ocupan unos 265 Gb. un dato que debe estar mal, ya que una vez eliminados observo que ahora tengo 884 Gb libres de los 930 Gb que quedan con la unidad formateada, ahora sí que ya no están mis datos.
Desde el menú de Windows escribo BitLocker y me ofrece la utilidad, observo que el disco está todavía cifrado, lo descifro, para lo que no me pide clave, qué raro, y además tarda 0 segundos.
Me espero un rato, por si lanza algún proceso, nada, así que ejecuto de nuevo el «Restablecer este PC», del mismo modo diciéndole que NO mantenga mis datos, que los borre y que NO se descargue Windows.
El proceso lleva unos cuantos minutos y reinicia con un nuevo error en el restablecimiento, será cosa de insistir.
Errores en el restablecimiento
Puede darse, aunque no debería que existan problemas en el restablecimiento del PC, si es así Windows te volverá a sugerir diferentes opciones, entre ellas restablecer el equipo, aunque esta vez te lo hará a toda pantalla en lugar de hacerlo desde una ventana del escritorio.
Pantalla azul y «Restablecer este equipo» a lo grande, selecciona lo mismo, limpiar la unidad y restablecer localmente sin descargar desde Internet.
El proceso llevará otro buen rato, pero esta vez sí que arranca Windows de forma normal, pidiendo usuario y ya sin mis datos, a la caja y para Amazon.