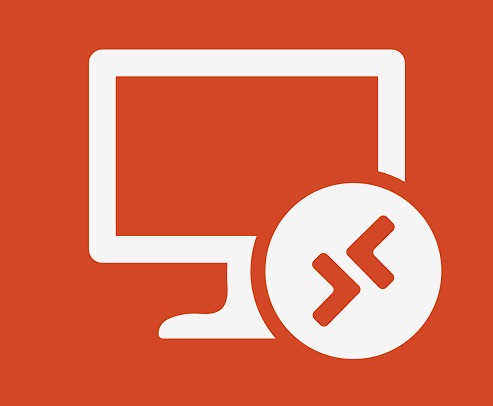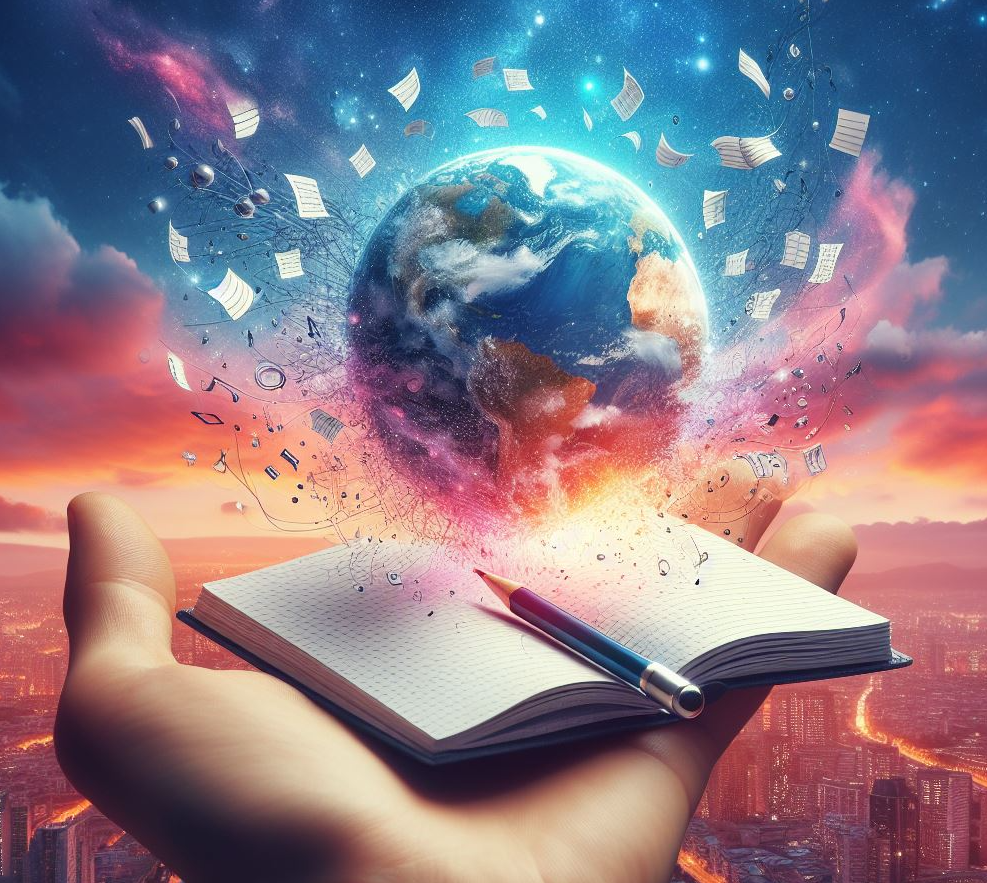Los sistemas operativos evolucionan, muchas veces incorporando lo que realizan otros programas como es el caso de los accesos por escritorio remoto, Windows 11 no iba a ser menos y dispone de casi todo lo necesario para poder administrar, mantener o utilizar un PC de forma remota.
Índice de este artículo
Antes se utilizaban programas especiales como TeamViewer, pero hace el propio sistema ya lo incorpora.
Servidor y cliente
El concepto cliente-servidor es un concepto habitual en informática.
El servidor es el que presta o está a la espera de prestar un servicio y el cliente el que lo utiliza.
En una conexión a un PC remoto el PC que a va ser controlado es el servidor ya que está a la espera de conexión de otro PC, el cliente, que es el que va a utilizar los servicios.
Entiende por servicios o uso de servicios el uso del PC, de sus recursos disponibles, como su memoria, procesador, disco, etc.
Habilitar el acceso remoto en PC
El programa para poder recibir asistencia remota en Windows 11 ya está incorporado en el propio sistema operativo, aunque este viene deshabilitado por defecto, los motivos por los que no viene activo, probablemente la seguridad, quieras o no tener una puerta de entrada más debilita la seguridad del conjunto.
Sin embargo, es tremendamente cómoda esta funcionalidad ya que gracias a ella un familiar o amigo que tenga conocimientos puede resolvernos algún conflicto en el PC
Para habilitar el escritorio remoto deberemos acceder a la configuración de Windows, para ello abre el menú de Inicio de Windows, o bien haciendo un clic en la barra de tareas, en el icono de Windows, o pulsando la tecla Windows de tu PC.
Deberás buscar un icono con una ruedecita dentada de reloj y la leyenda configuración, pulsa sobre este icono.
Ahora deberás asegurarte que está en la pestaña «Sistema», las pestañas en el menú de configuración están en vertical y la primera de ellas suele ser la de «Sistema».
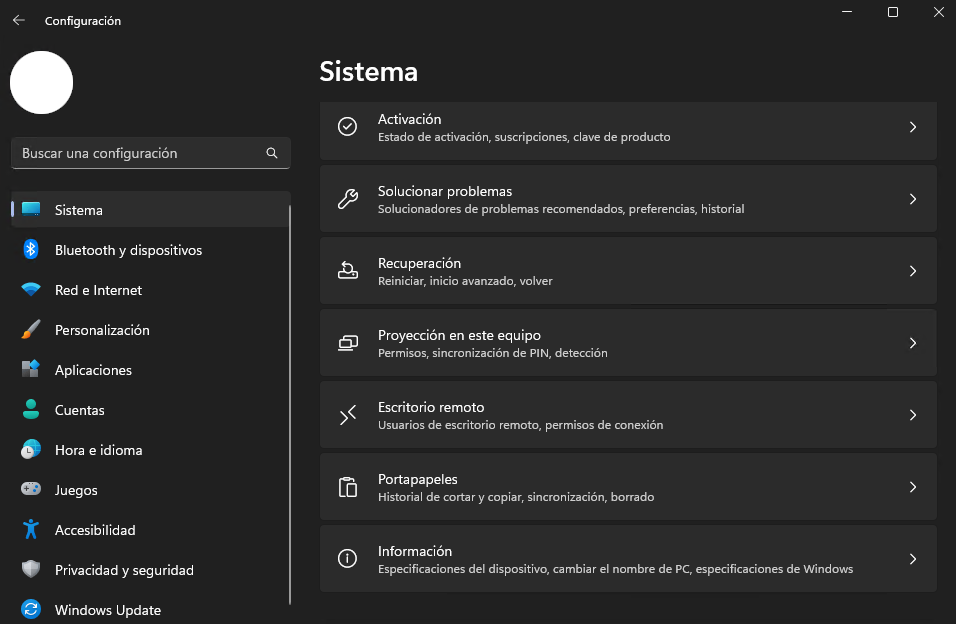
En dicha pantalla deberás desplazarte hacia abajo hasta encontrar la opción «Escritorio remoto», pulsa sobre ella y verás una ventana como figura a continuación:
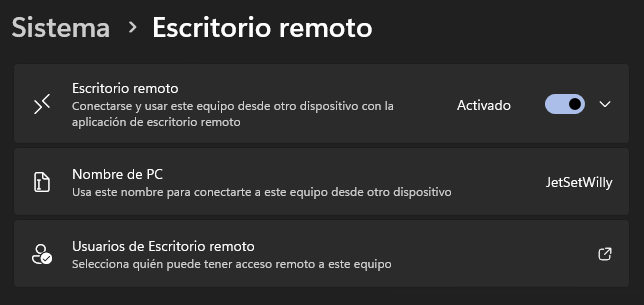
En esta pantalla deberás pulsar el botón de «Escritorio remoto» para que este quede activado.
Luego deberás memorizar el nombre de PC, que puede ser «Laptop-KA7812» o cualquier otro nombre, en la captura de ejemplo se llama JetSetWilly.
Este nombre es el que deberemos proporcionar al usuario que se va a conector a nuestro PC de forma remota.
Ahora deberemos pulsar sobre «Usuarios de Escritorio remoto» lo que nos abrirá una pestaña con un look diferente al de Windows 11, es un vestigio de Windows antiguos, estos de Microsoft todavía tienen mucho por pulir en su sistema operativo, a mí me parece increíble que cosas tan utilizadas como esta conserven ese aroma a Windows XP en los años que corren.
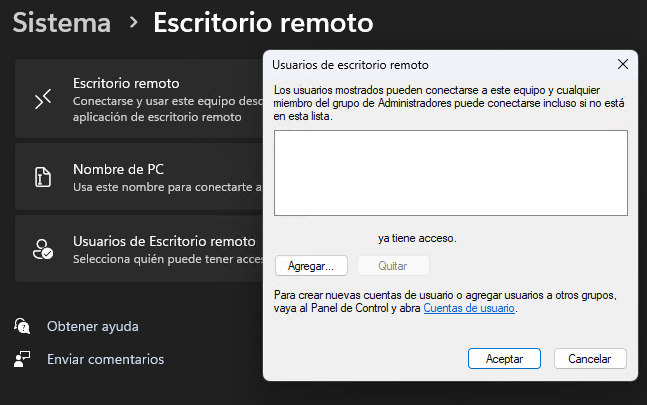
En esa ventana deberemos pulsar sobre el botón «Agregar», da igual que diga «[email protected]» ya tiene acceso, hay que darlo de alta por el nombre que se utiliza al encender el ordenador para iniciar sesión.
Esto nos abrirá otra nueva ventana, ahora entiendo porque el sistema se llama Windows.
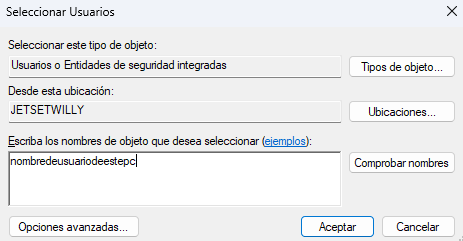
Escribiremos el nombre del usuario que utilizamos para iniciar sesión en el PC, si bien dicho nombre no se escribe ya que el PC lo recuerda y pulsamos la tecla Aceptar.
Ahora ya estaríamos en este PC «servidor» el que va a recibir la conexión remota.
Instalar el cliente en el ordenador cliente
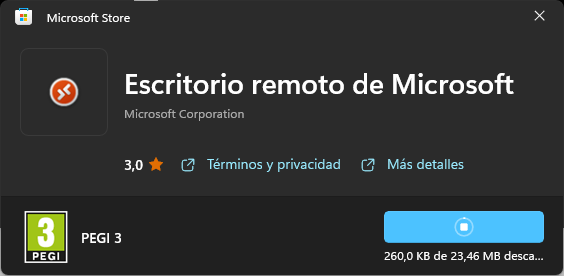
Ahora en el ordenador que va a conectarse al ordenador configurado anteriormente deberemos de habilitar el cliente de escritorios remotos.
Deberás descargar el cliente de Escritorio Remoto de Windows 11 desde la tienda oficial de Microsoft, est totalmente gratis y puedes hacerlo desde esta dirección: https://direccion.online/a0cis
Una vez pinchas en el botón «Obtener» de dicha página web, en comenzará el proceso de descarga e instalación.
Tras instalarse en el PC ya podrás pulsar el botón «Abrir» y esta de a continuación será la pantalla que te aparecerá, una vez añadas uno o más equipos remoto se mostraán en esta misma pantalal.
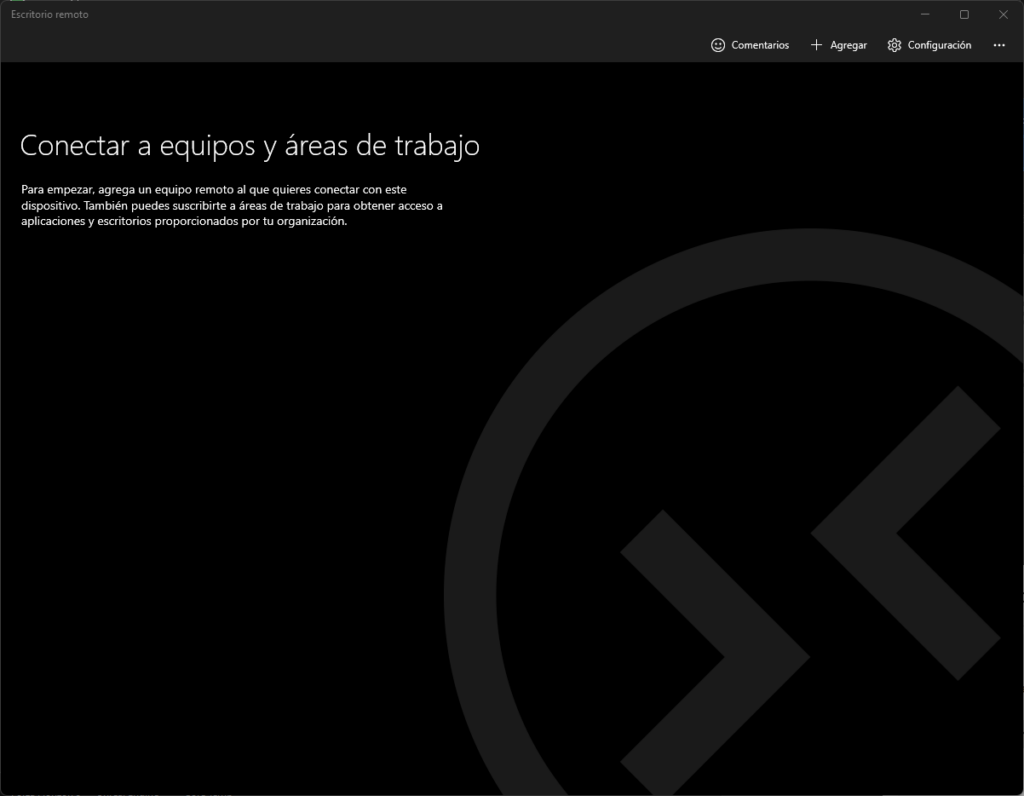
Ahora deberemos pulsar en el botón Agregar, esto desplegará un submenú donde deberemos pulsar seleccionar Equipos
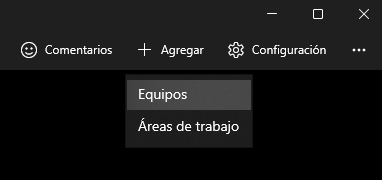
El siguiente paso será proporcionar el nombre del PC remoto, en el que hemos activado el Escritorio Remoto, dicho nombre deberá ser exacto al que tiene en su configuración, y guardar el equipo.
El resto de campos, Cuenta de usuario, lo hemos dejado en «Preguntar cada vez», esto hará que al intentar conectarnos nos pregunte bajo que nombre deseamos hacerlo.
Si bien podríamos pulsar el botón + y ya dejar definido el nombre y la clave de usuario que vamos a utilizar
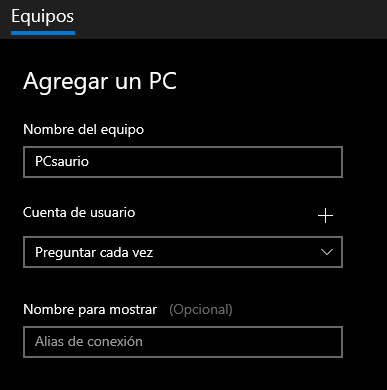
Una vez guardado el PC ya lo verás en «equipos» puedes tener tantos añadidos como precises.
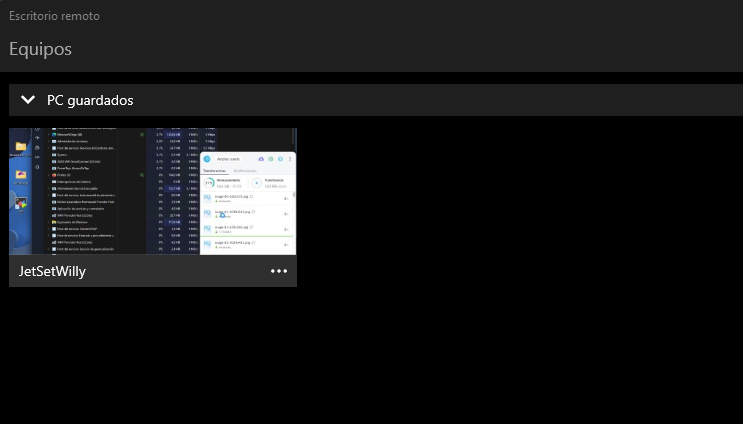
¿Cómo es la sesión de Escritorio Remoto?
Es bastante sencilla, y algo precaria en cuanto que no nos provee de algunas opciones básicas, como mostrar lo que está haciendo el remoto en tu PC, ya que la pantalla del ordenador controlado permanecerá en negro o en la pantalla de acceso, si el usuario dominado accede a su escritorio se cortará la conexión, no es un compartir pantalla ni mucho menos.
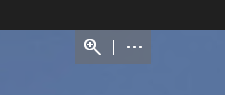
Si el ordenador remoto entra en reposo no podrás conectarte a él, el remoto cliente deberá salir del reposo, moviendo el ratón o pulsando alguna tecla de su PC.
La sesión se iniciará a pantalla completa si bien pulsando sobre los iconos flotantes en pantalla, en el parte superior justo debajo de la barra, en medio, una lupa y los «…», pulsando sobre dicho botón podremos tener un tamaño menor.
El motivo para tener una pantalla remota no maximizada, pues por ejemplo para copiar archivos entre el PC cliente y el remoto.
El cursor pasará de una pantalla a otra sin tener que hacer nada especial, de alguna forma Escritorio remoto hace que el PC controlado parezca un programa más del sistema.
Si pulsamos sobre el icono de lupa el contenido de la pantalla se agrandará, si volvemos a pulsar sobre él volverá al tamaño original.
La calidad de imagen que recibe no es especialmente nueva, tiende a pixelar y mostrar cuadros de compresión.
Existe transmisión de audio, así que si abres un programa que hace algún tipo de sonido, o abres una web como YouTube recibirás su sonido.
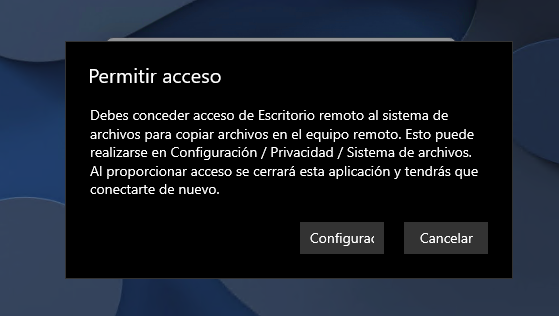
Sí que puedes compartir el contenido textual del portapapeles de forma bidireccional, es decir, pegar lo que tienes en el cliente hacia el PC controlado, y viceversa.
Si quieres mover archivos entre ambos PC con el sistema de Copiar y pegar deberás dejar habilitados los permisos para ello en el PC controlado.
Tal cual intentes pegar un archivo desde el cliente al remoto, te saltará un diálogo sobre «Permitir acceso»
Para ello pulsa el botón de «Configurar» y te abrirá una ventana de la configuración en el escritorio del cliente, el PC que manda.
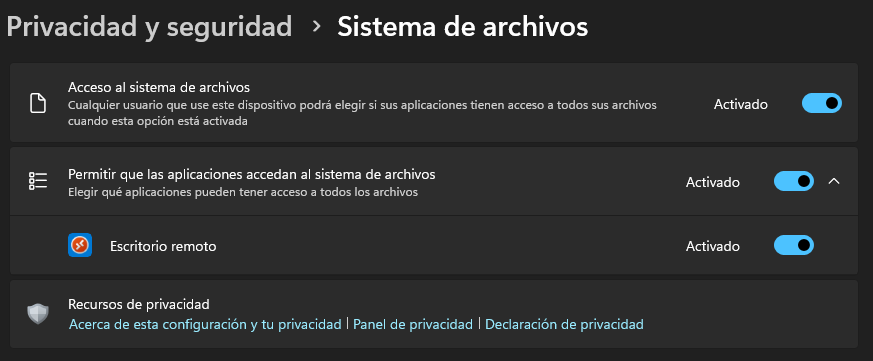
En esta ventana deberás pulsar sobre «Escritorio remoto -> Activado» y así quedará activado, en el momento que lo pulses se cerrará la conexión con el escritorio remoto y deberás volver a conectarte a él, esta vez ya con dichos permisos activos.
¿Qué puedes hacer con el escritorio remoto?
Pues casi todo lo que podrías hacer de forma local, pero sin tener que estar delante de dicho PC.
Por ejemplo, un usuario puede dar soporte de mantenimiento del PC de forma remota a otro, pudiendo realizar tareas como actualizaciones del sistema, revisión de seguridad, instalación y desinstalación de programas, etc.
Lo que no se puede hacer y por eso ese «casi todo», es ponerte a jugar, ya que ni la velocidad de transmisión ni la calidad gráfica estarán a la altura, tampoco podrás encender el PC remoto o sacarlo del estado de suspensión, al menos de forma directa.