
Si el disco de tu ordenador se te ha quedado corto, pequeño, si se te ha llenado el disco de Windows de tu PC ¿sabes que puedes ampliar la capacidad del disco de tu ordenador por relativamente poco dinero?
Índice de este artículo
¿Disco duro o disco sólido o SSD?
Antes de liarnos con el tema de la clonación de discos vamos a intentar poner algo de luz en los términos que normalmente utilizamos al referirnos a los discos de ordenador.
Cuando nos referimos a «unidades de almacenamiento de datos locales» que es realmente como se deberían llamar los «discos» popularmente se les llama o mejor dicho llamaba «discos duros», aunque existen otras apelaciones como «discos mecánicos», «discos sólidos», «discos SSD», «discos M2», unidades de almacenamiento, etc.
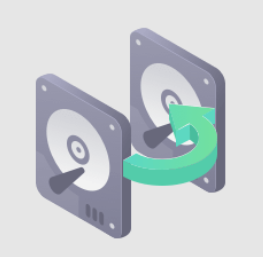
Lo de discos, es un apelativo que cada vez funciona peor, sobre todo cuando todo disco es redondo y mayormente plano pero que en cambio los discos de ordenador, si has tenido alguno en la mano son rectangulares.
El nombre de «disco» viene dado porque en su interior antes incorporaban un disco o más de uno apilados uno sobre otro que efectivamente eran totalmente circulares y planos.
Sobre esa superficie circular, ese disco, era donde realmente se grababan los datos de forma magnética, el resto de la forma que veíamos a simple vista era tan sólo la carcasa, un elemento de protección.
Obviamente en su interior también había espacio para motores cabezales y conectores.
La apelación de «duro» es dada por otro motivo, un motivo de comparación y es que hace años, más de 30 años, estos discos «duros» convivían con otros en el tiempo que eran más blandos.
Los discos «blandos», a los que nos referíamos como «discos flexibles» se utilizaban como discos extraíbles para pasar información entre diferentes ordenadores, de alguna forma podríamos decir que funcionaban a modo de pendrive.
Se trataba de unos cuadrados negros con un tamaño de 5,25″ fabricados en una especie de plástico flexible con algo de tacto de papel, en su interior había una fina película de plástico circular, plana, en forma de disco que era donde se grababan los datos de forma magnética.
Estos discos, llamados también floppies o en singular floppy eran discos flexibles extraíbles de baja capacidad, y los otros discos de mayor capacidad que llevaban en su interior los ordenadores eran al contrario que estos no flexibles, y por lo tanto duros, por eso se denominaban discos duros.
Los denominados discos duros también se llamaron discos mecánicos, esto es porque en su interior habían partes mecánicas y móviles, por ejemplo un motor eléctrico que hacia girar el disco o conjunto de discos interiores a una velocidad constante o bien de de 5000 rpm o de 7200 rpm. y unos cabezales magnéticos que leían los datos desplazando la cabeza lectora por la superficie del disco.
Tras la primera década del 2000 comenzaron a aparecer en el mercado los denominados discos sólidos o SSD, acrónimo de la frase inglesa, Solid State Disk, o disco de estado sólido, se trata de una memorias de almacenamiento que no disponen de partes móviles ni mecánicas, se graban y se leen de forma exclusivamente eléctrica.
Los SSD se han popularizado llegando a sustituir casi por completo a los discos mecánicos y es que se muestran mucho más eficaces en casi todos los aspectos, menos en de la capacidad, donde aún deben mejorar, son mucho sistemas de almacenamiento de datos mucho más rápidos, consumen menos energía y disipan menos calor.
Dentro de los SSD existen de diferentes tipos en cuanto a su configuración interna de chips, así como a su tamaño den Gigabytes, su tamaño físico exterior, su tipo de conexión.
Los más rápidos son los NVMe unos discos que son tan rápidos que han dejado de conectarse al tradicional puerto SATA para pasarse a conectar al bus PCIe, que es mucho más rápido.
Ampliar el disco o cambiarlo
Cuando hablamos de ampliar el disco lo primero que pensamos es en comprar otro disco, entiende por discos, unidad de almacenamiento, unidad SSD o simplemente disco, y que la capacidad del nuevo de alguna forma se sume a la del disco antiguo, sí, así como por arte de magia.
El problema será que para poder ampliar el actual disco deberás contar con dos puertos internos para insertar el disco duro, esto de tener dos puertos, e incluso algunos más es algo habitual en los ordenadores de escritorio pero no tanto en todos los ordenadores portátiles.
Dos discos mejor que uno, no!
Si ese fuese el caso, que tu ordenador dispusiese de más de un conector de disco duro interno, puedes pensar que será tan fácil como pincharlo dentro y andando ¿no? pues no, el PC no te reconocerá un único disco ahora de mayor tamaño, si no dos unidades de disco o almacenamiento.
Así que deberemos mover datos de uno a otro para liberar el disco antiguo, que además seguirá siendo el disco de arranque y el nuevo será un disco de datos adicionales.
Posteriormente, si disponemos de dos discos duros en el uso diario del ordenador deberemos estar eligiendo si esto o aquello lo grabamos en el disco de arranque o en el disco de datos, si un programa si instalamos en uno u otro disco, bailando así siempre entre las unidades C: o en D:, un rollo la verdad y seguro que no es exactamente lo que quieres.
Sustituir un disco por otro
Así que la solución, cuando o bien no tienes más que un único conector interno de disco duro o no quieres tener dos unidades instaladas en tu PC la opción suele pasar por cambiar el disco pequeño anterior por uno nuevo de mayor tamaño, da igual si este es un NVMe, un disco sólido SSD Sata o si es un antiguo disco duro mecánico, todos se pueden cambiar, al menos en Windows.
En este punto debo criticar que los ordenadores Mac modernos tienen una gran pega, y es que los discos que llevan no sólo son ridículamente pequeños para lo que te hacen pagar por esos ordenadores, si no que además no son intercambiables ya que son chips soldados directamente a la placa base, cosas que sólo Apple se atreve a hacer y que sus usuarios, algunos tontos, no ven ni tan mal.
Asegurarse del tipo de disco
Discos de ordenador hay de diferentes formatos, tamaños y tecnologías. Para empezar tenemos los internos y luego los externos, en el caso de querer ampliar el disco duro del ordenador deberemos hacerlo sobre el disco interno.
De discos internos tenemos discos duros de diferentes tamaños, dependerá de cada equipo, por ejemplo es una convención encontrar discos de 3,5 pulgadas en ordenadores de sobremesa mientras que en portátiles son más pequeños, de 2,5″ o incluso de menos, por lo que no podremos instalar un disco duro mayor en un espacio físico menor.
Antes o bien eran de grades, de 3,5″ (incluso de 5,25″ aunque de eso ya hace demasiado) o de 2,5″, pero ahora los tenemos en otro formato todavía más pequeño y ligero que se asemeja a las memoria RAM. Se trata de los discos en formato M2.
Dentro del formato M2 existen los SATA y los NVMe, siendo estos últimos los más modernos y rápidos, no todos los ordenadores soportan M2 NVMe ni tan siquiera M2 SATA por lo que deberás estar atento al tipo de conexión.
Cuando vamos a realizar este intercambio de un disco por otro es importante que nos aseguremos que es del mismo tipo, más que nada basándonos en su tamaño y tipo de conexión, no importará que sea de mayor capacidad, mayor velocidad o que sean de marcas diferentes pero si que deben ser compatibles en la conexión y tamaño físico con la placa base.
No será la primera vez que un usuario compra una unidad de disco determinada, porque tiene mayor capacidad o velocidad de datos y luego se encuentra que la misma no es compatible con la que utiliza su ordenador.
Para no fallar deberás buscar información sobre tu modelo de ordenador, para ello puedes fijarte en alguna de las pegatinas que pueden estar en la parte superior del PC si es un sobremesa, o en la parte trasera, si se trata de un portátil estas pegatinas a veces vienen serigrafiadas en su base. Por supuesto consultar el manual es también una opción.
En la descripción técnica de tu PC te informará si se trata de un disco duro mecánico, un disco duro SSD, si tu tamaño es de 3,5″, de 2,5″, o si es una más moderna unidad M2 o inclusive la mejor NVMe.
Dentro de estas últimas unidades modernas hay que prestar especial atención al tamaño de las mismas el cual viene reflejado por un número de 4 cifras, siendo común 2280, 2260, 2230, el primer número será casi siempre un 22 y nos informa del ancho en milímetros de la unidad. El segundo número refleja el largo, siendo 80 mm, es decir 8 centímetros el más habitual a día de hoy.
Piensa que si tu Pc tiene una unidad 2230, no podrás insertar una 2280 en su lugar, a menos que el equipo especifique que tiene suficiente espacio para ello.
El sistema y los datos deberás pasar
Si cambiamos el disco antiguo por uno nuevo así a las bravas, sin realizar antes un clonado de los datos del primero sobre el segundo, el nuevo, nos daremos cuenta de que el ordenador no arranca, y claro es que el sistema operativo se encuentra grabado dentro del disco duro o disco sólido viejo y si no lo pasamos al nuevo disco, juntamente con el resto de datos y programas que tengamos grabados en él no nos arrancará el ordenador.
Así que antes de cambiar un disco por otro deberemos volcar los datos del viejo disco sobre el nuevo, de forma que el nuevo disco acabe conteniendo el sistema operativo y los datos del viejo. Esto es lo que llamamos clonar el disco duro.
Si ahora piensas que así podrías tener dos licencias de Windows, olvídalo, la licencia sólo funcionará en uno de los dos equipos ya que se valida constantemente con internet y a menos que no queramos tener conexión en uno de los dos ordenadores, lo mejor será que te olvides de utilizar la misma licencia en dos ordenadores y discos duros diferentes.
Hardware necesario para clonar
Vamos a precisar de varias cosas para poder realizar el clonado de un disco a otro, por un lado el hardware que trataré en este apartado y por el otro el programa de clonado del que te hablaré más adelante.
En cuanto al hardware necesario, precisamos de dos discos, el de origen o viejo a clonar, el de destino o nuevo, un ordenador con sistema operativo Windows o Linux que es el que se va encargar de clonar, este ordenador precisará dispone de las siguientes cosas:
- 2 puertos de disco duro interno compatibles con los discos a clonar o 1 o 2 convertidores externos donde conectar los discos duros
- También precisaremos de un pendrive de 1 o 2 Gb como mínimo
Si nuestro PC es de sobremesa probablemente tenga suficientes conectores internos donde pinchar el disco duro de origen y el destino, de no tener suficientes puertos, que podría darse sobre todo si queremos clonar de un NVMe a otro, ya que no todas las placas disponen de 2 puertos M2 NVMe podremos recurrir a clonar a través de los puertos USB, pero para ello precisamos de un adaptador de USB a NVMe.
Estos adaptadores se venden en tiendas online y sirven para convertir una unidad NVMe interna en una externa conectable por USB.
Así que podremos clonar por USB, da igual si el puerto es rápido, lento o muy lento, tardará más o menos pero podremos hacerlo.
Lo del pendrive es para arrancar desde el Pendrive.
Necesitamos un programa de clonación de discos
Para clonar el disco duro precisaremos de un programa de clonación, si te lanzas a buscar en internet hay de varios tipos y bajo varios nombres, a cada cual más sugerente, muchos te dirán que son programas gratuitos, pero créeme que no suele ser así, la gratuidad está limitada a determinados modelos de discos y/o fabricantes y en muchas ocasiones te pedirá que pases por caja para poder completar el clonado.
Entre estos programas hay muchos, otros no te tratan de engañar y de buenas a primeras ya te dicen que tienen un coste, algunos de ellos inclusive cobran una cuota de suscripción anual, que puede ser de 20 a 29 euros, como es el caso de Acronis.
Clonezilla es gratis y es el mejor
Si embargo existe una opción totalmente gratuita que es de paso sea dicho, la que resulta más potente y capaz de todas, claro que también es más profesional y algo más durilla de utilizar e incluso está totalmente en inglés, pero oye, a poco que le pongas ganas es fácil, si yo lo hago tú puedes ¿no crees?
Me refiero a Clonezilla, que viene a ser una especie de distribución de Linux dedicada exclusivamente a las particiones y clonados de discos sean del tipo que sea, incluidos los discos con sistema operativo Windows.
En mis pruebas y necesidades de clonado he clonado inclusive discos NVMe con encriptación de datos Bitlocker sin ningún problema.
¿Qué podemos clonar?
En cuanto a qué podemos clonar, pues cualquier disco conectado al PC de forma interna o externa pudiendo incluso ser el disco que contiene internamente el propio portátil a clonar, ya que al arrancar desde el pendrive conectado a USB el sistema operativo que va a gestionar el clonado es Clonezilla desde el USB y no el disco duro interno.
Podremos clonarlo contra otro disco conectado a otro puerto de discos internos, o a un disco ubicado en un adaptador de discos a USB ¿Que qué es lo que estoy diciendo?
Por ejemplo y sin ir más lejos, mientras escribo este artículo con mi segundo ordenador, el primero está clonando su disco interno, un NVMe de 512 Gb en otro disco NVMe de 1Tb, si bien este segundo disco es un disco NVMe en formato 2280 pero que tengo conectado a un adaptador de NVMe a USB.
Estos adaptadores cuestan entre los 20 y los 50 euros, en mi caso me han salido por 22 y soportan NVMe y SATA además de ser USB 3.2 Gen 2, es decir, los más rápidos.
Herramientas necesarias para clonar
Antes de lanzarnos a clonar debes tener en cuenta que deberás descargar de la red dos aplicaciones que nos van a permitir la clonación del disco duro, una de ellas sirve para preparar una unidad externa desde donde arrancaremos la herramienta que nos permitirá clonar el disco interno en un externo para luego proceder al cambio físico del mismo.
Es decir, en el último momento, una vez hemos clonado el disco es cuando deberemos de abrir el PC, para lo que también precisaremos las correspondientes herramientas de apertura de PC como son destornilladores, en ocasiones de estrella, en ocasiones del tipo Torx, algunos más pequeños que otros, etc., existen en tiendas online a la venta completos sets de destornilladores para dispositivos electrónicos con precios que oscilan entre los 8 y los 30 euros.
Para preparar la unidad USB y que esta sea arrancable necesitamos un programa concreto, Rufus, en este artículo he utilizado la versión «portable de Rufus» concretamente la 3.21p una vez descargado lo ejecutaremos.
Puedes descargar Rufus desde la siguiente dirección: https://direccion.online/a0ts
Por supuesto también precisaremos descargar la herramienta de clonación, en nuestro caso Clonezilla, este lo he descargado en formato .iso, siendo el archivo clonezilla-live-3.0.2-21-amd64.iso y ocupando nada más y nada menos que 363 Gb.
Clonezilla se puede descargar desde esta otra dirección online: https://direccion.online/a0bon de las diferente opciones te recomiendo que siempre utilices la versión «estable» ya que es la que te va a garantizar un mayor éxito en la copia.
Preparar una unidad bootable
Para poder utilizar Clonezilla tenemos que preparar un pendrive USB con Rufus desde donde arrancaremos el ordenador, vaya lo que se suele llamar una unidad botable y que es la que se va encargar de la clonación.
Esto de bootar o arrancar desde la unidad USB es porque para clonar una unidad no puedes arrancar desde ella, es decir no puedes arrancar desde la unidad que quieres clonar, ya que de hacerlo esta tendrá archivos abiertos mientras clona y esto daría errores sí o sí en el proceso de clonado.
Volviendo un pasito hacia atrás te contaré que la unidad USB de pendrive desde el que vamos a arrancar no necesita ser especialmente grande, con una unidad de 1 Gb será más que suficiente.
Lo de hacerla «bootable» es que la misma sea capaz de arrancar un pequeño sistema operativo desde la propia unidad, entiende en este caso como sistema operativo la herramienta de clonación de discos.
Preparar una unidad arrancable USB no es en absoluto una tarea fácil que podamos hacer moviendo archivos, lo mejor es recurrir a unos programas específicos que se encargan por sí solos de preparar la unidad para que podamos arrancar desde ella.
Arranque desde la unidad USB
Los ordenadores llegan protegidos para que no se pueda arrancar desde una unidad instalada en el puerto USB esto es normal ya que desde hace mucho tiempo los virus suelen propagarse mediante el uso de pendrives infectados que de ejecutarse al arrancar el PC toman el control del ordenador donde están insertados.
La solución para evitar este tipo de infecciones que tomaron los fabricantes de PC no pudo ser más sencilla, por defecto los PCs no permiten arrancar de la unidad USB, así que deberemos hacer algo especial para poder arrancar desde ella.
Tocará acceder a la BIOS del ordenador para cambiar el parámetro que impide que se arranque de una unidad externa.
Para acceder a la BIOS de un ordenador debes de apagar el ordenador y cuando el mismo se encuentre apagado proceder a encenderlo y acto seguido ir pulsando una tecla específica que hará que el mismo acceda a la denominada BIOS del sistema donde podremos cambiar dicho comportamiento de arranque.
La tecla en cuestión que debe ser pulsada varía dependiendo del fabricante del ordenador o de la placa base del mismo, a veces es la tecla SUPR o suprimir, otras veces la tecla F2, pero bien podría se cualquier otra.
Lo normal en esto casos es buscar en el buscador de internet algo así como «modelo de pc cómo entrar en la bios» que en inglés sería algo así como «asus vivobook key for bios access»
Una vez estamos dentro de la BIOS deberíamos tener algo así como
Proceso de clonado
El clonado es un proceso lento, en el caso de esta unidad de 512 Gb lleva trabajando desde hace casi 2 horas e indica que le falta aproximadamente otras dos horas, así que haz los clonados con suficientemente tiempo.
Sobre si se calienta o no la unidad externa NVMe, pues algo sí, aunque te soy sincero que la unidad llevaba una especie de silicona térmica para poner por encima de la unidad que he decidido no utilizarla, más que nada por si después de la clonación decido devolverla conseguir que la devolución sea limpia, ya que no se si le daré más usos.
En este sentido, en el de la temperatura, también te comentaré que estamos en invierno a mediados de febrero y la temperatura ambiente del despacho no será de más de 12 grados, cosa que ayuda a que las temperaturas no se disparen.
Cuando hemos clonado el disco deberemos arrancar un par de veces el ordenador, en alguna ocasión puede saltarte algún aviso conforme el sistema ha detectado un nuevo componente, en este caso el propio disco duro y precisa instalar un nuevo driver o controlador, deberemos decirle que sí y tras instalar volver a iniciar.
No es mala idea realizar un forzado de Windows Update para comprobar si existen nuevos parches, de esta forma tendremos el equipo más al día que nunca.
El disco clonado no refleja la capacidad real
Podría darse que tras clonar un disco duro de pongamos, 512 Gb sobre otro de 1 Tb, es decir, del doble de capacidad, tras quitar el disco original e intercambiarlo por el nuevo y recién clonado observes que la capacidad del disco duro no se ha visto alterada, que el disco de 1 Tb te sigue mostrando los valores del de 512 Gb.
Esto puede deberse a dos motivos principalmente.
Disco clonado sin proporción
El primero y más común es que hemos clonado el disco duro con una proporción 1:1, es decir, sector por sector, quedando el disco destino con la misma configuración idéntica que el disco original pero con cierta cantidad de espacio desaprovechada.
Para recuperar esa capacidad deberemos realizar una operación de «expandir» la capacidad del disco aprovechando el espacio no asignado en el mismo.
Esto es algo que puedes hacer arrancando desde dicho disco y que conlleva tan sólo unos minutos.
Disco clonado proporcionalmente
Luego tenemos los discos que han sido clonados de forma proporcional, mediante este sistema el programa/sistema Clonezilla se encarga de readaptar los espacios del disco original en el destino adaptándose a su espacio, esto no sirve para clonar un disco grande en uno pequeño, pero sí a la inversa, y de esa forma evitaremos el tener que realizar la expansión de la partición comentada anteriormente.
Sin embargo es algo que tendríamos que haber previsto, si ese ha sido nuestro caso pero aún con estas no aparece el tamaño real podremos hacer la siguiente operación desde una terminal de Windows para que el sistema lea el espacio de disco nuevo correctamente.
Veamos como:
Pulsamos la combinación de teclas Win + R, ahora escribimos «cmd» sin las comillas, y pulsamos la tecla Enter.
Esto nos abrirá una ventana de terminal.
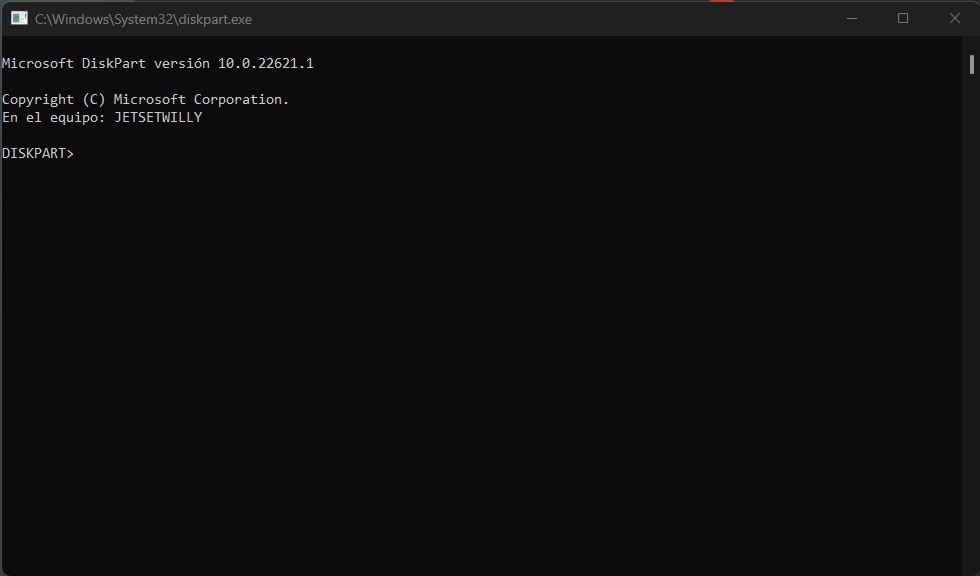
Escribimos «diskpart» nuevamente sin las comillas y pulsamos enter, ahora la pantalla cambiará a una tal cual te capturo por aquí al lado.
Tocará escribir nuevamente otro comando:
list volume
Con este comando el sistema pasará a mostrarnos todas las unidades lógicas montadas en el sistema.
Recuerda que una unidad de almacenamiento o disco puede contener diferentes unidades lógicas, de alguna forma unidad lógica sería un sinónimo de «partición», siendo una partición lo que indica su propio nombre, una parte del disco.
En nuestro caso, donde tenemos una única unidad de disco interna, y nada conectado en los puertos USB nos muestra la siguiente información:
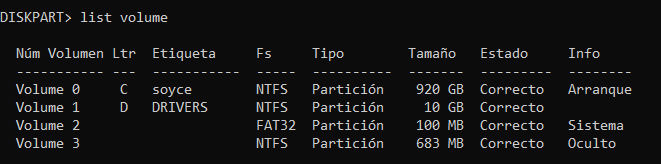
Tenemos 4 volúmenes, el Volume 0 que sería el que se corresponde a la letra (Ltr) C: es decir el disco principal de Arranque y tres unidades lógicas más, una con los drivers del ordenador, otra con los la EFI de arranque y la «Oculta» que es donde se encontrarían los archivos de restauración del sistema Windows.
Ahora deberemos seleccionar el disco duro, SSD o unidad que no muestra la capacidad correcta y en la que queremos extender su capacidad, lo haremos mediante el comando:
select volume 0
Siendo 0 el valor para nuestro disco C:, esto hará que sea ese volumen el activo, sobre el que vamos a trabajar.
Lanzamos el comando:
extend filesystem
Y una vez finalice, tardará únicamente unos segundos, deberemos reiniciar el PC para que a partir de ese momento señale de forma correcta la capacidad nueva del disco clonado.





