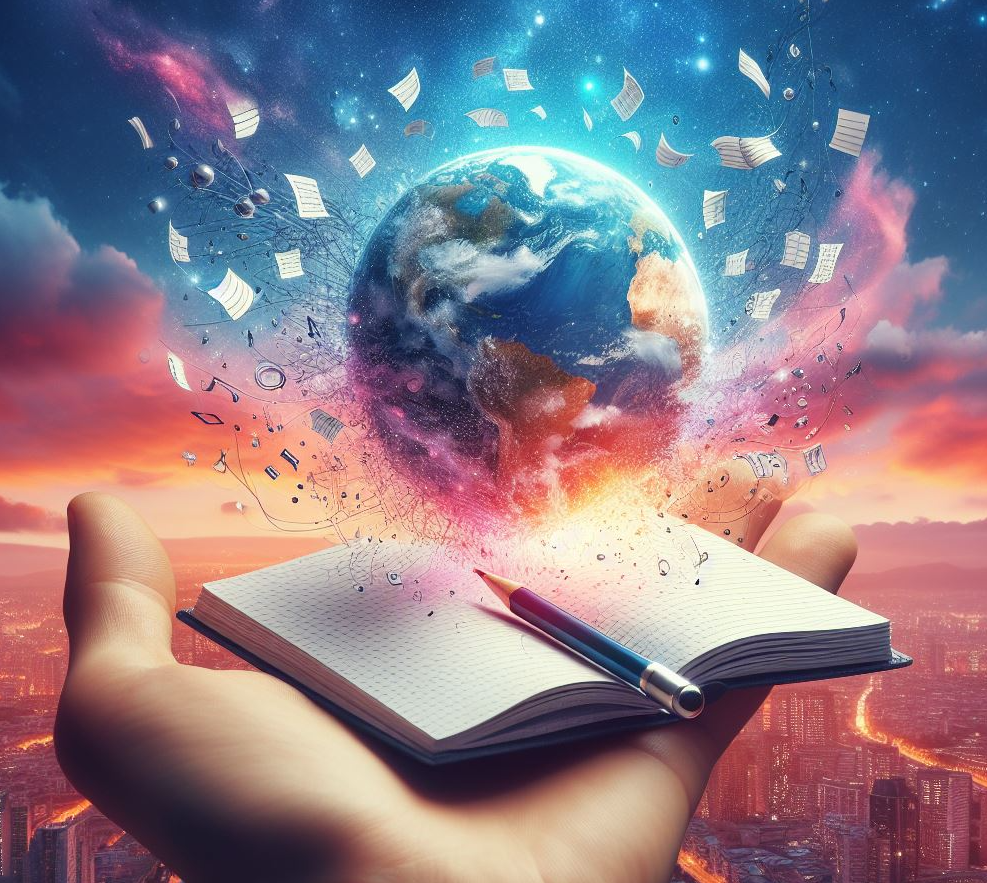Puede que la siguiente situación te pase en alguna ocasión, intentas recuperar una tarjeta microSD antigua que tenías por casa, y que estabas utilizando hace tiempo en algún aparato, como una cámara de acción como una GoPro, una cámara fotográfica, un teléfono móvil, una tableta, una consola que permite microSD o una consola que no permite microSD pero que mediante un adaptador funciona, como es el caso de la PS Vita o la 3DS.
Índice de este artículo
Total, que esa tarjeta puedes haber sido formateada y utilizada por otro sistema operativo, el del dispositivo en cuestión, que no es Windows y al insertarla en el PC esta queda corrompida y ni podemos borrar los archivos accediendo a ella he intentado enviarlos a la papelera e incluso se resiste a ser formateada por Windows.
Veamos que podemos intentar para poder recuperar esa tarjeta de memoria micro SD.
Ojo si utilizas un adaptador
Si tu PC no dispone de lector de memorias microSD para poder formatear la memoria micro SD que se resiste siempre puedes utilizar un adaptador de microSD a USB o si dispones de un lector de tarjetas grandes, las denominadas SD, podrás utilizar un adaptador de memoria SD a micro SD, es como una tarjeta de memoria grande, SD, pero con una ranura donde se introduce la pequeña microSD.
Con los adaptadores de USB a microSD no debes tener más atención que insertar la microSD en la posición correcta, realmente no lo puedes hacer mal, a menos que te pases haciendo fuerza, introdúcela suavemente y verás que si esta no se inclina hacia un lado acaba haciendo buen contacto.

Son muchos los ordenadores, portátiles y accesorios USB que disponen únicamente de lector de tarjetas SD, de las de mayor tamaño y no de lectores de MicroSD, algo que no importa mucho si dispones de un adaptador de Micro SD a SD.
Pero hay que tener presente que las memorias SD, las grandes, y los adaptadores de MicroSD a SD disponen de un interruptor de seguridad que bloquea la modificación de los datos de la tarjeta.
Este interruptor suele ser de color gris y estar ubicado arriba a tu izquierda si miras la tarjeta con el borde de la misma recortado situándolo a tu derecha.
Así que, en el caso de utilizar un adaptador de microSD a SD para formatearla con el lector del PC, lo primero que deberás observar es la posición de una palanquita que tienen únicamente las SD grandes y los adaptadores que hace de conmutador de seguridad de modificación de datos.
Esta palanca o interruptor, ubicado en un lateral de la tarjeta, tiene sólo dos posiciones, y esta deberá estar en la posición correcta, la que permite grabar, formatear y modificar los datos, en la posición de desbloqueo o «unlock».
La posición que permite modificar los archivos, por tanto, la de desbloqueo, es mirando la tarjeta por la parte que no tiene los conectores metálicos, la posición que está más hacia el extremo, en algunos modelos de tarjetas o adaptadores el fabricante marca la posición de bloqueo con «Lock» y por tanto la palanca deberá estar justo en la otra posición que no es «Lock».
Vista al revés, es decir, por el lado que tiene los conectores es la posición más cercana a los conectores, por la que introduces la tarjeta.
En la fotografía anterior tenemos la tarjeta en posición de desbloqueo.
El formateo de la microSD por Windows
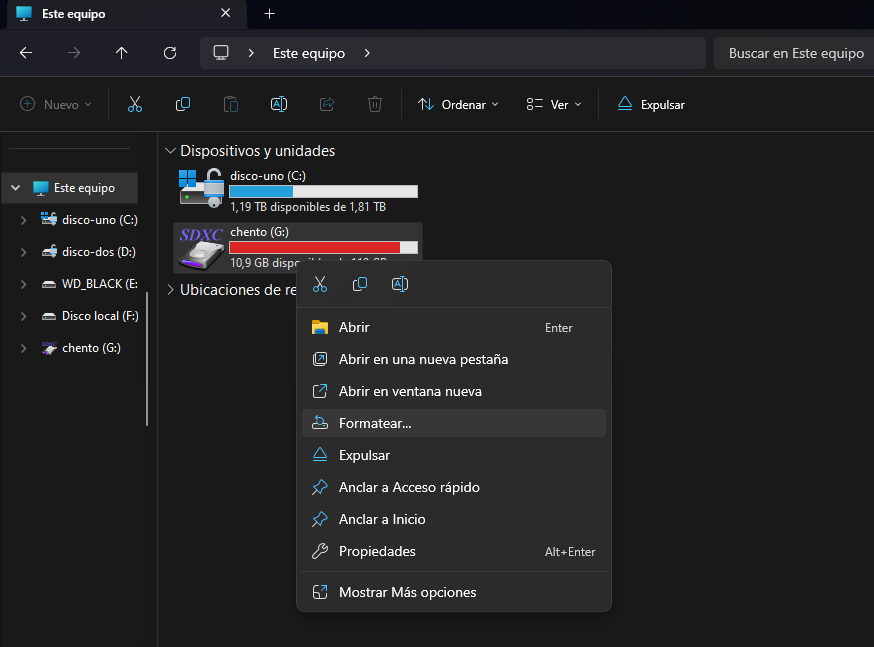
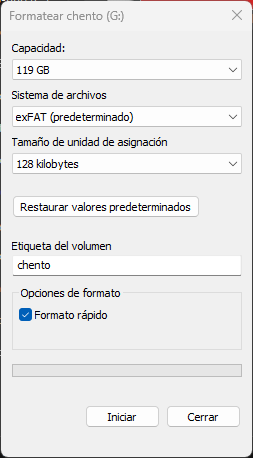
Cuando quieres formatear una memoria microSD o un pendrive, lo más rápido y normal es hacerlo desde una ventana del explorador de archivos de Windows.
Para ello, desde una ventana del Explorador de archivos abierta, aquí arriba eh capturado una, te diriges a la «Este equipo».
Una vez allí Windows te muestra todas las unidades que tiene en ese momento, tanto las unidades de almacenamiento internas, como los discos duros, unidades NVMe o discos SSD que tiene en su interior como los pendrives y tarjetas de memoria que tiene insertadas en sus puertos USB, lectores de memoria.
También se te mostrarán las unidades de red si tienes algún sistema de archivos en la misma red Wifi o Ethernet a la que estás conectado.
Para proceder a formatear te ubicas encima de la unidad a la que quieres dar formato, pulsas el botón de la derecha y seleccionas la opción «Formatear…» en el desplegable que te aparece.
Te aparecerá un desplegable vertical con diversas opciones, suele funcionar dejándolo todo por defecto, tal y como te propone tu PC, acto seguido pulsas el botón «Iniciar» para que comience el formateo.
De producirse algún fallo se te mostrará una ventana de Windows no pudo completar el formato.
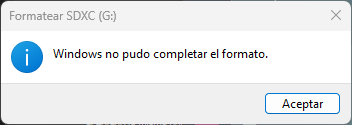
El Administrador de discos de Windows
Esta es otra forma de darle formato a tu tarjeta microsd con errores.
Con la combinación de teclas Windows + x te aparecerá un desplegable vertical en la zona del botón virtual/icono de Windows de tu barra de tareas.
Selecciona «Administrador de discos»
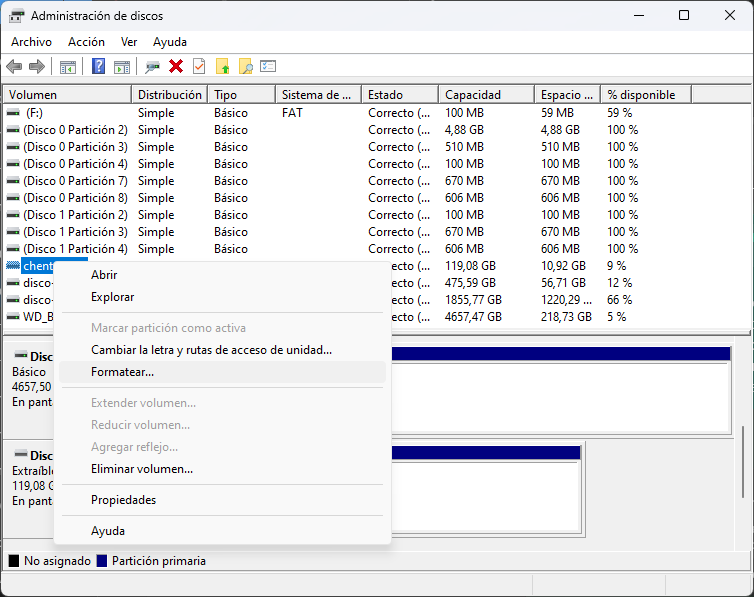
Esto abrirá esta herramienta que dispone Windows 11, en ella se te muestra un listado de todas las particiones y unidades de disco que tienes en tu sistema, en la captura anterior aparecen un número considerable. Esto es debido a que dicho dispositivo tiene muchas particiones.
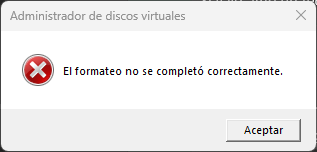
Sitúate sobre la unidad a formatear, es decir, la que se corresponde con la memoria MicroSD, una vez estás justo encima pulsa el botón de la derecha del ratón y selecciona «Formatear».
Escribe cualquier nombre en Etiqueta de volumen, debe ser de ocho caracteres máximo.
Elige el sistema de archivos o formato que desees, lo normal es seleccionar exFAT o si se trata de una tarjeta de pequeño tamaño, 16 Gb o menos puedes hacerlo con FAT32.
Si la tarjeta tiene más capacidad, la selección que hagas es ahora, para rescatar la tarjeta microSD indiferente.
Deja marcada la casilla de formato rápido, no importa si está marcada o no pues si la micro SD tiene grandes fallos, como sectores incorrectos, fallará tanto en el formateo rápido como en el normal y claro, con el rápido lo sabremos antes.
Si la micro SD tiene problemas veremos un mensaje parecido al de la captura de por aquí al lado donde se dice «El formateo no se completó correctamente».
Programas para el formateo de MicroSD
Cuando las propias herramientas del sistema no nos están solucionando el problema de la MicroSD probablemente pensemos en recurrir a herramientas de terceros que prometen formatear cualquier tarjeta de memoria MicroSD.
Utilizar programas especializados en el formateo de memorias MicroSD es algo peliagudo ya que son mucho lo que prometen y pocos los que realmente funcionan, claro que eso dependerá un poco del problema exacto que tenga tu tarjeta de memoria microSD algo que realmente no es en absoluto fácil saber.
He probado SD Card Formatter, el Fat 32 Forma, el 4DDiG Partition Manager sin éxito alguno.
Fat 32 Format
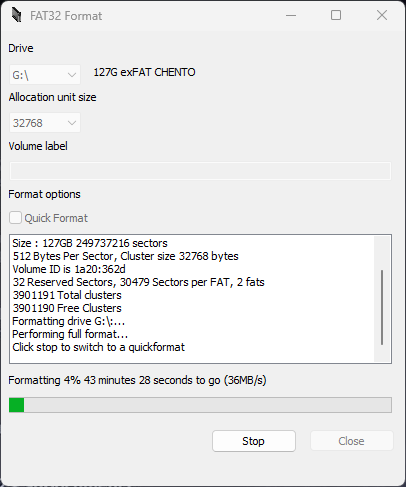
Este, el Fat 32 Format, es otro de esos programas específicos para el formateo de tarjetas de memoria, su peculiaridad es que sin importar el tamaño de la tarjeta que se quiera formalizar el programa realizará el formateo siembre bajo el sistema FAT32.
Es importante señalar que Windows y la mayoría de programas que puedes encontrar por la red para formatear unidades de almacenamiento utilizan los sistemas NTFS o exFAT para unidades de memoria mayores de 32 Gb.
Sin embargo, existen sistemas, entre ellos muchas de las consolas de retrogaming chinas que no soportan dichos formatos avanzados y deben ser formateadas únicamente bajo Fat32 para que funcionen correctamente, de lo contrario no funcionarán.
Para usar este programa Fat 32 Format no hará falta instalarlo, es un archivo .exe que lo puedes descargar de forma totalmente gratuita desde la siguiente dirección online: https://direccion.online/a0ckl
Tras abrirlo aparecerá en pantalla tal cual te coloco en una captura de por aquí al lado.
Antes de iniciar el formateo fíjate en las opciones, estas deberás dejarlas todas por defecto tal cual se abre el programa excepto las de Quick Format que significa «Formateo Rápido», aunque incluso puedes probar con esa función activada, pero si realmente esa tarjeta de memoria te está dando problemas no lo suyo es que desmarques el formateo rápido.
Con él desmarcado, me refiero a «Quick Format» el formateo de una tarjeta de 128 Gb lleva cerca de 45 minutos.
Comprobar errores por símbolo de sistema
A continuación, te detallo la forma con la que puedes comprobar el estado de la tarjeta y con suerte intentar repararla marcando los sectores defectuosos.
Abrimos símbolo de sistema con el combo de teclas Win + R
Escribimos el comando
cmdEsto nos abrirá una línea de comandos de Windows.
Desde la línea de comandos escribimos el siguiente comando que nos abrirá una utilidad para el manejo de discos.
diskpartAhora para que nos liste los discos que está utilizando el sistema en ese momento, lanzamos la siguiente instrucción.
list diskNos aparecerá un listado numerado de unidades de almacenamiento, nos quedamos con el número que corresponde con la tarjeta de memoria microSD, para ello asegúrate del tamaño que tiene la tarjeta y el resto de discos, memoriza el número.
Ahora lanzamos el comando
select disk 3Siendo 3 el número de disco que tiene la tarjeta microSD asignada en el comando anterior de list disk
Ahora ejecutamos este otro comando que eliminará los atributos de sólo lectura para que podamos borrar y modificar los archivos a voluntad:
attributes disk clear readonlysaldremos de la utilidad Diskpart con el siguiente comando:
exitEscribimos el siguiente comando para comprobar los archivos del disco, pero OjO! deberás cambiar G: por la unidad que corresponda en tu caso a la memoria microSD, para ello puedes abrir una ventana del Explorador de Windows, ir a Este equipo y ver que letra de unidad tiene asignada.
El comando es:
chkdsk E:/f/r/xEste comando buscará en la tarjeta de memoria en directorios y archivos
Pueden aparecernos una cantidad ingente de errores, como en la siguiente captura:
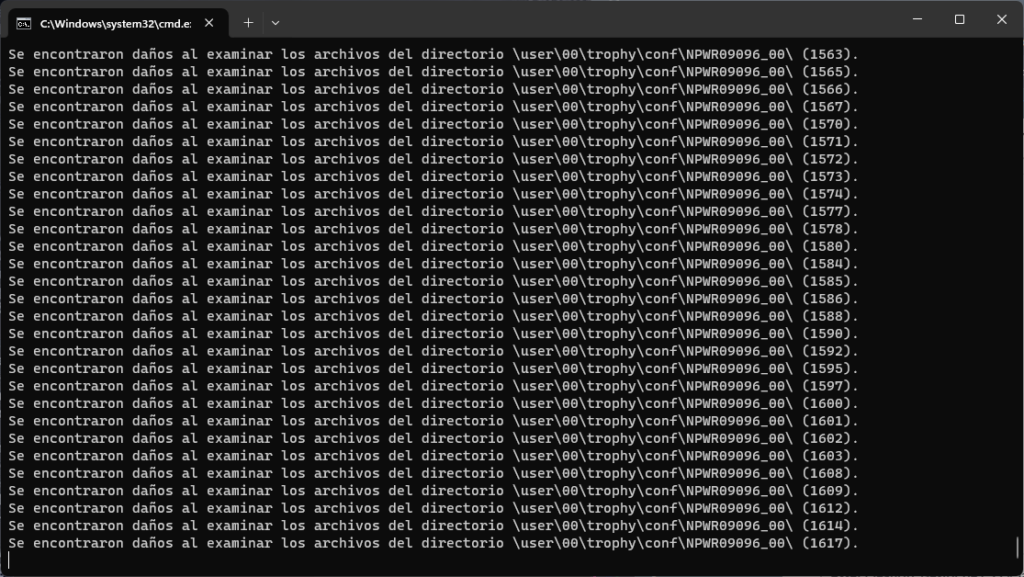
Esta operación puede conllevar bastante tiempo, incluso horas, todo dependerá de la cantidad de errores que contenga la memoria y de la capacidad de la misma, a mayor número de errores o mayor capacidad de la tarjeta más tiempo de ejecución.
Mientras realiza la búsqueda de daños puedes hacer otras cosas con el PC, siempre y cuando no sean demasiado exigentes, olvídate de jugar a juegos complejos o editar vídeo, pero navegar, ver series y navegar por la red o bueno, por aquí, navegar por tiroriro.com, será perfectamente posible, y enriquecedor si nos sigues leyendo.