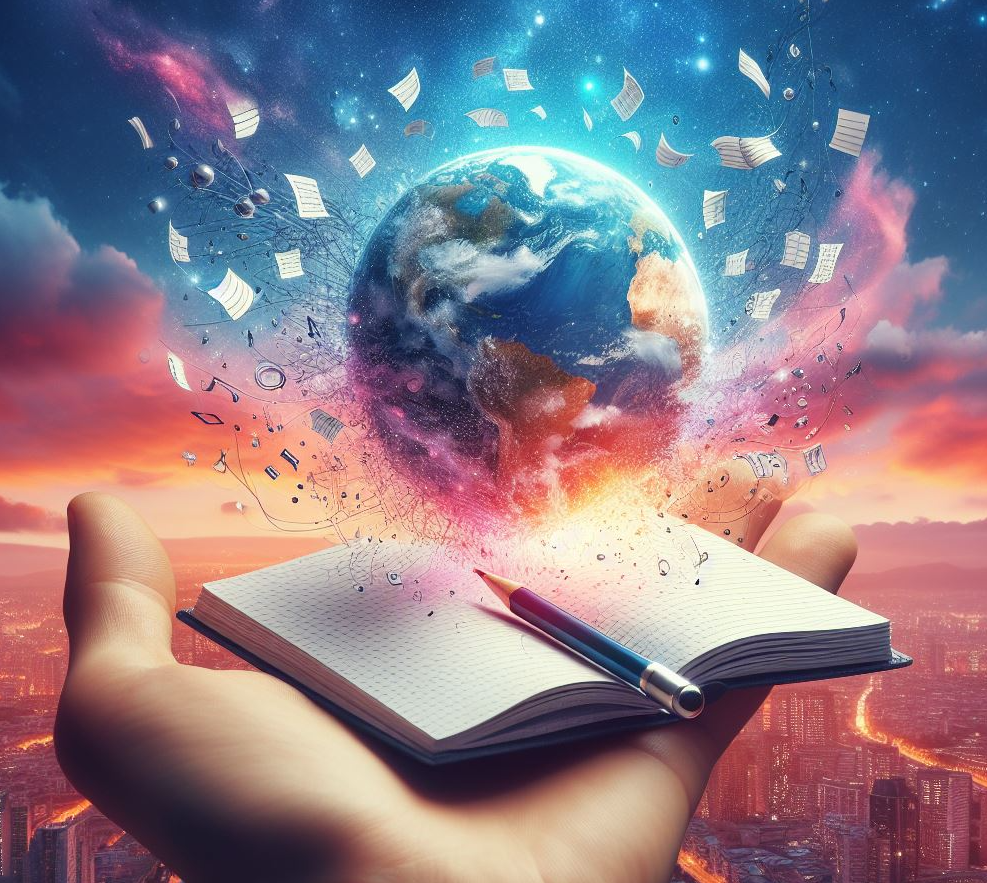¿Has aprendido ya a comprimir películas y series por ti mismo? Si no lo has intentado todavía, esto te interesa, pues probablemente sí que habrás descargado últimamente algunas películas de la red torrent en las que habrás podido comprobar que últimamente se estila mucho el formato MKV en los archivos de las películas y que las mismas puedes llegar a ocupar 4 o más gigabytes, incluso se ha visto alguna burrada de más de 8 Gb y eso que no era 4K si no 1080p.
Índice de este artículo
Los motivos para que esto suceda, fácil, la gente no sabe comprimir correctamente los archivos o lo hace demasiado rápido para ahorrarse tiempo de proceso en sus ordenadores.
Aquí aprenderás a comprimir a la perfección por ti mismo.
Problemas con películas de gran tamaño
Este tamaño de archivo, o de fichero, como prefieras llamarlo, tan grande, aunque tenga más calidad de imagen y audio resulta realmente difícil de manejar en cuanto a copiar, almacenar o incluso poderlo ver en algunos dispositivos antiguos o poco potentes.
Por ejemplo, hay pendrives USB que sólo soportan fichero de como máximo 4Gb, algunos incluso menos, y si además eres de los que le gusta almacenar copias digitales de todas tus películas, como backup, por si pasa algo a las originales, verás como el inmenso tamaño de las películas que te bajas acaba por reducir drásticamente el espacio disponible en tu almacén de películas.
También tenemos TVs que permiten ver películas grabadas en un pendrive, pero que no aceptan estos formatos .mkv con un bitrate tan alto y unas dimensiones en píxeles tan grandes.
Más calidad es igual a más tamaño de archivo
Estoy de acuerdo en que un mayor tamaño de archivo es indicativo, aunque no siempre, de mayor calidad de imagen.
Pero el problema es que a veces la calidad no aporta o no lo hace en gran medida a una película, más si con verlas a 1080p, es decir a FullHD te es suficiente o tu TV o Pc tiene esa resolución y no más, ojo, que para muchos es así, incluso con TV 4K no aprecian esa calidad extra, por ejemplo, cuando la distancia hasta la TV es considerable o sencillamente porque cuando hay acción en pantalla uno no se para a contar píxeles.
Menos calidad son más películas o series
Pues bueno, para todos aquellos que priman el poder tener más capacidad para tener una buena filmografía que tener pocas películas de mucha calidad deberán saber que dichas películas se pueden comprimir llegando a ocupar fácilmente 5 o 6 veces menos.
Y, dicho sea de paso, con una calidad de 1080p y un tamaño de aproximadamente fr 1 o 1,5 Gb para una película de 2 algo menos de horas es más que suficiente para la mayoría de espectadores; lo mismo para un capítulo de una serie donde un tamaño entre los 800 Mb y los 1,2 Gb debería contentar a la mayoría de usuarios.
Claro que esto es así únicamente cuando la calidad de imagen es buena, y esto es el resultado de hacer una compresión bien realizada, que es lo que te vamos a mostrar en este video.
Reducir el tamaño que ocupa una película
Existen diferentes métodos, programas, codecs, resoluciones, bitrates además de mil y un trucos para reducir el tamaño de archivo de una película, en este artículo nos vamos a centrar en el programa FFmpeg, un programa que además de ser gratuito podrás encontrar disponible para cualquier sistema operativo, aunque en este artículo nos centramos en la versión de Windows.
El compresor gratuito ffmpeg es idóneo para este tipo de tareas, este compresor originalmente es un programa ejecutable por línea de comandos, aunque también existe la versión interfaz gráfica para los más novatos o menos atrevidos.
Claro que el máximo partido se puede sacar mediante la línea de comandos pues podremos incluso automatizar la compresión de carpetas completas donde podemos tener diferentes temporadas o capítulos de una misma serie.
Nosotros te informamos de los dos métodos que existen para comprimir una película con FFMPEG, mediante línea de comandos y mediante programa con interfaz gráfica, si bien puesto a tener que utilizar una interfaz quizá deberíamos valorar otras opciones como Handbrake, el cual puede llegar a ser más preciso y rápido en la compresión.
Versión FFMPEG por línea de comandos
Puedes ir a la página de descargas de ffmpeg en la siguiente dirección: https://direccion.online/a0chx
Claro que probablemente tu PC corre con Windows así que si quieres ahorrarte un paso aquí tienes la dirección exacta para la descarga del instalador para Windows de este compresor: https://direccion.online/a0chy
Observa que están tanto los descargables para Linux como para Windows, elige el que tiene el nombre como: ffmpeg-master-latest-win64-gpl.zip
Una vez descargado deberás descomprimir el ZIP, para ello botón de la derecha y selecciona «Extraer todo», te creará varias carpetas entra en ellas hasta llegar a la carpeta llamada «bin», en esta carpeta verás un archivo llamado ffmpeg o ffmpeg.exe, el ver o no la extensión .exe del archivo dependerá de la configuración de tu PC, puedes cambiarla desde esa misma ventana del navegador, para ello en el menú superior despliega «Ver > Mostrar > Extensiones de nombre archivo» y deja esa opción marcada.
Ahora para ejecutarlo no nos valdrá lo de hacer doble clic en el archivo, ya que esta versión de FFMPEG se utiliza únicamente mediante símbolo de sistema, así que para usarlo deberemos abrir una ventana de Terminal, ir hasta el directorio descomprimido y allí ejecutar los comandos manualmente.
Si utilizas PowerShell para la línea de comandos podrás ejecutarlo con «.\ffmpeg.exe», sin las dobles comillas, esto de poner el punto y la contra barra es debido a que la seguridad Windows que no reconoce el origen del programa, pero tranquilo no pasa nada, es un programa seguro.
Conocer datos de la película o capítulo
Para conocer tanto el códec como la calidad de un archivo de vídeo que contenga una película o un capítulo de una serie puedes hacerlo de dos formas ejecutando el comando:
.\ffmpeg.exe -i "nombre del archivo"Este comando te mostrará mucha información en pantalla, deberás bucear sobre los datos hasta dar con la resolución, el bit rate, etc.
Los formatos de los archivos de vídeo, sean películas o capítulos de serie, pueden encontrarse en diferentes formatos de archivo.
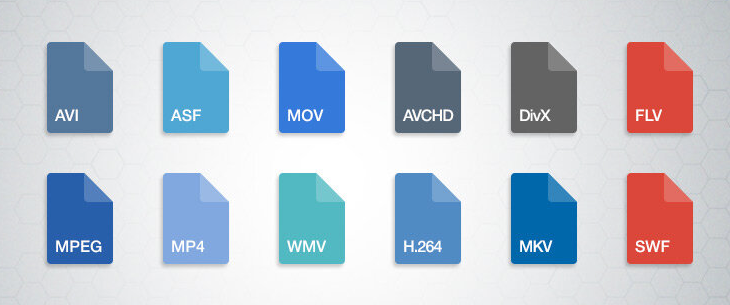
Y también podrás conocer todos esos datos de una forma todavía más rápida directamente con el comando ffprobe:
.\ffprobe.exe "nombre del archivo"Con este comando no precisarás introducir el argumento -i, directamente el nombre de archivo y obtendrás la información relativa a la película o serie que quieras comprimir.
Este comando permite ocultar información no relativa al archivo, mediante el argumento -hide_banner:
.\ffprobe.exe -hide_banner "nombre del archivo"Este comando ffprobe es realmente muy poderoso en cuanto a poder mostrar todo tipo de información sobre el archivo de vídeo, incluso podemos especificarle que la salida se realice en formatos de datos estructurados como json, xml y csv algo que seguro que resultará interesante para programadores.
Compresión rápida pero de baja calidad
Veamos algunos de los comandos para comprimir películas, el primero será en baja calidad ya te lo adelanto, así que no esperes gran cosa, aunque la ventaja es que será bastante rápido.
.\ffmpeg.exe -i "Barbie 2023 5K ES.mkv" -vf scale=1080:-1 Barbie_2023_FullHD.aviCon este comando le estaremos diciendo que escale la película «Barbie 2023 5K ES.mkv» a 1080p con scale=1080 respetando la proporción de alto de la película original, eso se consigue con el «:-1», y que el fichero destino que deseamos es Barbie_2023_FullHD.avi
Lo de poner la película original con dobles comillas en la línea de comando es debido a que el nombre de archivo contiene espacio, si no lo entrecomilláramos fallaría el comando.
El proceso de compresión conlleva bastante rato, el tiempo dependerá mucho de la potencia de tu equipo, de la cantidad de núcleos e hilos de tu CPU, de la cantidad de memoria RAM y sobre todo de los settings o argumentos que le marques al programa.
Si precisas abortar el proceso de compresión en algún momento deberás pulsar ctrl+c
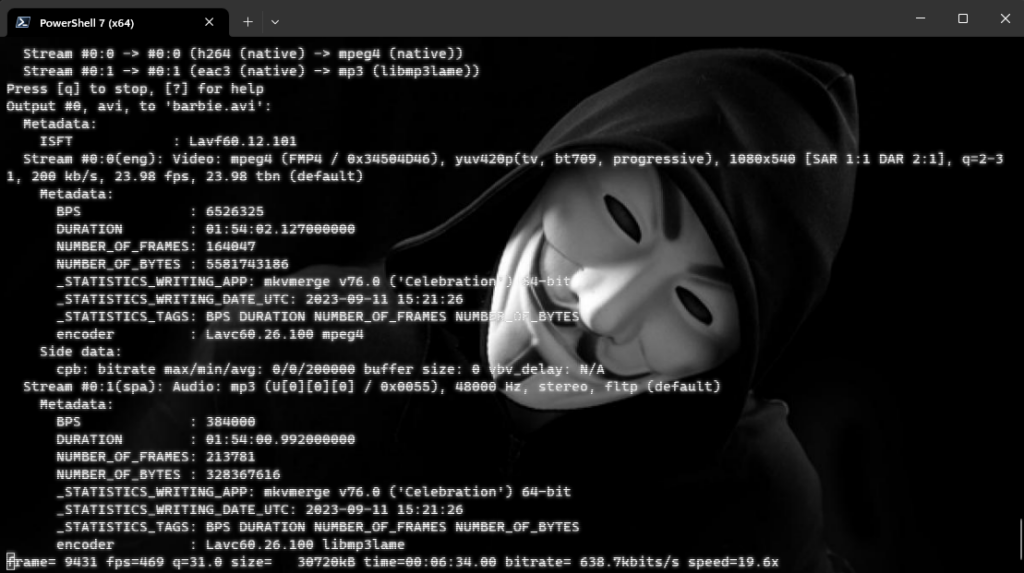
Si el archivo destino ya existe ffmpeg te preguntará antes de sobrescribir el archivo, obviamente si el mismo se encuentra abierto, porque estás reproduciendo la película, aunque la misma esté en pausa, te lanzará un error.
En las pruebas iniciales de baja calidad con un Ryzen 7 5800H y 32 Gb de RAM la película Barbie se ha procesado en unos 6 minutos, consiguiendo una velocidad de 18,5x, es decir, ha tardado exactamente la duración de la película 1 hora y 54 minutos dividida entre esos 18,5, es decir 6,16 minutos.
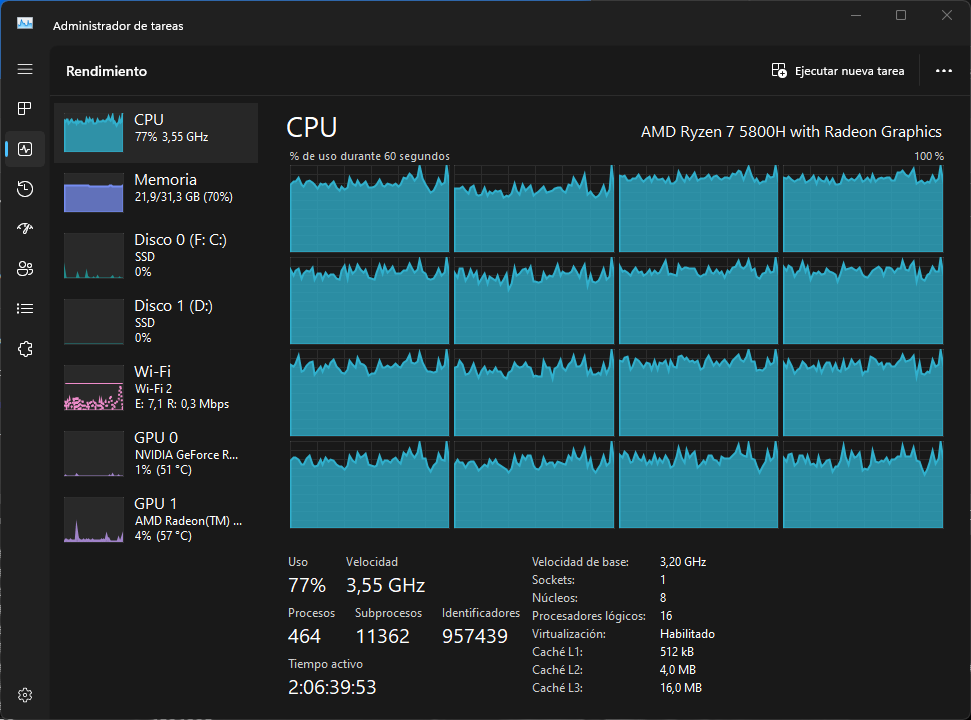
Sin embargo, el resultado es bastante penosillo, ha cuadriculado o pixelado mucho la conversión.
Compresión perfecta de 4K a FullHD
O casi perfecta, dependerá mucho de la calidad original, así que, si la calidad de la conversión a FullHD AKA 1080p hubiera pixelado mucho la película y no estuvieses conforme con el resultado, entonces deberías retocar algunos parámetros introduciendo entre el archivo original y el archivo de salida los siguientes argumentos:
-c:v libx265 -vtag hvc1 -vf scale=1920:1080 -crf 20 -c:a copy
Esto hará que se utilice el códec h265 en lugar del h264 que utiliza ffmpeg por defecto, especificaremos la resolución exacta en ancho y alto en píxeles y la calidad de la compresión con -crf, siendo 0 la máxima calidad y 51 la mínima.
La opción -c:a copy indicará a FFMPEG que no deseamos compresión alguna en el audio.
El comando anterior quedaría tal cual a continuación:
.\ffmpeg.exe -i "Barbie 2023 5K ES.mkv" -c:v libx265 -vtag hvc1 -vf scale=1920:1080 -crf 20 -c:a copy Barbie_2023_FullHD.aviLa velocidad de la compresión será mucho más lenta en mi caso ahora tan sólo alcanza 1x, tardando más de 6 veces de tiempo para comprimir la misma película, un proceso que antes tardó 6 minutos ahora está tardando 2197 segundos que equivalen a 36 minutos y con ello la temperatura del ordenador subirá más durante todo el proceso.
En nuestras pruebas hemos pasado un archivo de 4,5 Gb a 1 Gb sin notar caída alguna de calidad con un tiempo de conversión cercano a los 36 minutos, por los 49 minutos de metraje del vídeo.
En otros archivos hemos pasado de 2,07 Gb a 880 Mb,
Otros comandos del compresor de películas
En la misma carpeta «bin» de ffmpeg podremos observar diferentes comandos como ffplay.exe y ffprobe.exe.
El ffprobe lo hemos explicado anteriormente y ffplay.exe, como ya te estarás imaginando es un reproductor de vídeo.
No obstante, para este proceso de compresión no se van a utilizar.
Versión FFMPEG con interfaz
QwinFF es una de las muchas versiones de FFMPEG que cuenta con interfaz gráfica de usuario o UI, es decir, que no hará que tengas que aprender a manejarte con los comandos de la terminal, aunque ya te aviso que la calidad será inferior y los tiempos de procesado de la compresión serán mayores.
Descarga e instalación de FFmpeg con UI
Puedes descargar FFmpeg con la interfaz QwinFF para Windows desde la dirección: https://direccion.online/a0chz el programa además de estar disponible para Windows también lo está para otros sistemas operativos, como Linux.
Tras instalarlo en tu PC y en la primera apertura te preguntará, en inglés, si permites que se conecte a Internet para comprobar si hay actualizaciones, mi consejo, dile que sí.
Comprimir películas desde la interfaz
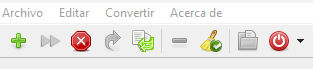
Ya estamos en la pantalla principal del programa para convertir películas a otros formatos Qwinff.
Para añadir una tarea de compresión deberemos seleccionar la película original, esto lo haremos con el botón + que es el primero de todos, ubicado en la barra superior.
Ajustar resolución de la compresión
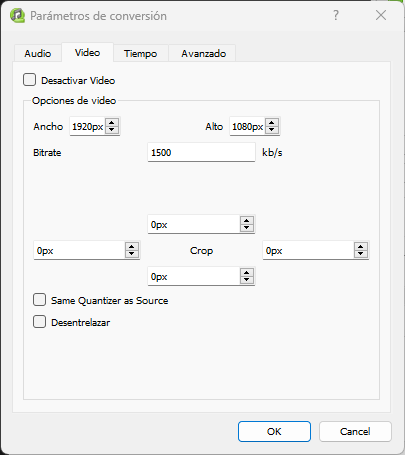
Con la película o el capítulo de la serie ya seleccionada nos pedirá el formato destino, así como la resolución.
Existen muchos formatos de vídeo, algunos más compatibles que otros, otros con mejor calidad o que ocupen menos tamaño en el disco, uno muy habitual es el formato AVI.
Lo elegiremos desde los denominados «Presets», sin embargo, por defecto tiene una resolución pequeña y cuadrada de 640 x 480 píxeles, mi consejo es que establezcas un tamaño de 1920 x 1080 píxeles que es el tamaño estándar del FullHD o 1080p.
No deberemos introducir datos relativos a Crop, que debe dejarse con 0px de valor, de introducirlo lo que haríamos sería recortar el cuadro de la imagen, algo que no es ni necesario ni aconsejable.
Ahora el programa volverá a la pantalla original, desde allí deberemos pulsar el botón Iniciar para que comience la conversión.
Comprimiendo películas y capítulos
Este proceso puede conllevar bastante tiempo, incluso algo más que si lo hacemos mediante línea de comandos.
El programa te indicará con una barra de progreso el tanto por ciento que se ha procesado ya, y en la parte inferior de la pantalla el tiempo que estima que va a tardar en completar la compresión, en nuestro caso 08:53
Si comparamos el tiempo con la versión de la terminal, este tardó 6 minutos y poco, es decir, se comprime bastante más rápido por la línea de comando, así que quizá, aunque sea un proceso más difícil puede estar bien aprenderlo a hacer.
Además, durante el proceso de compresión será normal que el PC ande mucho más lento de lo normal así que prescinde hacer a la misma vez tareas pesadas.
También podrás notar como los ventiladores del PC se vuelven mucho más audibles al subir la temperatura, en nuestro caso a los 80 grados, es normal, está procesando miles de imágenes cambiándoles el tamaño.
Piensa que al final una película está compuesta por 24 fotografías por cada segundo de la película… si haces la operación el resultado es muy grande, por eso se toma su tiempo.