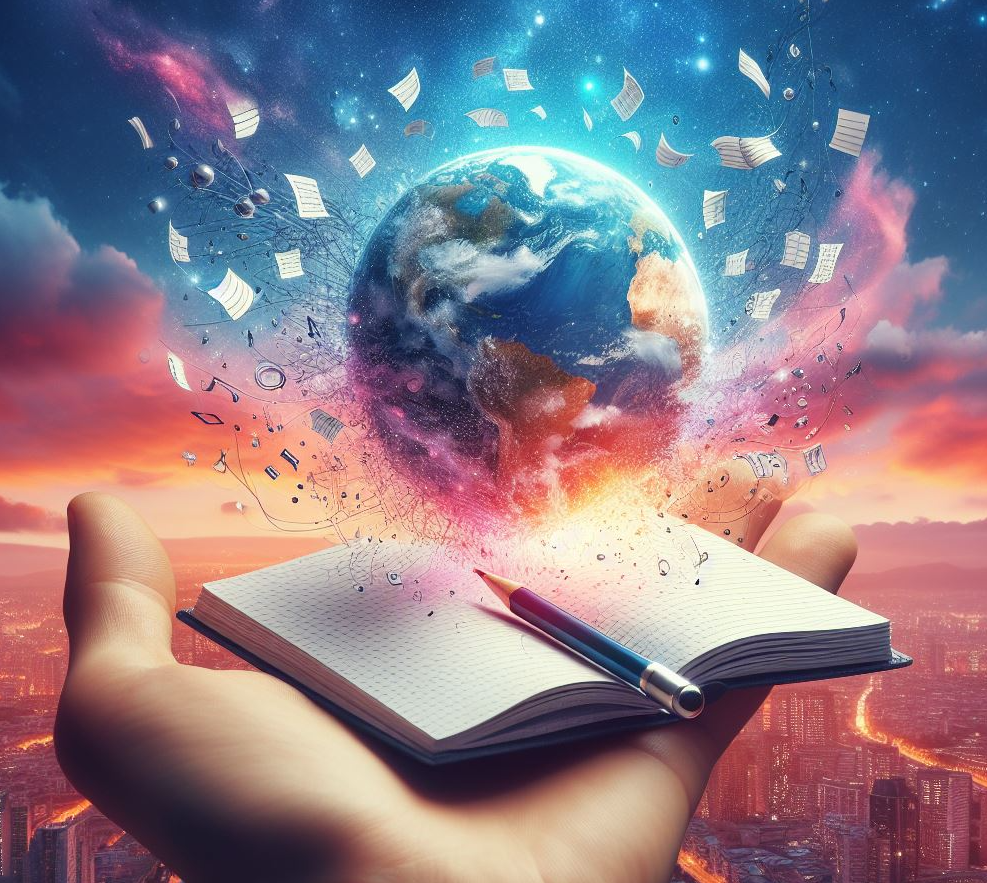Escribo este artículo tras darme una cantidad importante de cabezazos contra la pantalla, el motivo, no poder eliminar las particiones de una unidad de almacenamiento, aka, disco duro, en Windows 11 para particionarlo y formatearlo a mi antojo, un antojo que no es otro que conseguir el máximo espacio disponible en la unidad.
Menudo lío te estoy contando, vamos a ver si me explico mejor porque de los golpes estoy espeso, mira esto:

Resulta que una partición que no puedo eliminar se encuentra en medio de la unidad D: y el espacio no asignado por lo que no puedo extender D: para recuperar los 20,50Gb no asignados a final del disco.
El disco es una unidad NVMe de Intel de 512 Gb. que ahora mismo contiene 4 particiones, la primera de 100 Mb no me importa mucho, ahí no cabe gran cosa, la segunda es donde ahora mismo puedo grabar datos, tales como videojuegos, la siguiente es lo que se denomina una partición de recuperación y en ella hay una copia de Windows 11 del ordenador original donde estaba instalado este disco duro, y la tercera es de 20,50 Gb y no está asignada todavía.
Total, que si no reparticiono el disco estoy regalando nada más y nada menos que 38 Gb. lo que equivale a tener un juego triple A instalado en el sistema y claro, me niego a perder esa capacidad.
Abrir Administración de discos
El tratamiento de los discos duros es algo que parece que con cada versión de Windows lo complican un poco más, la antigua herramienta de Administración de discos yace escondida por algún lugar del sistema y no cuenta con un cómodo sistema para hallarla, debes utilizar el buscador de aplicaciones o el siguiente truco:
Botón de la derecha del ratón sobre el icono de Windows de la barra de tareas, en el desplegable que aparece seleccionamos «Administrador de discos»
Una se abre se nos mostrará la información de los discos que tenemos en el sistema.
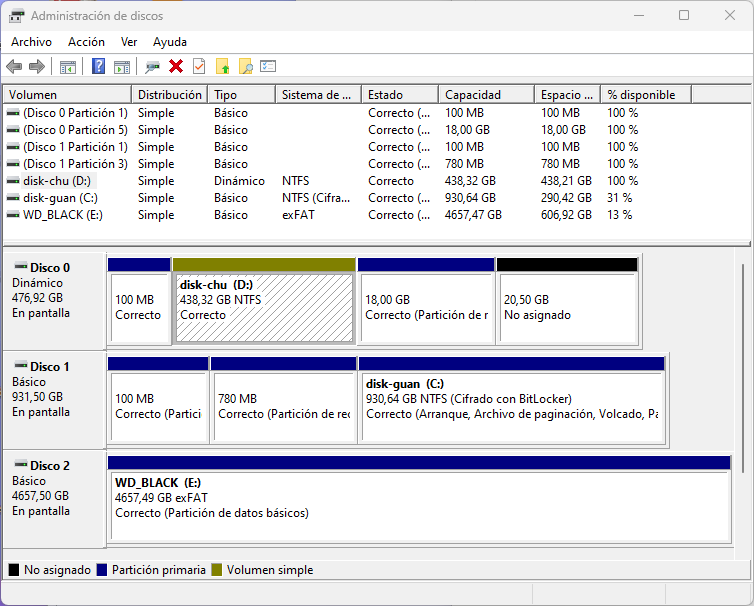
Nos vamos a disk-chu, que es el nombre de nuestra unidad D: botón de la derecha y «Eliminar volumen»
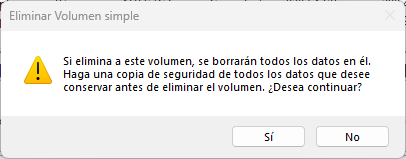
Pero cuando tratamos de hacer lo mismo con la partición de recuperación no nos aparece la opción de «eliminar volumen» y por ende no lo podemos recuperar, al menos con el Administrador de Discos
Eliminar la partición de recuperación de Windows
Vamos a tratar de eliminar la partición de recuperación de Windows 11 existente en esa segunda unidad de disco duro, obviamente en la unidad principal o C: no es aconsejable eliminar dicha partición de recuperación ya que en caso de problemas siempre podremos tirar de ella para recuperar nuestro sistema.
En cambio si tenemos esa partición en un segundo disco duro, en D: E: o cualquier otro, probablemente porque hemos utilizado un viejo disco de arranque de otro ordenador antiguo, sí que deberíamos recuperar esos preciosos gigabytes de la partición de recuperación, más aún cuando como es nuestro caso tenemos un espacio de 20 Gb tras dicha partición que no está asignado y que en su día podía contener drivers, bloatware y otras cositas del ordenador que tenía como unidad de arranque dicho disco duro.
Para eliminar la partición de recuperación de Windows 11 lo primero será cerrar la utilidad de Administración de Discos si la teníamos abierta, luego ya deberemos de tirar de la línea de comandos, para ello pulsa:
Tecla Windows + r despúes teclea cmd y pulsa enterEsto nos abrirá una venta de sistema, en esa ventana escribiremos el comando:
diskpartPosiblemente tras pulsar la tecla enter después del comoando recibamos una alerta de seguridad que deberemos aceptar y se nos mostrará otra ventana similar a esta:
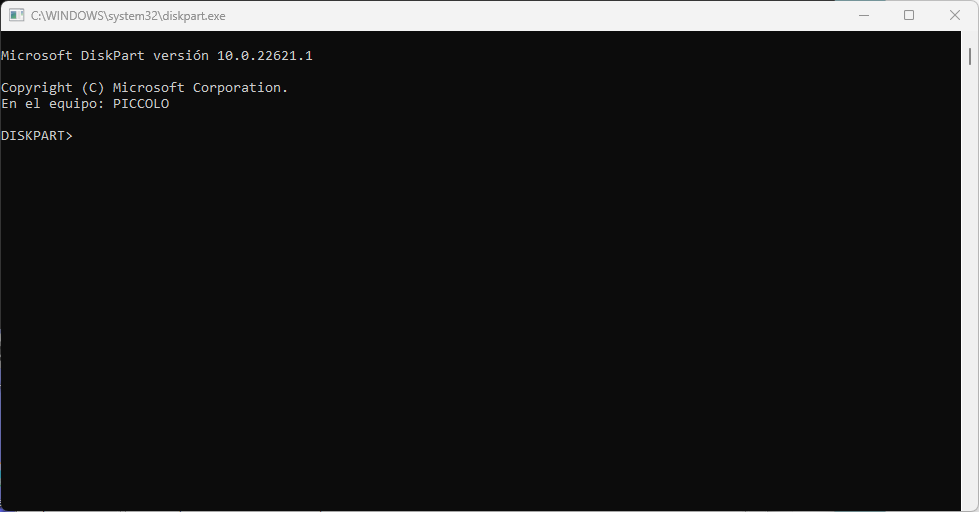
Ahora introduciremos el comando para listar las unidades de disco que tenemos en el sistema, para ello escribe el siguiente comando y pulsa la tecla enter:
list diskCon esto se nos mostrarán las unidades que tenemos en el PC, en este caso tenemos 3 unidades, dos internas de 476 Gb y 931 Gb y una de 4657 Gb que es externa.
En este caso nos interesa el «Disco 0» la unidad de 476 Gb, en tu caso puede ser el disco 1, o cualquier otro asegúrate antes con el Administrador de Discos donde está la partición de recuperación redundante que quieres eliminar.
Ahora seleccionamos la unidad con la que vamos a trabajar, recuerda cambiar el 0 por el que se corresponda con tu equipo y unidad donde tienes la partición a eliminar.
select disk 0Ahora vamos a listar las particiones que tiene ese disco, para ello usamos el comando
list partitionAhora vamos a seleccionar la partición que deseamos eliminar, en mi caso es la 5, que figura con tipo «Recuperación», sustituye ese 5 por el que te toque en tu PC.
select partition 5Y ahora vamos a eliminar la partición
delete partitionSi nos salta un mensaje diciendo:
Error del Servicio de disco virtual:
No se puede eliminar una partición protegida sin establecer el parámetro ForceProtected.
… deberemos lanzar el comando con el argumento «que te calles y lo hagas ya», tal cual este:
delete partition overrideUna vez acabe, tarda escasos segundos saldremos de diskpart con este otro comando:
exitA veces una imagen vale más que mil palabras:
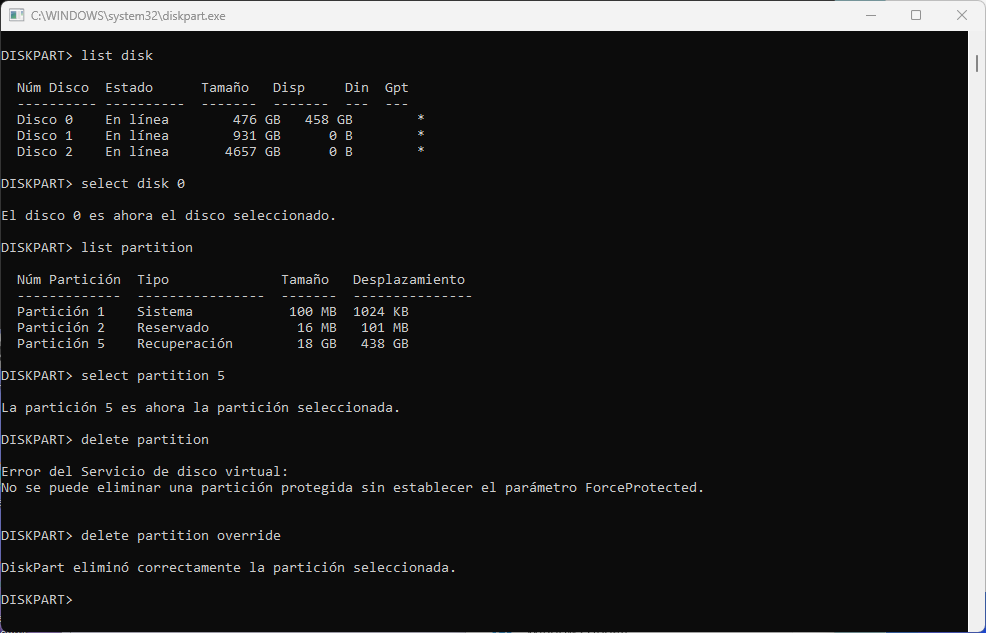
Ahora nos tocará ir de nuevo al Administrador de Discos
Creando nuevas particiones
Ahora en el administrador de discos podremos observa como la cosa ha cambiado a mejor, mira la siguiente imagen:

Los Gb. del disco que no están asignados a ninguna partición está ya contiguos y podremos crear una partición con todo el tamaño del disco, o al menos casi todo, los 100 Mb que no son nada, los dejamos porque es una partición de sistema.
Hemos pasado de tener 438 Gb a tener 476 Gb, no es una pasada pero algún juego entrará más en el disco.
Para crear la partición pulsamos con el botón de la derecha sobre el espacio «No asignado» y en el menú emergente seleccionamos «Nuevo Volumen Simple», esto nos mostrará una ventana como la que te muestro a continuación:
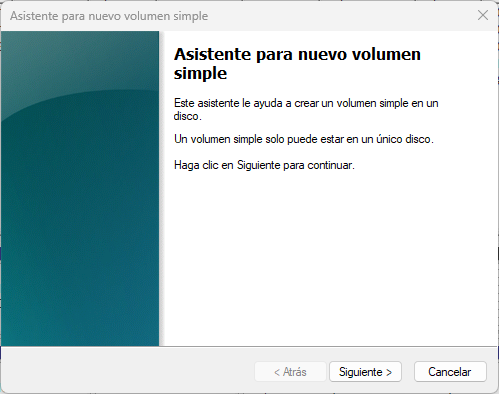
En esa ventana pulsamos en siguiente, y nos cambiará a una ventana donde se configura el tamaño del disco, por defecto el sistema cogerá el mayor tamaño disponible, que es en Mb, luego en Gb hay que dividirlo por 1024, lo que hará que esos 488.268 megas sean unos 476 Gb.
Claro que eso es en mi caso concreto, el tamaño de tu disco dependerá del disco que tengas, incluso siendo de la misma capacidad teórica, de 512 Gb, luego siempre variará entre dos unidades de diferente fabricante o modelo.
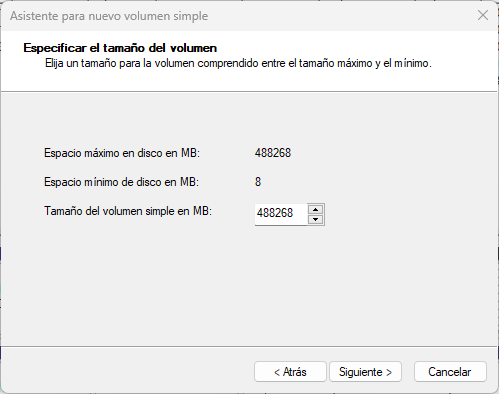
En la siguiente pantalla podremos asignar la letra de la unidad, el programa de Administración de discos ya nos mostrará la siguiente unidad libre a la C: por orden alfabética, si sólo tienes 2 unidades internas será D, si tienes más de dos puede ser E, o cualquier otra.
Mi consejo es que aceptes lo que te sugiere el propio programa y pulses en siguiente.
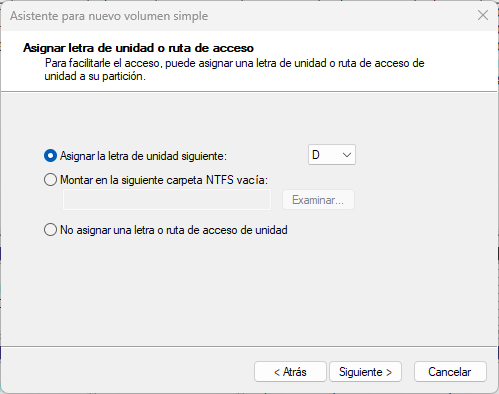
En la ventana que se nos va a abrir a continuaci´´on es donde podemos bautizar al disco, el sistema propondrá algo así como «Nuevo vol», no se… dale una vuelta, yo he bautizado el mío como «disc-chu», por lo de dos, menuda broma! no me mates.
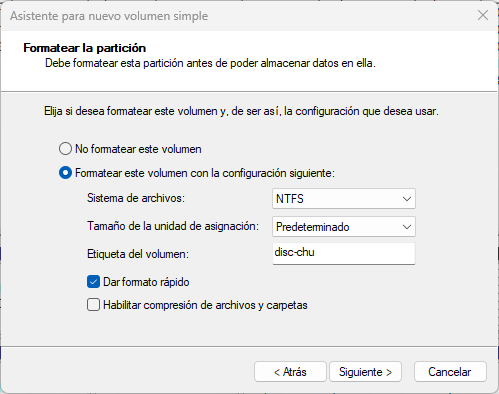
Ahora se nos va a mostrar el resumen y el botón «Finalizar» que será el que ejecutará los cambios.
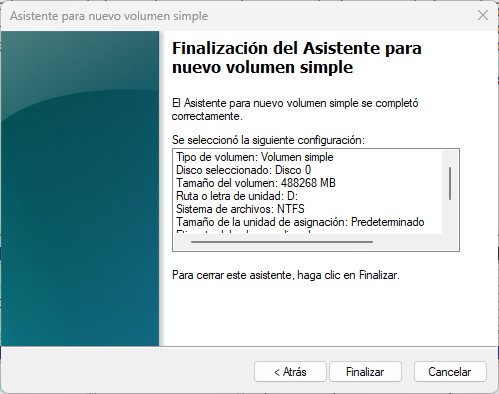
En dicha última ventana pulsamos en el botón Finalizar y acto seguido transcurridos unos segundos se nos abrirá la unidad nueva creada.
Ahora a instalar cositas en la nueva unidad.