Hace un tiempo escribimos sobre un compresor de películas y series para que los archivos de vídeo fuesen más pequeños en tu PC, pues bien, tras haber coqueteado con varios sistemas de compresión de vídeo hoy os traemos un artículo sobre HandBrake, un compresor que ha demostrado ser bastante más rápido que por ejemplo ffmpeg.
Índice de este artículo
Esto te va a permitir comprimir tu biblioteca de películas y series para que estas ocupen la mitad de espacio sin apenas pérdida de calidad de imagen o sonido.
Ahora te cabrán más películas en tu PC, en tu portátil, en tu disco duro externo, en tu pendrive o en tu NAS.
Desde tiroriro.com no recomendamos ni promocionamos de forma alguna la descarga de material protegido con copyright, aunque sí que estamos a favor de poder tener nuestras propias copias digitales de aquellas películas y series que hemos adquirido de forma legal, es decir, estamos de acuerdo del derecho a la copia de seguridad, sin por ello estar en contra de la distribución ilegal de material que se encuentre bajo copyright.
¿Por qué comprimir películas y series?
Comprimir archivos que podemos guardar por tiempo indefinido nos aporta un beneficio directo que permite incrementar el tamaño de tu biblioteca de vídeo, cabiendo en el mismo espacio más películas y series.
En otras palabras, en un mismo dispositivo, como puede ser un disco duro externo de gran capacidad o un pendrive, podrás tener más películas o más capítulos de series sin perder calidad que si estos no estuviesen bien comprimidos.
Realmente las películas y series que descargamos de la red suelen estar comprimidas, pero no siempre están comprimidas de una forma óptima y a veces es posible reducir el espacio que ocupan hasta la mitad sin perder calidad alguna.
Instalación de HandBrake
Puedes descargar de forma gratuita el programa Handbrake desde la dirección: https://direccion.online/a0kr
El proceso de la instalación en Windows de HanBrake es como la de cualquier otro programa, doble clic para abrir el instalador e ir dando a Aceptar o Siguiente hasta que el proceso se complete.
Comprimir una película con HandBrake
Para comprimir una película deberemos pulsar sobre el botón «Abrir fuente», esto nos permitirá arrastrar desde el Explorador de archivos cualquier película o capítulo de serie hacia el programa, también podemos seleccionarlo eligiendo la carpeta del disco duro
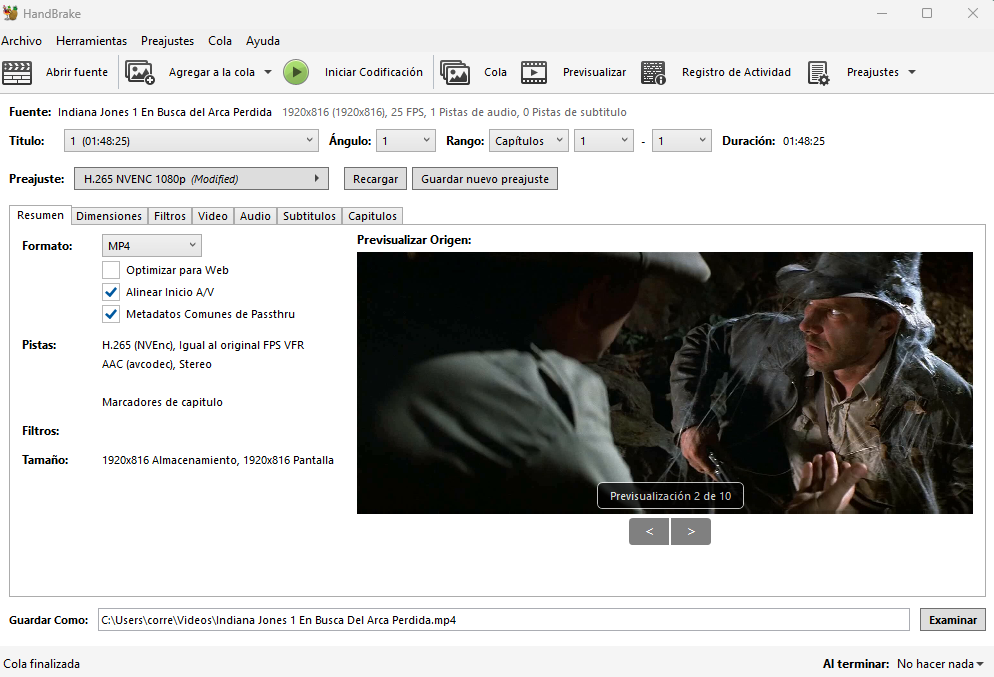
Ahora nos fijamos en esa misma ventana como la misma tiene diferentes pestañas, tales como Resumen, Dimensiones, Filtros, Vídeo, Audio, Subtítulos y Capítulos.
Sin abandonar la misma pestaña de Resumen podremos marcar el Alinear inicio A/V para que la película esté sincronizada.
Ahora nos cercioraremos que las dimensiones son las correctas en la siguiente pestaña de dimensiones.
El origen debería superior o muy cercano a 1920 x 1080 que es el formato 1080p también conocido por FullHD, si este no es exacto, como en la siguiente captura que son 1920 x 816, no pasa nada, nosotros vamos a respetar dicha resolución con la casilla de «Optimal Size» marcada.
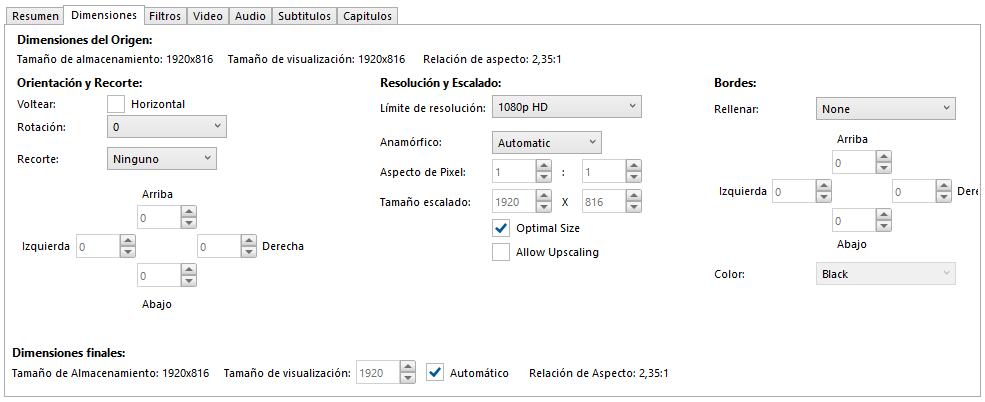
Es momento de pasar a la pestaña de Vídeo, saltando la pestaña de Filtros, ya que por el momento no le vamos a dar uso alguno.
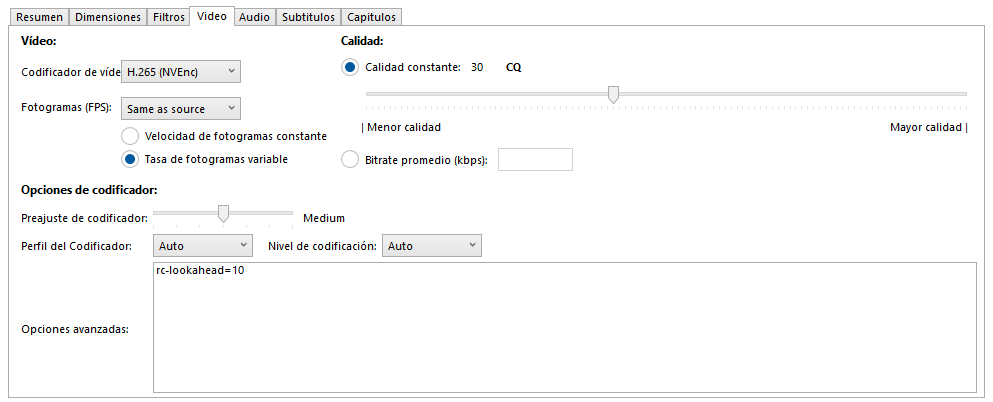
Aquí tenemos algo más de trabajo, seleccionar el codificador, el valor de calidad constante y la tasa de fotogramas por segundo.
Es en esta pestaña de Vídeo es donde más vamos a poder ajustar y por ende donde más vamos a notar la compresión, si dispones de una tarjeta de vídeo dedicada del fabricante Nvidia te recomiendo encarecidamente que utilices un codificador de vídeo que incorpore NVEnc en su nombre ya que este utilizará el procesador de la gráfica para comprimir, algo que al final siempre resulta más optimizado y consume mucho menos tiempos.
En cuanto a los FPS, puedes probar a jugar con diferentes valores, sin embargo, mi preferido es dejar el valor «Same as source», igual que el original, seleccionado.
La calidad la suelo bajar, posicionándola en 30 aunque he realiazo pruebas satisfactorias hasta 36, claro que aquí cada uno y su tolerancia a la calidad. Obviamente establecer el valor a 36 resultará en una peor imagen que en 24, pero muchos eso no lo notaremos a menos que pongamos la película en pausa y nos dediquemos a contar píxeles.
Cuando tengamos todo ya listo deberemos dar al botón superior de Iniciar Codificación, el proceso llevará unos cuantos minutos, dependerá siempre de la potencia de tu equipo.
Cambiar de formato una película
HandBrake, además de comprimir también sirve para cambiar el formato de una película, y permite hacerlo tanto a nivel de códec de compresión interno como a nivel de tipo de archivo.
Es común que puedas necesitar un archivo en un formato específico para poderlo ver en un dispositivo determinado o para que el mismo sea visible en streaming por la web, gracias a Handbrake podrás hacer estas conversiones.
Por supuesto también servirá para unificar el formato de archivo de una completa biblioteca de películas y series, por ejemplo, disponer de todo el material de vídeo en formato .mkv u otro.
Equipo y rendimiento en la compresión
Las pruebas se realizaron con nuestro portátil con Ryzen 7 5800 H + RTX 3050 Ti de 4 Gb y 32 Gb de RAM, los tiempos de compresión se han visto reducidos en este mismo equipo unas cuatro veces usando Handbrake en lugar de FFmpeg.
Si embargo este incremento viene más dado porque HandBrake permite de buenas a primeras utilizar la potencia de la GPU para estos procesos.
En la siguiente captura tenemos la CPU relajada a un 29% que como mucho asciende hasta los 46%, mientras que la GPU se mantiene durante todo el rato al 98% de su potencial.
El uso de RAM también es destacable al utilizar 20 Gb de los 32 Gb disponibles en este portátil.
Es curioso ver como se utilizan los diferentes componentes a través del Administrador de tareas renovado de Windows 11.
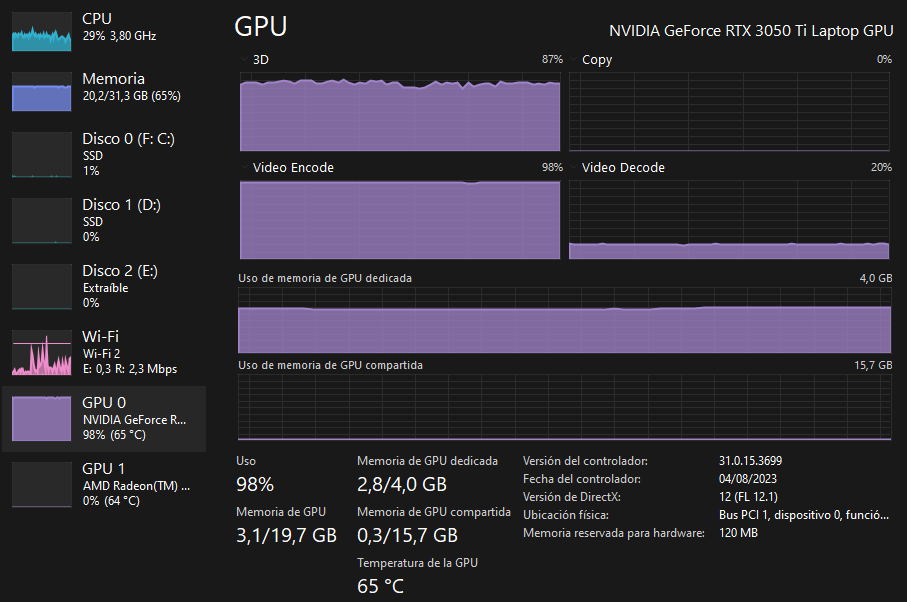
Mientras comprimíamos hacíamos otras cosas, tareas menores, con el PC, pues una compresión requiere casi toda la potencia del equipo, sin embargo, bajo el programa HandBrake el equipo se notaba increíblemente más suelto y responsivo que durante las codificaciones con FFmpeg.
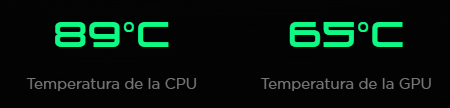
Los ventiladores del portátil elevaban durante las pruebas su velocidad de giro alcanzando 4100 rpm y las temperaturas se ubicaban en 92 grados para la CPU y 66 para la GPU.
Una forma de optimizar el proceso es la de que en el caso de que dispongan de dos unidades de disco en tu PC el archivo de origen se encuentre en una unidad y el destino en otro, de esrta forma el disco no limitará la velocidad del proceso.
Comprimir varios archivos automáticos
Cuando das con una configuración correcta y necesitas comprimir diversos archivos, siempre puedes utilizar «la cola de compresión».
Existen dos formas de hacerlo, si tienes una carpeta con todo el contenido a recomprimir o si son archivos sueltos.
Para la primera es mucho más sencillo ya que deberás pulsar sobre «Abrir fuente» y arrastrar la carpeta en cuestión hacia la zona de la izquierda, donde te indica ese «arrastre un archivo o carpeta aquí»
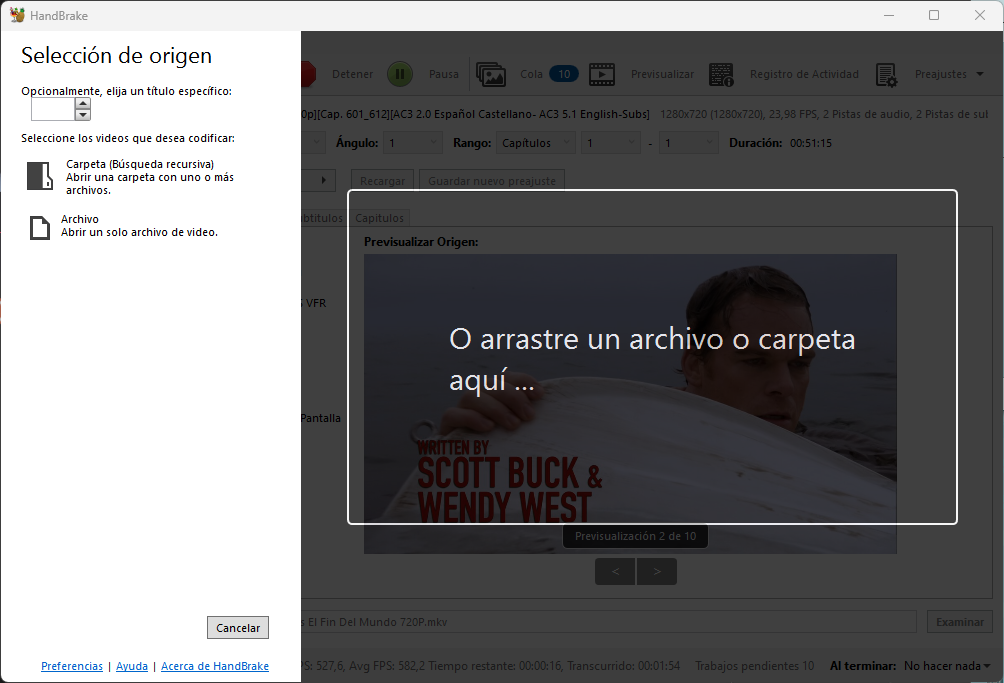
Acto seguido deberás desplegar la opción de «Agregrar a cola», para ello pulsa sobre el triángulo invertido justo al final de la palabra «Cola».
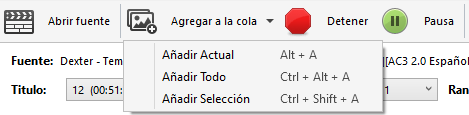
De las tres opciones deberemos seleccionar «Añadir Todo» y posteriormente en «Iniciar cola»

En cambio si lo que quieres es comprimir películas de diferentes carpetas este será un proceso que si bien no es tan automático del todo podrá acelerar el proceso enormemente.
La forma de hacerlo es muy fácil, pulsas sobre el botón de «Abrir fuente» arrastra la película o el capítulo hacia el compresor, y luego pulsas sobre el botón «Agregar a la cola»
En la barra de tareas tendrás indicados los «Trabajos pendientes» por procesar:

Recuerda, para ir añadiendo archivos que desees comprimir en la cola todo es un ciclo repetitivo de: Abrir Fuente > Agregar a la cola > Abrir Fuente
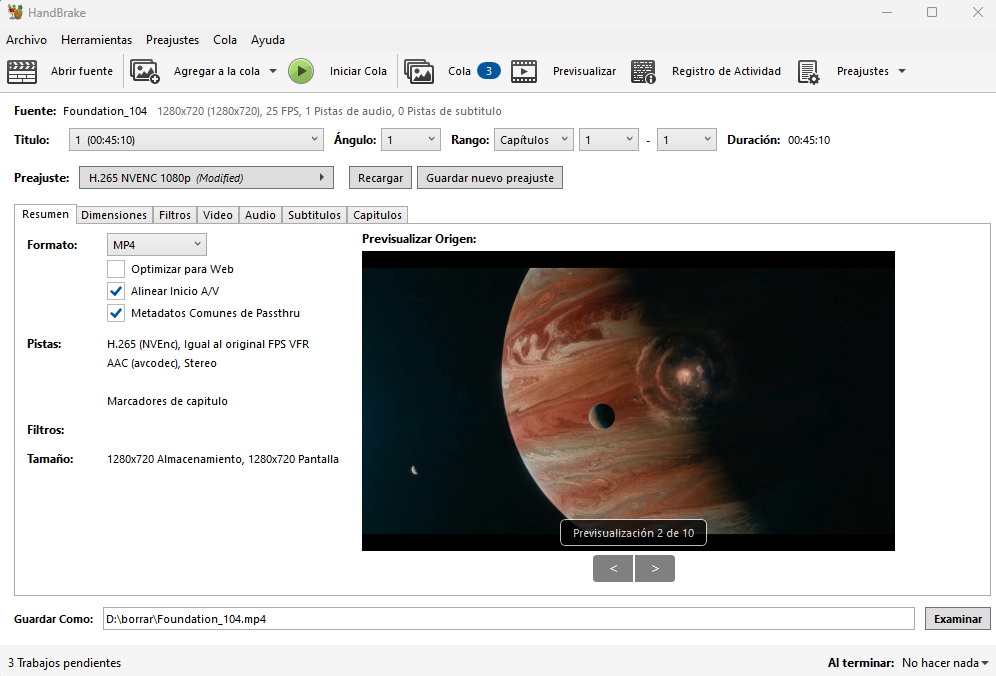
Con un archivo, película o capítulo, ya agregado en la cola, deberemos pulsar de nuevo Abrir Fuente para que se nos muestre una pantalla como la de la siguiente captura:
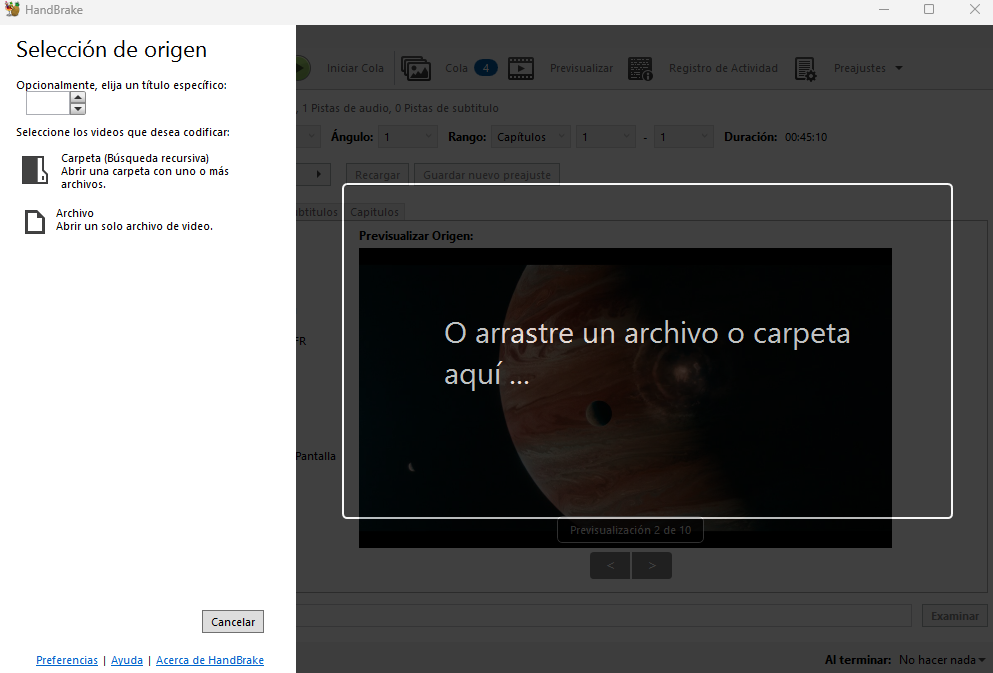
Por si todo esto fuese poco, HandBrake tiene una función muy útil como poder dejar definida una acción al final del proceso de toda la cola, como que se apague el ordenador tras el proceso de compresión de toda la cola.
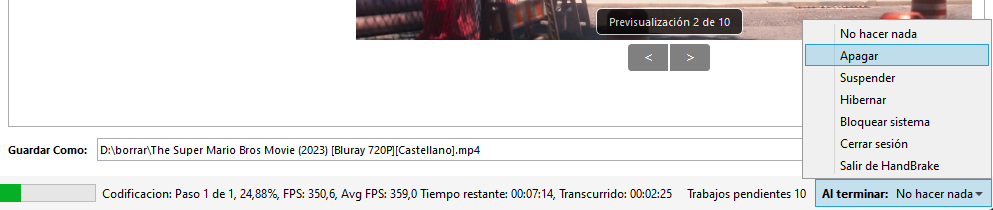
Después siempre puedes visualizar el estado de la cola de películas o series a compriomir pulsando el botón de «Cola»

Esto te mostrará una ventana parecida a la siguiente:
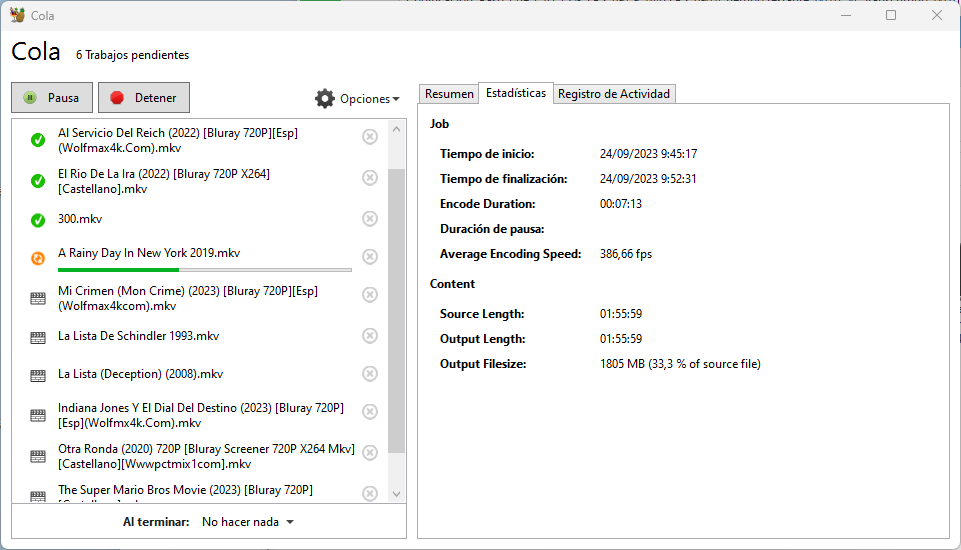
Resultados de las pruebas
Con el MiniPC que utilizamos en parte de las pruebas y que dispone del procesador Ryzen 7 7840 HS los tiempos de media por película de algo menos de dos horas conseguía comprimir hacia un archivo reducido entre los 7 y los 10 minutos. Utiliozábamos para ello las versiones H.265 que permiten aprovechar el hardware para comprimir, siempre más rápido que la compresión exclusiva por software.
Con el portátil con Ryzen 7 5800H, de rendimiento inferior a nivel de CPU aunque habilitando la compresión por gráfica RTX los tiempos fueron de entre 8 y 11 minutos.
Algunos ejemplos concretos con la película de 2023 de Barbie que ocupa la monstruosidad de 8,2 Gb la hemos reducido casi a la mitad en tan sólo 8 minutos, partiendo de un fichero mkv y llevándolo a mp4 sin pérdida de resolución ni calidad perceptible.

Para conseguir este excelente tiempo utilizamos el preset Very Fast 1080p, con compresión H.265 NVEnc, 30 FPS y una calidad constante de 24.
Este preset, acabado en NVEnc utiliza la tarjeta gráfica Nvidia para el procesado de la compresión, lo que resulta determinante para la mejora de tiempos tan espectacular experimentada.
En otra película, Joker de 2019, partíamos de un fichero de 4 Gb y utilizamos el preset H.265 NVENC 1080p con una calidad fijada en el valor 30, el tiempo total de la compresión fue de 11 minutos

Otro clásico que teníamos ocupando gran espacio en el disco es la primera parte de nuestro queridísimo Indiana Jones, eran 4,4 Gb que quedaron en 2,2 Gb, justo la mitad

Con la segunda parte de esta adorable saga de aventuras nos llevamos una agradable sorpresa al superar todos los registros con una reducción de más de la mitad de espacio, pasando de esos 5 Gb a los 1,7 Gb.

Esto excelentes resultados obtenidos por HandBraje es algo que no conseguimos anteriormente cuando usábamos ffmpeg ya que durante aquellas pruebas tardamos cerca de 40 minutos en el proceso de compresión para conseguir unos resultados de archivo incluso peores, con menor compresión y mayor tamaño, que luego en pantalla no representan una mejor calidad.





