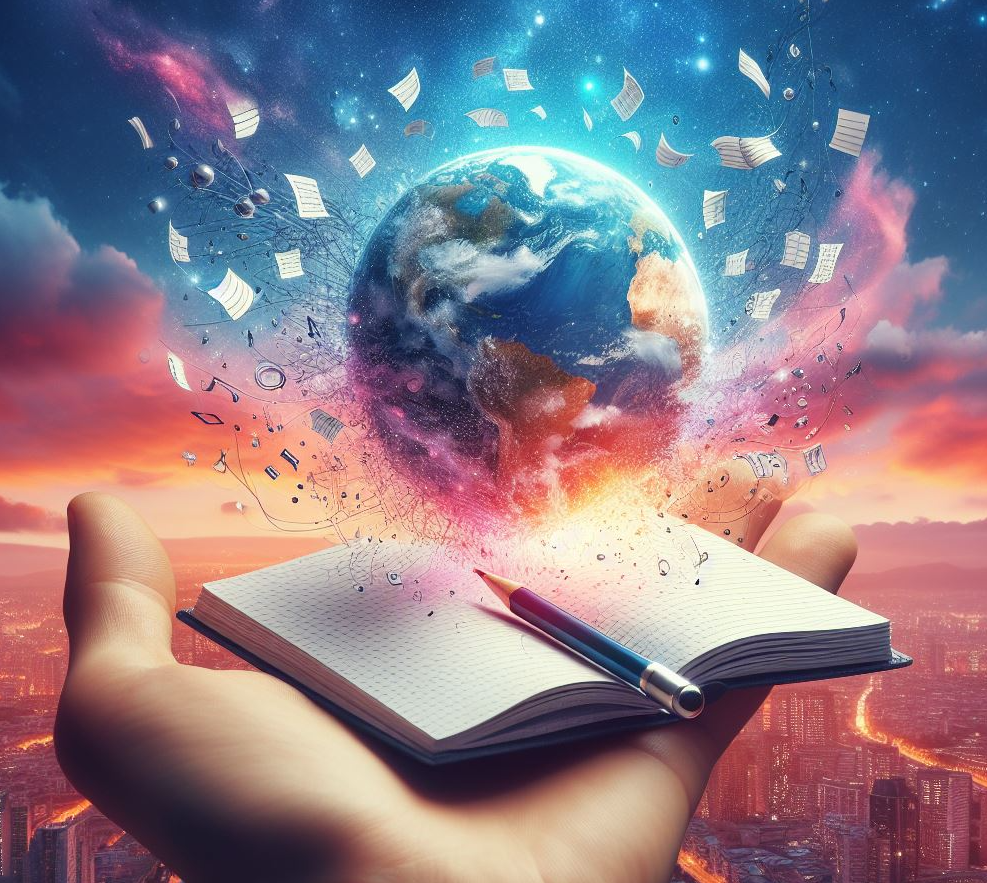macOS es el sistema operativo de los Mac, ha tenido muchas versiones a lo largo de los años y macOS Sonoma es la última gran versión de este sistema operativo.
Índice de este artículo
Apple casi cada año lanza al mercado una nueva versión mayor de su sistema operativo macOS, a diferencia de Windows en lugar de llevar un número de versión visible en su nombre utiliza nombres de lugares, así pues hemos tenido en los últimos años macOS Monterey, macOS Ventura y ahora más recientemente macOS Sonoma.
Sin actualizaciones en viejos Mac
Apple suele dar soporte con esas actualizaciones «mayores» a sus Macs durante un período aproximado de 5 a 7 años, es decir, que transcurrido cierto tiempo Apple deja de dar soporte a esos Mac en cuanto a actualizaciones mayores de sistema operativo.
Así que si por ejemplo tienes un Mac del 2018 hacia atrás probablemente te estés quedando ahora en los inicios de 2024 sin nuevas versiones del sistema operativo.
Es fácil pensar que el no dar soporte a ordenadores de más de 5 6 u 8 años es algo normal pues el viejo hardware no puede rendir suficientemente bien con el paso de los años ya que las aplicaciones se vuelven más pesadas y demandantes de recursos, si bien esto es cierto en parte, la realidad me ha demostrado que sólo lo será en una pequeña parte y para unos determinados usos.
Cualquier usuario, incluso profesionales, trabajarían con un Mac de hace 10 años, sí 10, sin notar apenas diferencias de rendimiento.
Piensa que la mayoría de nosotros utilizamos los ordenadores para las siguientes actividades poco demandantes de recursos, tales como:
Navegar por la red haciendo búsquedas a través del navegador del Mac, sea Safari, Chrome o cualquier otro, consumir contenidos de Internet a modo de medios de prensa digitales, vídeos en YouTube, Instagram así como responder correos electrónicos con Mail o a través incluso del propio navegador.
Fuera del ámbito estricto de Internet quizá creamos documentos de texto con Pages, Microsoft Word, hojas de cálculo Excel o Numbers y presentaciones.
Todo ello son tareas que créeme se pueden hacer con ordenadores de 5 6 y hasta 10 años, lo único que necesitas para que macOS Sonoma vaya suelto son 8 Gb. de Mac, y una unidad de almacenamiento sólida, un SSD ya que los antiguos discos mecánicos son 1 veces más lentos y sí que pueden representar un lastre y una clara merma en el rendimiento general del equipo.
Sobre los procesadores y su rendimiento, este artículo lo estoy escribiendo este artículo bajo macOS Sonoma de forma totalmente holgada en un MacBook Pro de 13″ de mediados del año 2014 con un procesador Intel Core i5 de dos núcleos corriendo a 2,6 Ghz y 8 Gb de RAM, al que le he aplicado la actualización forzada a un sistema operativo ya no soportado, venía de macOS Big Sur, cuyo soporte acabó en 2020.
Por qué actualizar un Mac viejo
Por muchos motivos, los que quedan bien de cara a la galería y que en el fondo sabemos que así es, o al menos algo aporta, es por el concepto de ecología y economía sostenible.
Por tu planeta viejo Mac
Evitar que se fabrique un nuevo ordenador que me podría comprar actualizando el ya existente evitará el derroche a veces innecesario de nuevos materiales para la fabricación del mismo.
Piensa que el mundo retail todo es una cadena, la tienda tiene stock de 10 ordenadores de un modelo concreto, vende uno, dos, tres, y en el departamento de compras les salta una alarma, hay que reponer, y claro, reponen 10 si era lo que tenía calculado que venden en el periodo en el que están, envían la orden a Apple y hace lo mismo, descuenta de su stock de ya fabricados y lanza orden de fabricar nuevos ordenadores para reponer.
Por no invertir cada pocos años
Si todo eso de la economía circular queda muy bien, pero probablemente el motivo por el que podamos desear actualizar un Mac viejo con una versión de macOS moderna puede ser relativo a nuestro bolsillo, en demorar la nueva inversión al máximo y extender la vida útil del Mac, lo que a su vez repercute en una mejor economía circular.
Tiempo atrás los ciclos de vida de cualquier bien tangible eran mayores, inclusive los ordenadores, teniendo una fabricación a priori más deficiente que la actual, al menos en cuanto a posibilidades, todo duraba mucho más, comprabas una calculadora o una máquina de escribir y te duraba durante décadas, un ordenador tranquilamente pasaba contigo 10 años y dejabas de usarlo por verdadera obsolescencia del hardware y de las posibilidades que te brindaba.
A día de hoy los cambios entre un ordenador de inicios de la década anterior, ojo, hablo ya del periodo de 2010, con lo que tienen hoy en día, es realmente escaso, muchas veces inapreciable, tanto. en hardware como en software.
Ni tenemos pantallas que hacen más, como muestra esta pantalla Retina con 10 años encima que tengo delante y cuya resolución de 2560 x 1600 píxels supera a casi la de la mayoría de portátiles de hoy en día que cuentan con resoluciones FullHD de 1920 x 1080.
En cuanto a las diferencias del sistema operativo, pues verás, viniendo de Big Sur, saltándome Monterey y Ventura no he notado nada especial en macOS Sonoma, quizá un mayor perfeccionamento estético de iconos, pero por decir algo.
Por seguridad del Mac
El motivo por el que nos podemos ver forzados al cambio hacia un nuevo Mac puede ser provocado porque Apple deja de dar soporte a nuestro Mac transcurridos unos años, lo que puede afectar a las funcionalidades de nuestro Mac, y con ello a la seguridad de nuestros datos, de nuestros perfiles de usuarios quen tenemos y utilizamos a diario en nuestros Mac, esto al menos a mí es lo que más apremia.
Y no es todo, aunque a simple vista podría carecer de importancia, sin embargo, el problema es mayor ya que en muchas ocasiones nos podremos encontrar con el problema de que no podremos utilizar determinadas aplicaciones en un Mac «obsoletizado por Apple»
Por compatibilidad con nuevas versiones de Apps
Esta es otra de las necesidades por las que a veces no queda más remedio que subir la versión del sistema operativo del Mac a una nueva, aunque esto en la práctica no nos aporte nada nuevo, por la compatibilidad con las nuevas versiones de algunas de las apps que utilizábamos y que un día vemos como ya no se pueden actualizar.
Y es que, en la propia Apple Store, la aplicación desde donde podemos comprar e instalar aplicaciones para nuestros Mac podemos toparnos con el mensaje de que determinado programa no se puede instalar por tratarse de un Mac con un sistema operativo viejo.
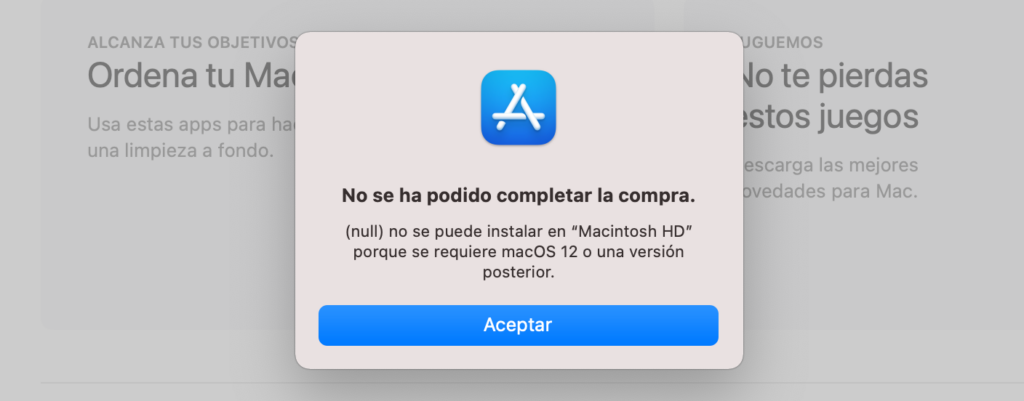
En el caso que ha suscitado este artículo se da con un MacBook Pro de mediados del año 2014, el cual únicamente soporta hasta macOS Big Sur y al que deseamos instalarle macOS Sonoma.
El interés de instalar Sonoma es porque con el sistema operativo máximo soportado por este Mac, un Big Sur, que se corresponde a la versión 11, no nos deja instalar algo tan sencillo como un procesador de textos Microsoft Word.
Saltarse las restricciones de Apple
De forma oficial no puedes hacer esta instalación de macOS Sonoma en un ordenador ya no soportado ya que Apple sólo ofreció actualizaciones a este MacBook hasta Big Sur la cual se quedó en la versión 11.7.10, pero sí que puedes hacerlo mediante el uso de un truco.
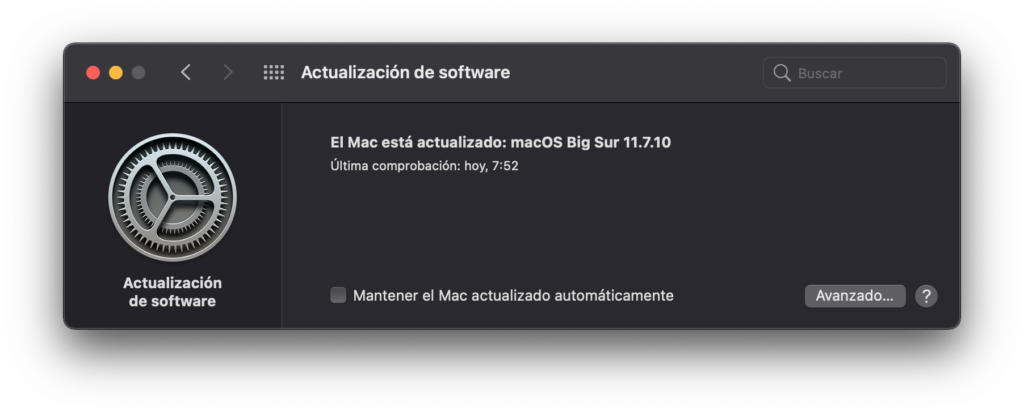
Con que Mac puedo actualizar
Prácticamente casi cualquier Mac a partir del año 2013 se podrá actualizar de forma no oficial a la última versión de macOS, actualmente macOS Sonoma, esto es algo que extiende de forma increíble la vida de ordenadores como viejos iMac, Mac Mini e incluso portátiles y sobre todo se recicla, algo tan necesario como beneficiario para nuestro viejo planeta.
Sin embargo, si quieres conocer cuáles son los Mac que según la propia Apple son actualizables a macOS Sonoma podrás ver el listado a través del siguiente enlace: https://direccion.online/a0cls
Algunos podrían pensar que no tiene sentido actualizar unos ordenadores «tan viejos», con 10 años de edad a un sistema operativo moderno, pues bien, casi siempre están francamente equivocados.
Puede que la instalación no sea todo lo sencilla que uno querría y que podamos tener algunos inconvenientes y limitaciones posteriores, es el precio a pagar por tener un sistema operativo moderno funcionando en un hardware que no resulta tan moderno como el sistema. Sin embargo, estos problemas serán únicamente pormenores.
Tomando como ejemplo de partida el ordenador que voy a utilizar para el experimento, un MacBook Pro de 13″ del año 2014 adquirido de segunda mano por menos de 180 euros.
Ya tal cual viene es increíble lo bien que va este portátil con macOS Big Sur, para un uso normal y típico, el que hacemos casi el 99% de los usuarios este MacBook dará la talla de forma ejemplar y elegante.
Se que las características de este MacBook pueden tirar hacia atrás a más de un usuario, se trata de un Intel Core i5 4278U de doble núcleo y 4 hilos funcionando a 2,6 Ghz con velocidad turbo hasta 3,1 Ghz equipado con 8Gb de memoria RAM y 256 Gb de SSD internos, pero créeme cuando te digo que su soltura con Sonoma es ejemplar.
El resto del hardware tampoco dista mucho de lo que tenemos hoy en día, la resolución de la pantalla, por ejemplo, es bárbara, se trata una pantalla de las que Apple llama «Retina» y que es capaz de ofrecer una resolución de 2600 x 1400 píxeles, en un panel de 13 pulgadas, lo que supone mucha más resolución que ordenadores actuales, 10 años más nuevos, que se quedan en FullHD.
La unidad de almacenamiento es un SSD de 256 Gb que tiene un conector especial, pero que con la compra de un adaptador en Amazon que cuesta escasos 10 euros podremos ampliarlo con un NVMe del doble de capacidad o de un terabyte.
Sin embargo, puede que no haga falta más potencia ni almacenamiento ni RAM dependiendo del uso que le demos y es que caba recordar, para el sonrojamiento de Apple, que todavía en 2024, es decir 10 años después, vende sus equipos de entrada, los MacBook Air, los MacMini y hasta hace bien poco incluso los MacBook Pro, con unos despreciables, por las fechas, 8 Gb de RAM y 256 Gb de almacenamiento.
En 10 años no han evolucionado más que en eficiencia energética y potencia, una eficiencia que nos permite estar con el Mac desconectado del enchufe unas increíbles 15 horas, mientras que los equipos Mac antiguos con procesador Intel llegaban a escasas 6 horas de autonomía, y en cuanto a la potencia 10 años despues, impresiona sí, pero no hace falta ni la mitad de potencia para la mayoría de los humanos.
Incompatibilidades de la actualización forzada
Claro que realmente esta actualización forzada no deja de ser un parche, un parche que por muy bien que esté construido puede tener algunas incompatibilidades.
Apple en el caso. delMAcBook Pro de 13″ soporta Sonoma a partir de los vendidos en 218 y no antes, lo que representa que el equipo donde lo voy a instalar tiene 4 años más de lo que Apple estima oportuno, en todo ese tiempo ha habido sustanciales cambios en el hardware de los Mac, como la incorporación de la TouchBar aunque finalmente se descartó en 2023, el lector de huellas TouchID y otros elementos relativos a los chips internos.
En mi caso, con el MacBook Pro de 13″ de mediados del 2014 me ha reconocido todo el hardware interno del MacBook sin problema alguno, incluida la WiFi, el Bluetooth, la webcam y el sonido y en cuanto al hardware externo también.
Desde unidades de almacenamiento tales como pendrive y discos duros conectables a través del puerto USB a unidades de red o NAS que están en la misma Wifi, todo ello sin problemas.
También me ha reconocido la impresora de red que tengo en el despacho, una Epson Workforce.
Rendimiento bajo macOS Sonoma
El rendimiento que este mismo MacBook consiguió bajo Big Sur bajo Geekbench 6, ojo, que difieren mucho con los de versiones anteriores, fue de 943 en un único núcleo y 1909 en multinúcleo. Los resultados los puedes consultar >aquí<
Tras actualizar a macOS Sonoma los resultados fueron de 963 y 1971 respectivamente lo que es en sí incluso una mejora de rendimiento sobre Big Sur, los resultados de Sonoma en este Mac puedes consultarlos aquí: https://direccion.online/a0clu.
No es un incremento grande, ni mucho menos, pero lo que destaca es que es de por sí un incremento, cuando podríamos pensar que nuevos sistemas operativos son iguales a peor rendimiento.
En términos generales este MacBook de 2014 me está resultando perfecto para cometidos normales, lo comentado anteriormente, navegación por internet, consumo de contenidos, redacción de artículos.
No noto el sistema operativo pesado, al revés, se nota ligero y presto a pesar de haber sido descontinuado por Apple desde hace tres versiones del sistema operativo y ser macOS Sonoma un sistema que debería estar más enfocado a la optimización de los nuevos procesadores Apple Silicon en detrimento de los procesadores de Intel como el que monta este equipo.
OpenCore Legacy Patcher
OpenCore Legacy Patcher es la herramienta que vamos a utilizar para saltarnos las limitaciones impuestas por Apple a nuestros viejos Mac y que impiden ser actualizados a una nueva versión.
Se trata de una pequeña utilidad que puede auténtica magia en tu Mac y prolongar su vida útil mucho más allá de lo que Apple ha querido darle.
No perderemos el contenido del Mac que tengamos con una versión anterior ya que realmente hará una actualización del sistema y luego tendremos todo en el mismo lugar, aunque claro, determinadas aplicaciones que se habían quedado desactualizadas por no contar con la última versión de macOS, como Pages, Number y otras, tras subir la versión a Sonoma deberemos actualizarlas para sacarles todo el rendimiento.
Descarga de OpenCore Legacy Patcher
La página de GitHub de esta utilidad la puedes encontrar aquí: https://direccion.online/a0clr
El proceso para actualizar un Mac a la última versión del sistema operativo conlleva diferentes pasos, y tomará más de una hora el proceso de preparación del Mac y otra hora la instalación y posterior arranque.
Es un proceso que en el caso de ser llevado a cabo en un Mac portátil conviene hacerlo con el Mac conectado a la corriente eléctrica pues si agotamos la batería podríamos dejar el Pendrive o la unidad interna del Mac dañada y con datos corruptos.
No se trata de un procedimiento complejo, y aunque es en inglés, siguiendo los siguientes pasos no dará lugar apenas a posibles errores.
Tras la descarga ejecutaremos OpenCore Legacy Patcher en la última versión que esté disponible.
Tras iniciar el programa se nos abrirá un menú como el que mostramos a continuación:
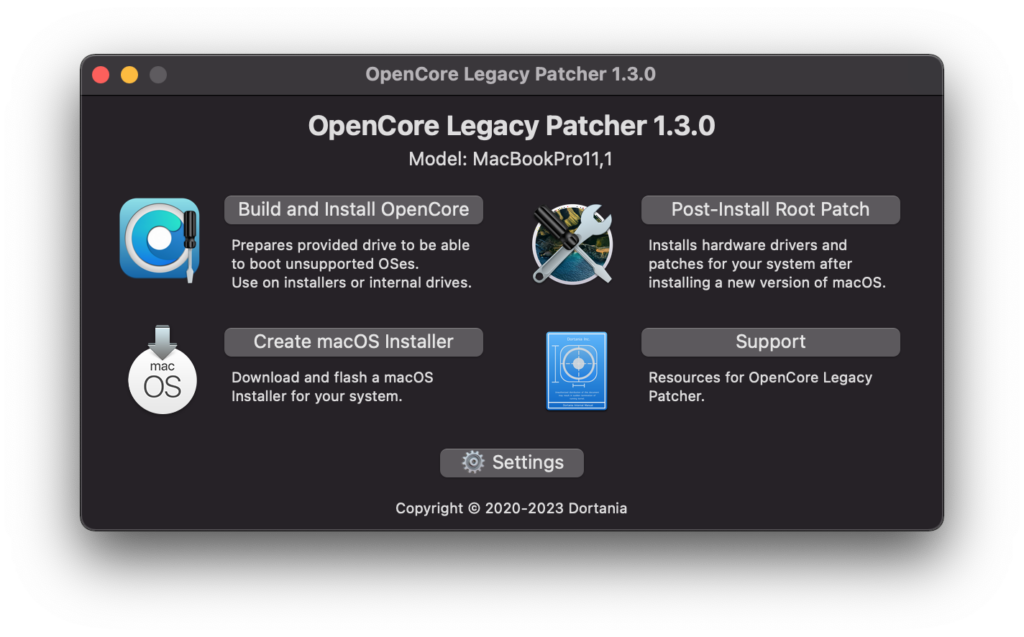
Descarga de la versión de macOS
De estas cuatro opciones que nos ofrece el OpenCore Legacy Patcher lo primero que deberemos realizar será crear un instalador de macOS, así que deberás tener un pendrive USB de no menos de 16 Gb listo para ser utilizado, ojo porque perderás cualquier dato que tengas grabado en el Pendrive.
No importará si el pendrive ya contiene datos, más allá de que se van a eliminar todos los datos, me refiero a que no hará falta que borremos su contenido o que formateamos el pendrive, de todo eso se encarga el propio instalador.
Así que con la unidad pendrive pinchada en un puerto y OpenCore Legacy Patcher abierto vamos a iniciar el proceso.
Para ello pulsaremos la opción «Create macOS Installer», esto nos mostrará un menú con varios botones, si no dispones de un instalador listo de macOS, que sería lo normal, deberás pulsar a Download macOS Installer.
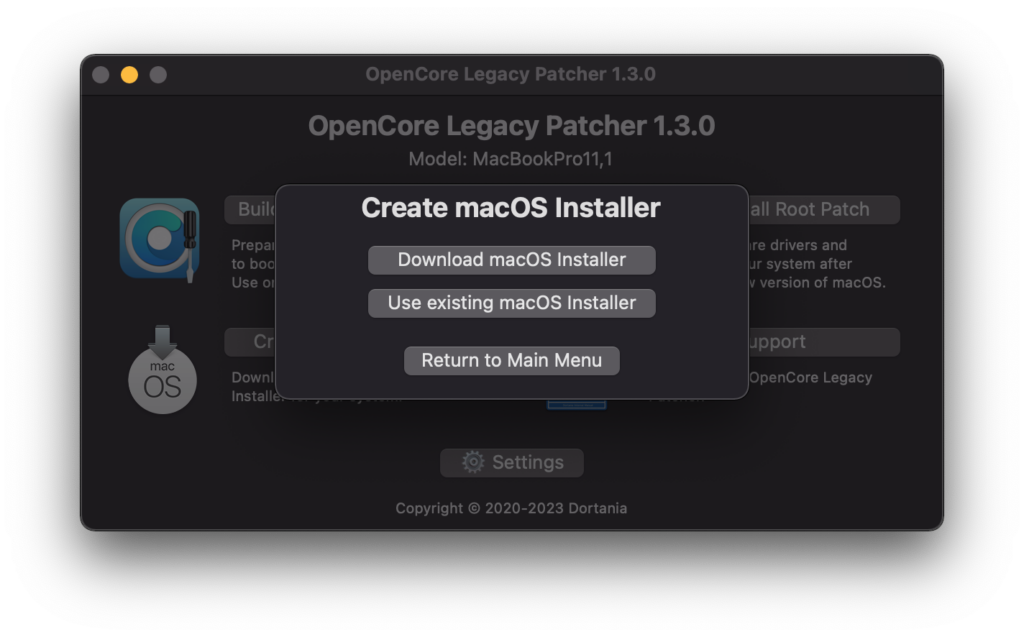
Ahora, tras pulsar dicha opción nos mostrará diferentes opciones para hacernos con el sistema operativo.
Quizá no liste la últimísima versión de macOS, esto sería debido a que por el momento no es totalmente compatible con el sistema de parcheo de OpenCore.
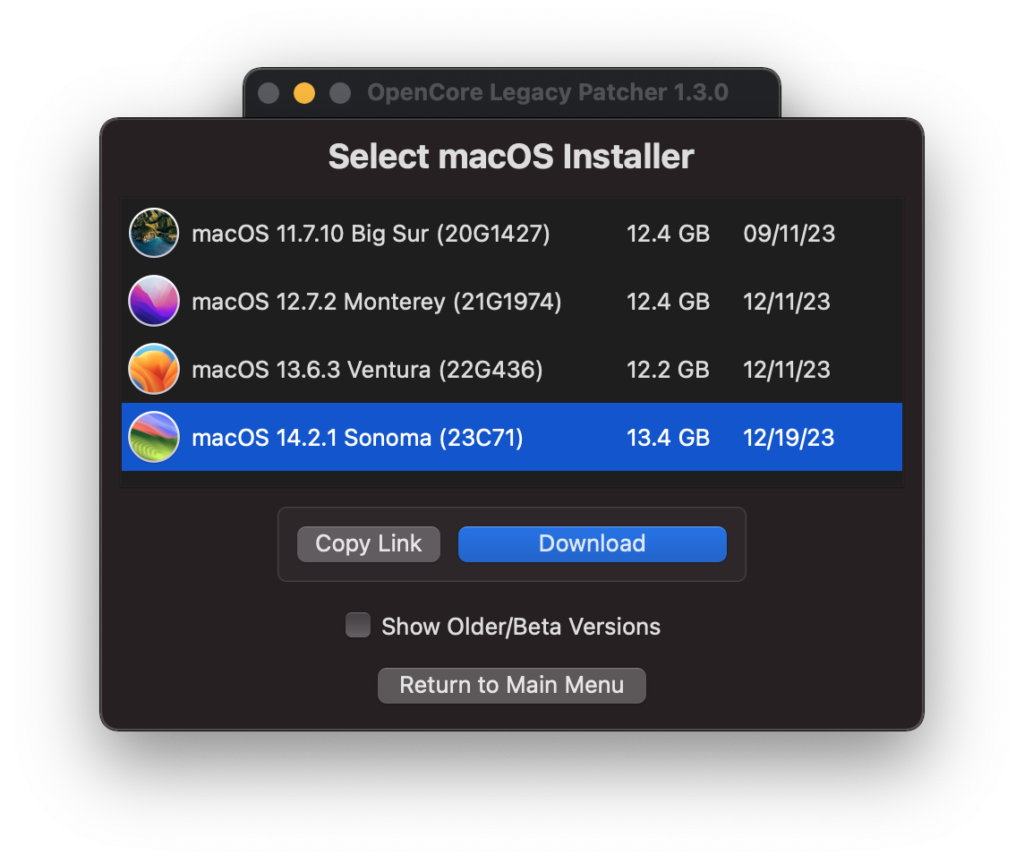
El proceso de descarga puede llevar un largo rato, y es que son cerca de 14 Gb, el tiempo dependerá mucho del ancho de banda de tu conexión a Internet, a mí me ha tardado aproximadamente 20 minutos con una conexión de 300 mbps simétricos.
Nos irá indicando el progreso con la típica barra azul que va creciendo hacia tu derecha.
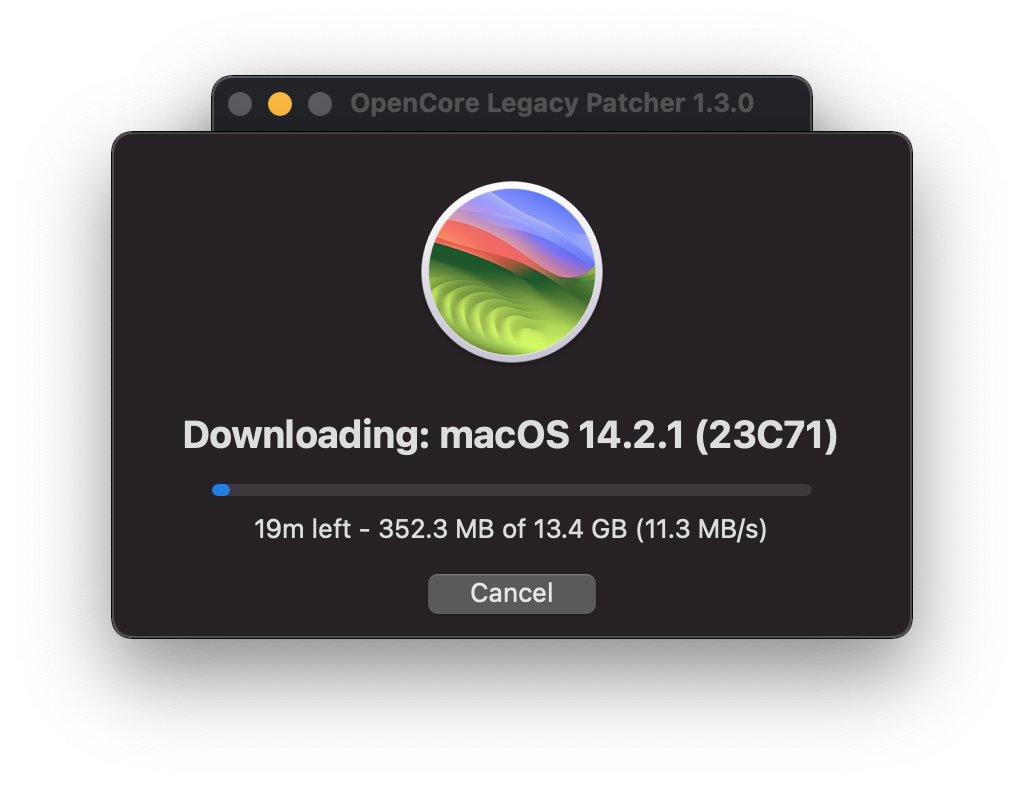
Preparación del pendrive con macOS
Una vez descargado conviene preparar ya el pendrive, pinchándolo en un puerto USB, que vamos a utilizar para arrancar desde él y proceder a instalar la última versión de sistema.
Tras la descarga te solicitará un usuario y clave del Mac que cuente con privilegios de administrador, tras introducirlos comenzará un proceso de descompresión de la descarga anterior, otro proceso que puede llevar unos minutos debido a su tamaño.
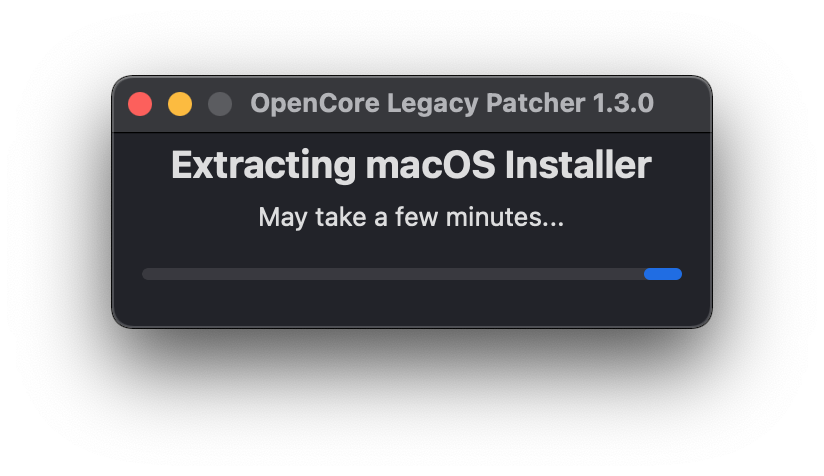
Transcurrida la descompresión del instalador te preguntará qué sistema quieres instalar, lógicamente será la opción primera, en este caso «Install macOS Sonoma: 14.2»
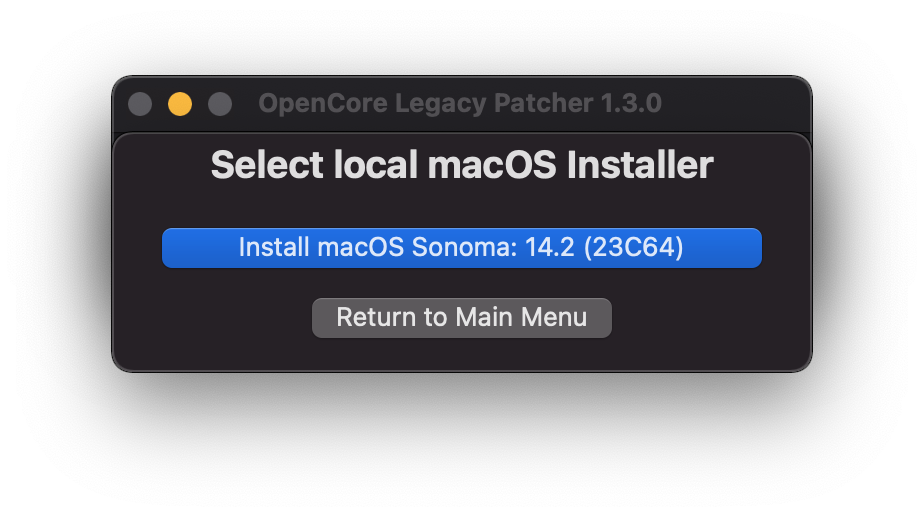
Seleccionamos «Install macOS Sonoma: 14.2» y aparecerá una nueva ventana donde dice algo así como «Fetching information on local disks»
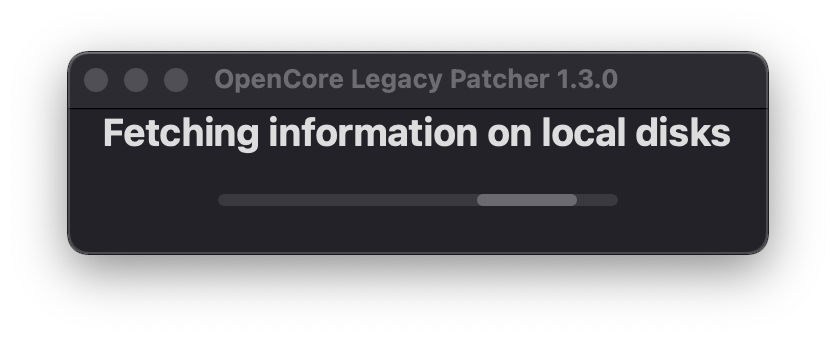
Esa ventana te estará diciendo que está escaneando tu Mac en busca de los discos de almacenamiento presentes, como mínimo tendrás dos, el interno y el pendrive conectado al puerto USB, si bien hay Mac que poseen más de un disco duro o disco sólido en su interior.
Ahora te solicitará permisos para acceder a pendrive USB
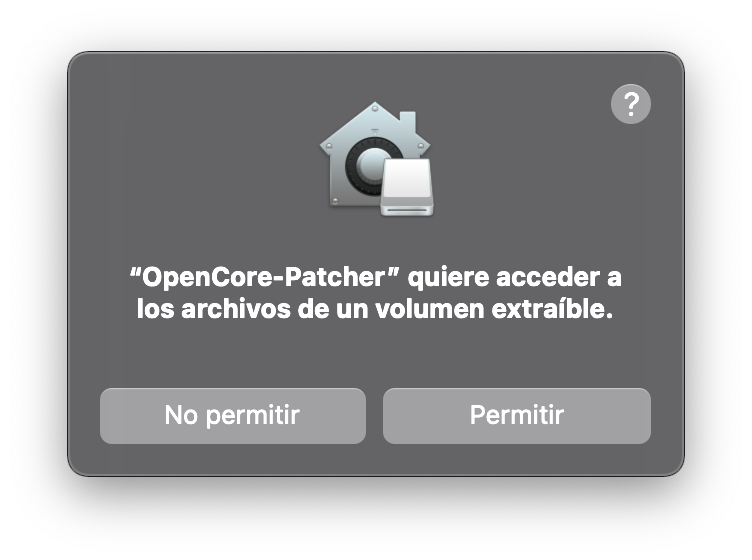
Ante la ventana conforme OpenCore-Patcher quiere acceder a los archivos de un volumen extraíble pulsaremos la opción «Permitir».
Esto nos mostrará una ventana de selección del disco donde queremos crear el instalador, el disco en cuestión debería ser la unidad USB, recuerda, que sea de 16 Gb como mínimo.
Que sea mayor, de 32 o 64 Gb, no aportará nada ni hará el proceso más rápido, pero si únicamente tienes una de 32 Gb pues podrás utilizarla.
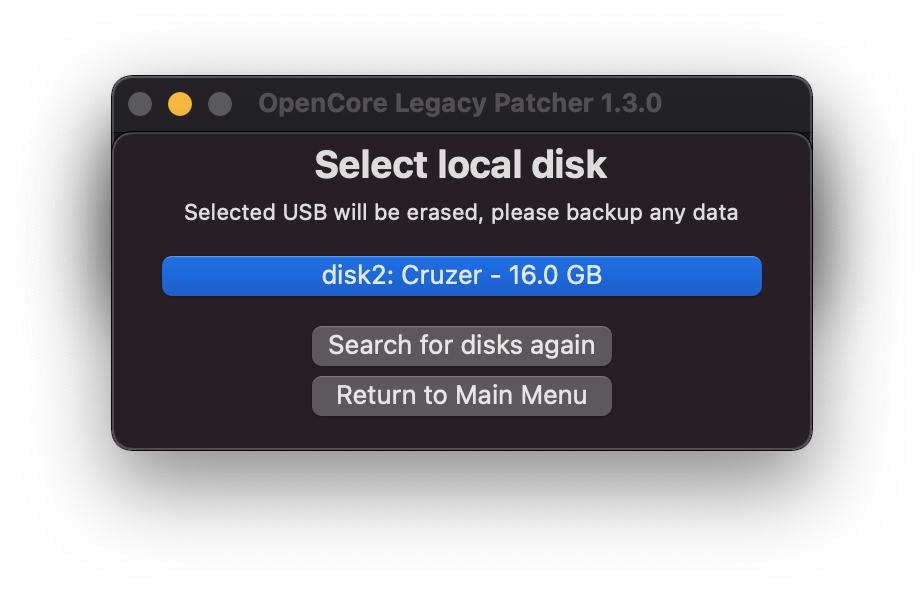
Tras pulsar sobre el botón del disco en cuestión nos preguntará si estamos seguros, ya que OpenCore va a borrar todo su contenido
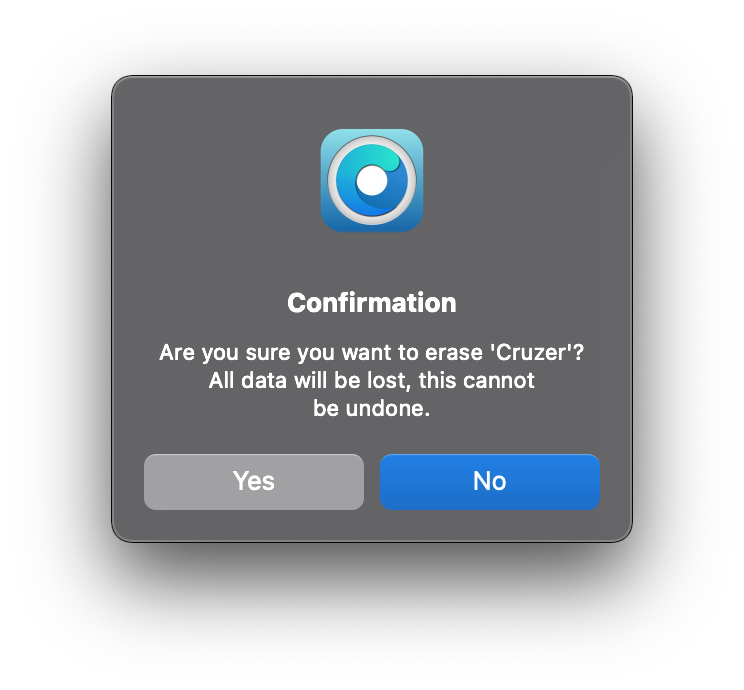
En esa ventana confirmaremos el disco pulsando el botón «Yes» y comenzará el proceso de creación del instalador en el Pendrive, ojo porque llevará un rato, más de 30 minutos. Claro que todo depende de la velocidad de los puertos de tu Mac y de la propia velocidad de la unidad USB.
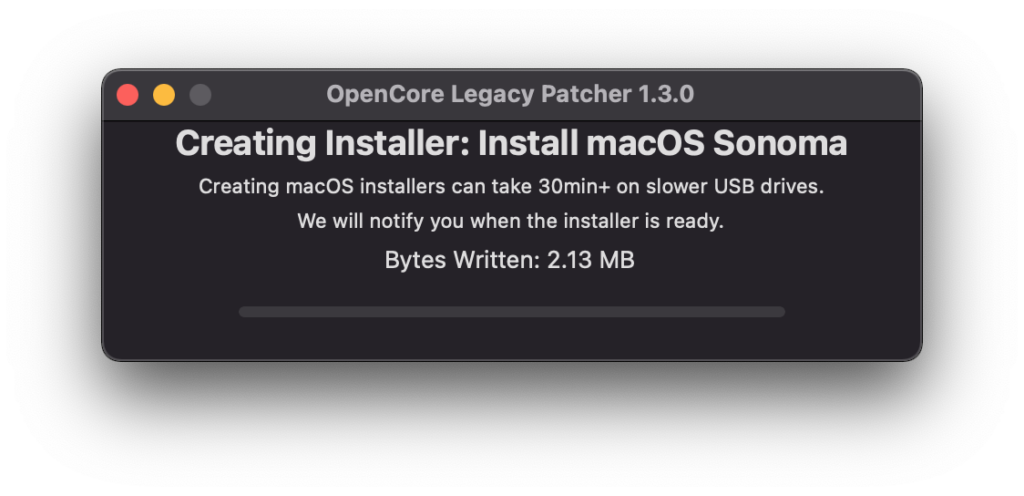
Una vez se ha creado al completo el instalador en el pendrive se iniciará un procedimiento automático de comprobación de integridad de los datos grabados.
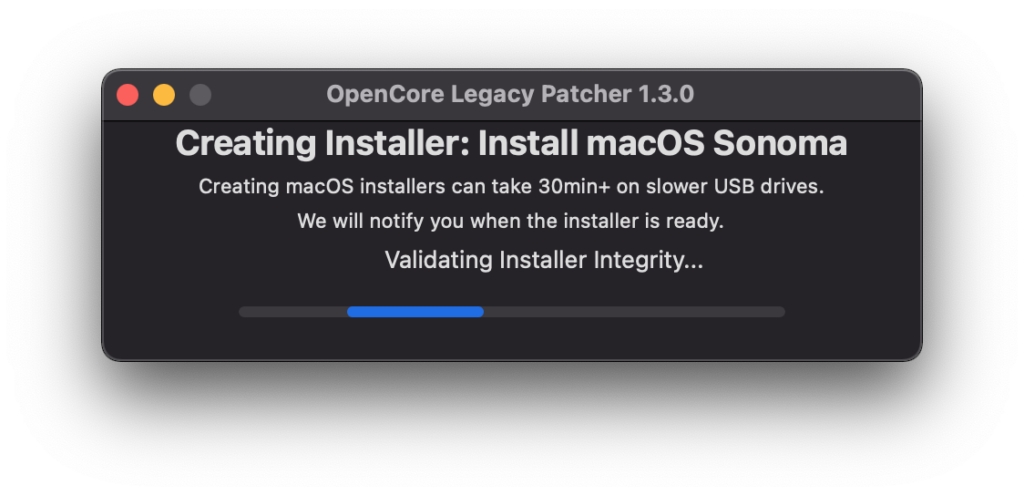
Cuando acabe el proceso de verificación de integridad el mismo programa te preguntará si deseas instalar OpenCore en el disco interno del Mac.
Aquí comenzará el proceso de volcado del sistema en la unidad USB.
Cuando nos aparezca el siguiente mensaje es que ya se habrá creado el instalador en el USB y nos preguntará si deseamos instalarlo en el Mac que tenemos delante, esto es porque podríamos querer dicho instalador para utilizarlo en otro Mac o en un PC que vamos a configurar como un Hackintosh.
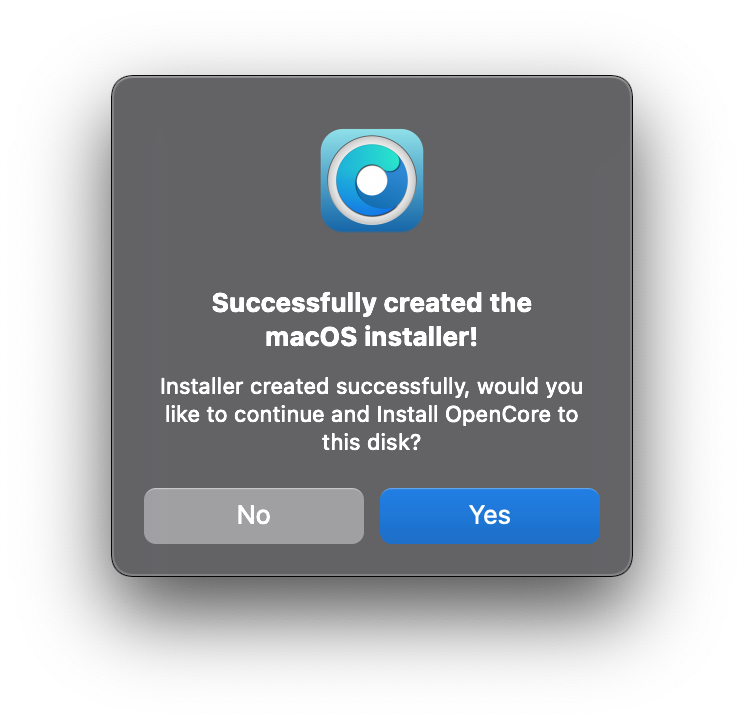
Construcción del sistema
Llegados a esta parte podemos contestar «Yes» y el mismo OpenCore continuará con la construcción del parche ya en el disco duro, si por lo que fuese le contestamos un «No» volveremos a la pantalla de inicio del programa OpenLegacy Core Patcher.
Lo normal es pinchar sobre el botón «Yes».
Esto hará que nos aparezcan dos ventanas emergentes una con la construcción del parche, y luego otra que te dará la opción de instalarlo en el disco de interno del Mac.
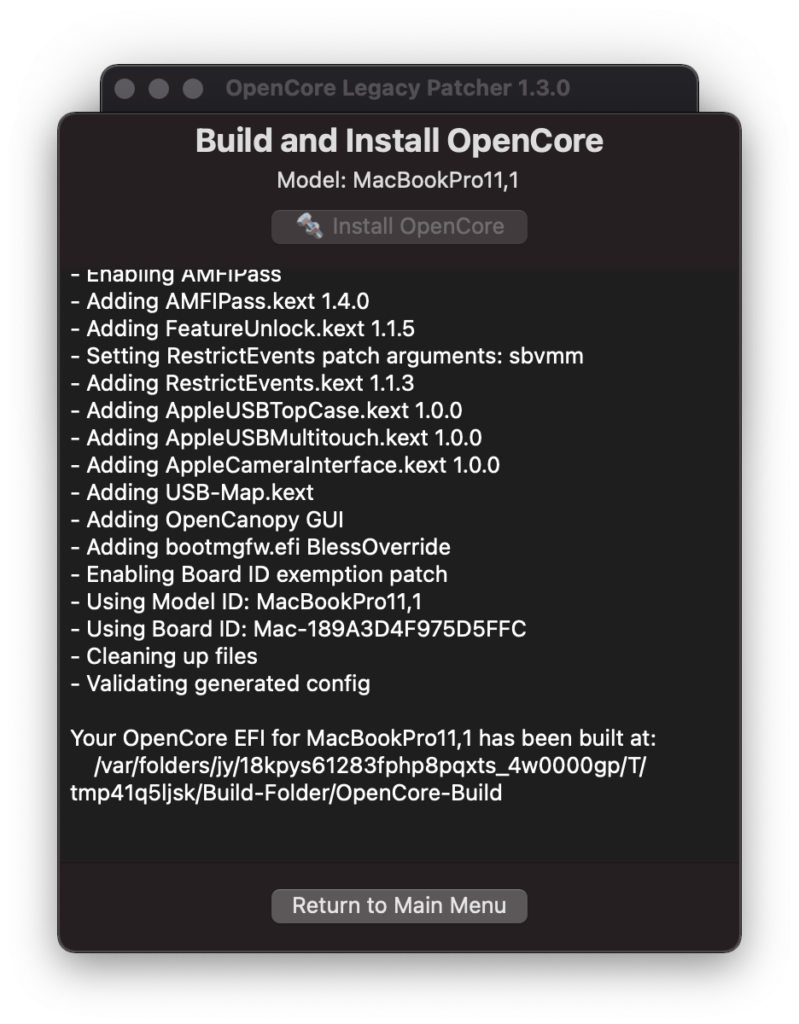
Instalar el parche en la unidad interna
La segunda de las ventanas te pregunta si quieres instalar OpenCore en el disco del Mac donde se está ejecutando, presiona sobre el botón de Install to disk para iniciar la instalación en dicho Mac.
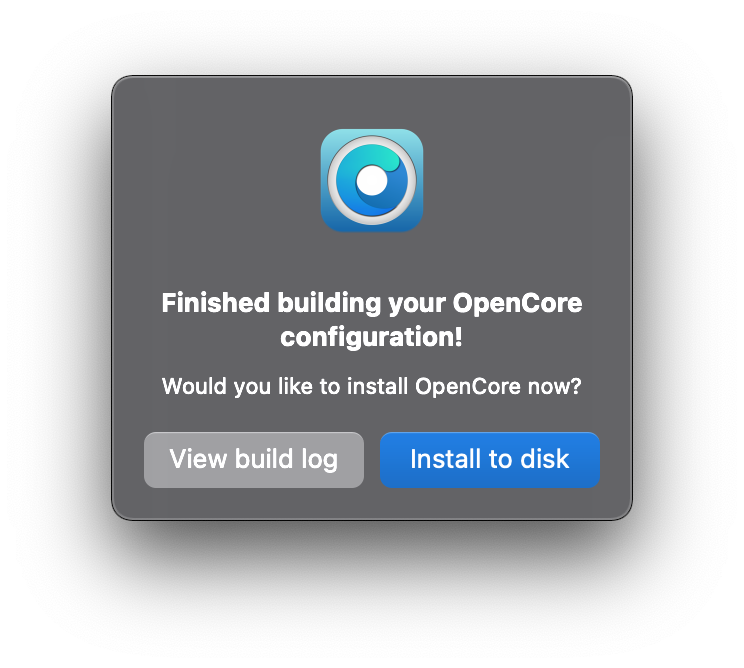
El programa OpenCore ahora escaneará los discos existentes en el Mac, en nuestro ejemplo mostrará dos, el interno y la unidad flash que tenemos pinchada en el puerto USB.
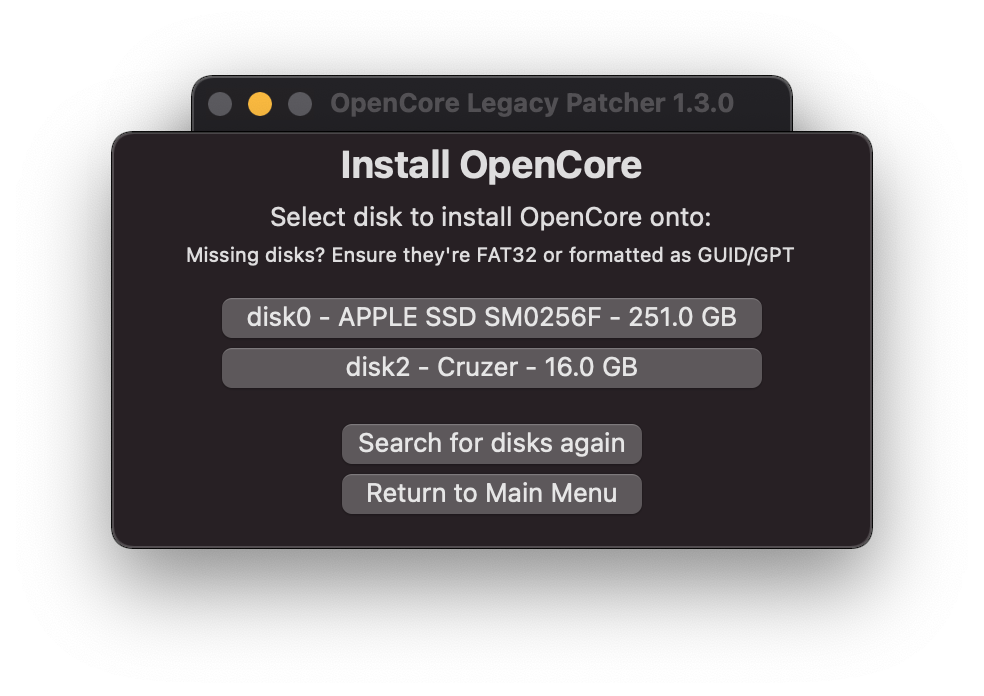
Deberemos seleccionar la opción del disco interno, en nuestro caso el disk0, si te fijas el fabricante es la propia Apple y su tamaño más o menos coincide con el tamaño del disco que tienes en tu Mac, digo más o menos porque nos venden Mac con 256 Gb de capacidad que luego se quedan en 251 Gb a lo sumo, es algo normal una vez formateado.
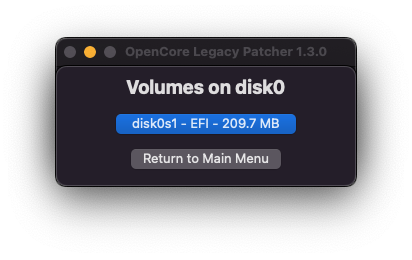
Nos volverá a pedir la clave de administración y se abrirá una nueva ventana que montará la partición del disco interno, y copiará datos en la denominada partición EFI que es la encargada del arranque seguro del Mac, hará un limpiado de la instalación local y desmontará la EFI.
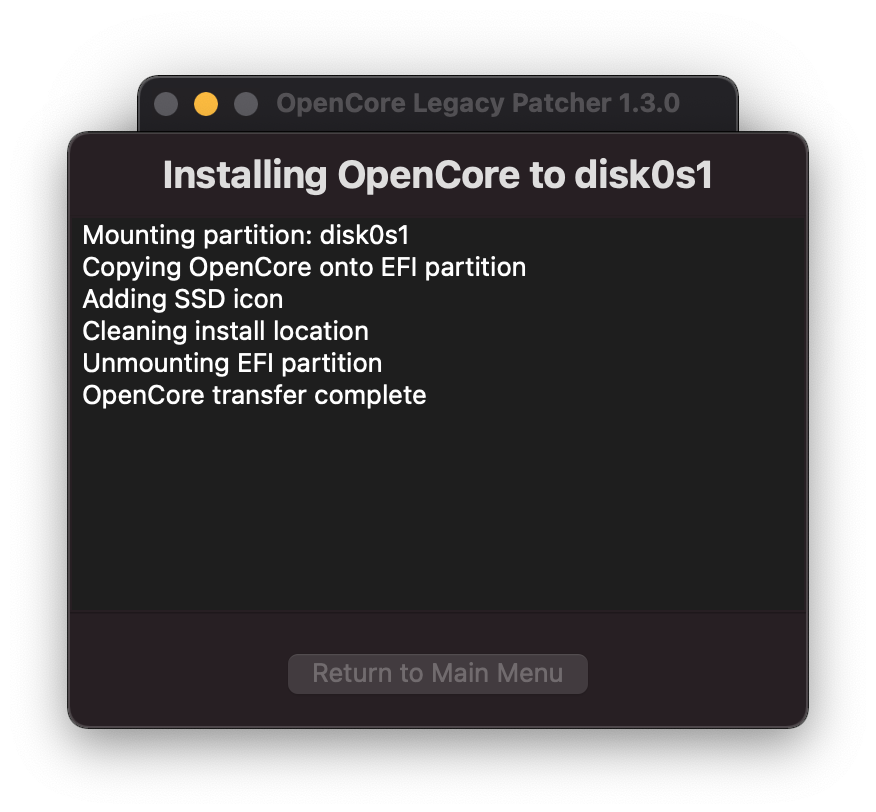
Instalación de macOS
Acto seguido OpenCore nos preguntará si deseamos reiniciar para aplicar los cambios, este va a ser el proceso más largo que tranquilamente puede llevar entre 2 minutos y una hora, todo dependerá de lo que tenías instalado, y de la potencia y velocidad de tu Mac.
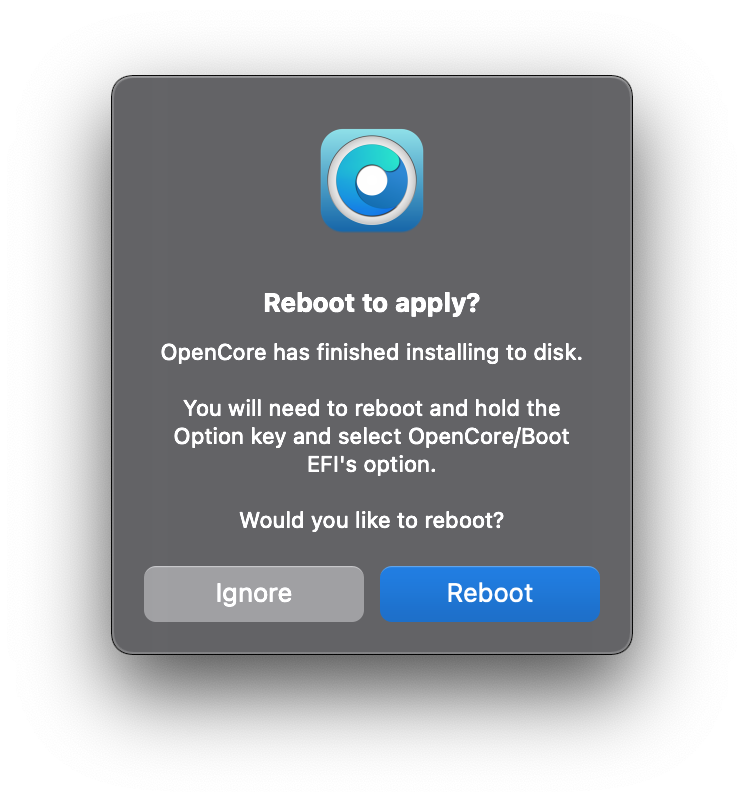
Ahora es momento de reiniciar el Mac, pero lo deberemos de hacer de una forma especial, una vez el Mac emita el típico sonido de arranque, deberíamos dejar pulsada la tecla Opción del teclado, si no dispones de un teclado de Apple deberás pulsar la tecla ALT en su lugar. Además, si tu teclado es bluetooth deberás usar otro que sea conectable a un puerto USB.
Esta tecla «option» hará que podamos elegir desde que unidad deseamos arrancar, nuestro interés es arrancar desde el Pendrive para realizar la instalación de la nueva versión de macOS Sonoma.
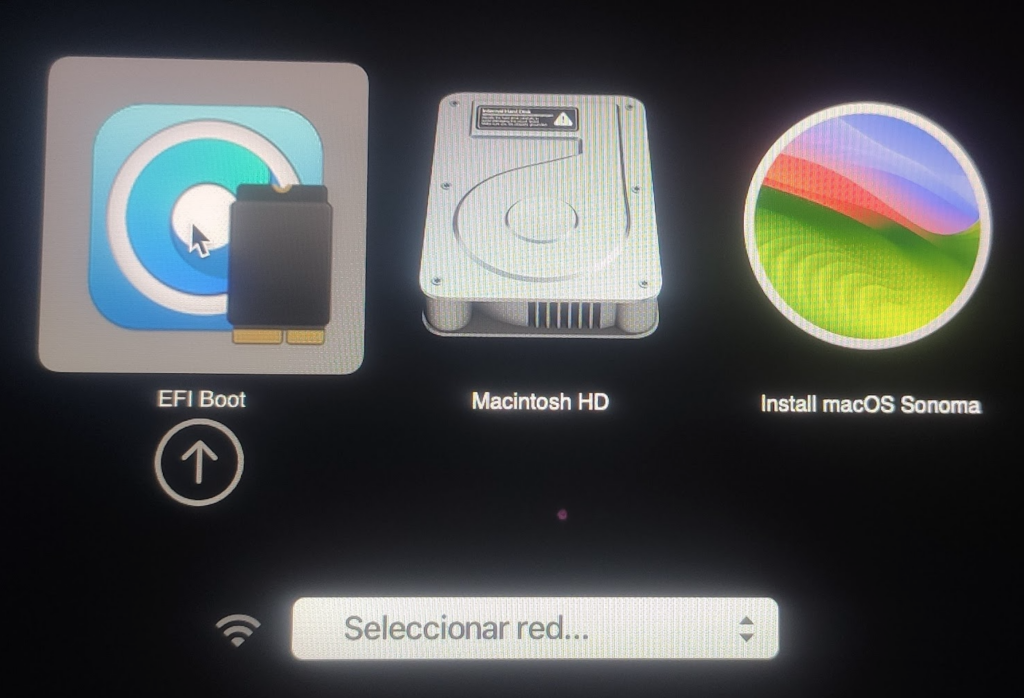
Entre las opciones que nos ofrezca, generalmente tres, NO deberemos seleccionar todavía la de Install macOS Sonoma, que estará ubicada más a tu derecha. Si no que deberemos seleccionar la de EFI Boot.
Tampoco deberemos introducir la clave de la Wifi que nos estará solicitando, de esa forma evitamos que en ese momento se comunique con los servidores de Apple.
Tras pulsar sobre EFI Boot nos aparecerán dos nuevas opciones, o quizá más, aquí es donde deberemos pulsar en «Install macOS Sonoma»
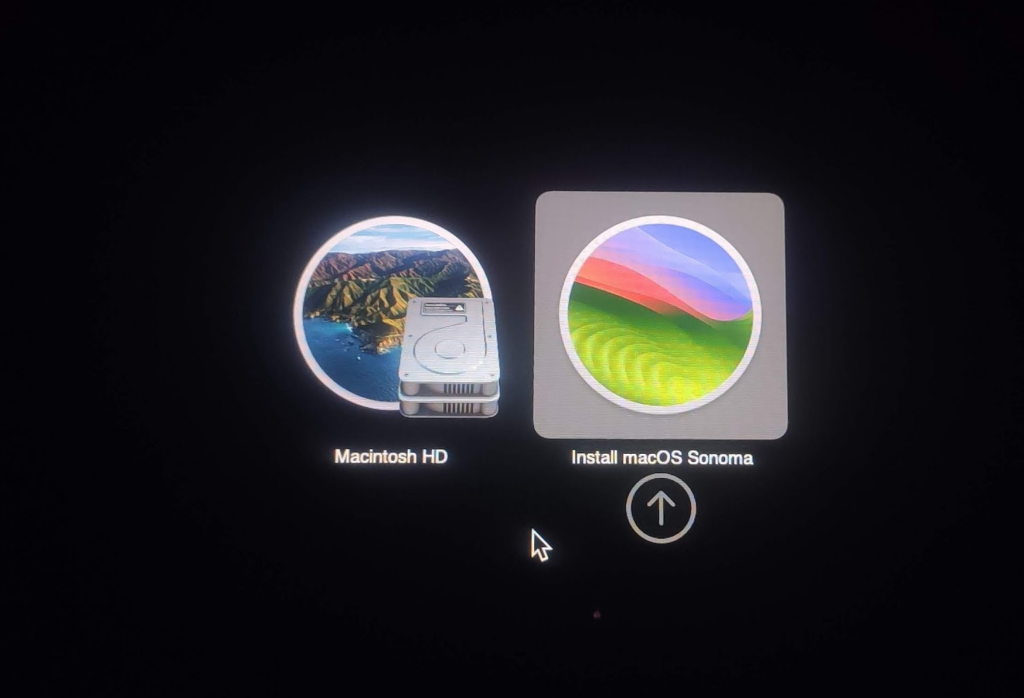
Nos preguntará en que unidad instalarlo de las dos disponibles, una es la unidad Flash, el pendrive que contiene macOS Sonoma parcheado listo para instalar, y la otra será la unidad interna del Mac, generalmente bajo el nombre de Macintosh HD, que será donde deberemos instalar, y por tanto marcarla.
El instalador nos pedirá confirmación y deberemos pulsar en Continuar.
Ahora sí que es el momento de dejar el Mac instalando durante un largo rato.
Fijar el parche
Tras la instalación de la nueva versión de macOS en nuestro Mac no soportado todavía deberemos fijar el parche en el disco interno del Mac para no tener que arrancar cada vez con el pendrive, algo que sería realmente tedioso, para ello vamos a realizar lo que se denomina una post intalación.
Abre Open Legacy Patcher nuevamente, el cual permanecerá en el disco duro ya que la instalación no habrá eliminado aplicaciones de tu anterior instalación del Mac.
De los cuatro botones presentes en el menú deberemos de pulsar sobre Post-Install Root Patch.
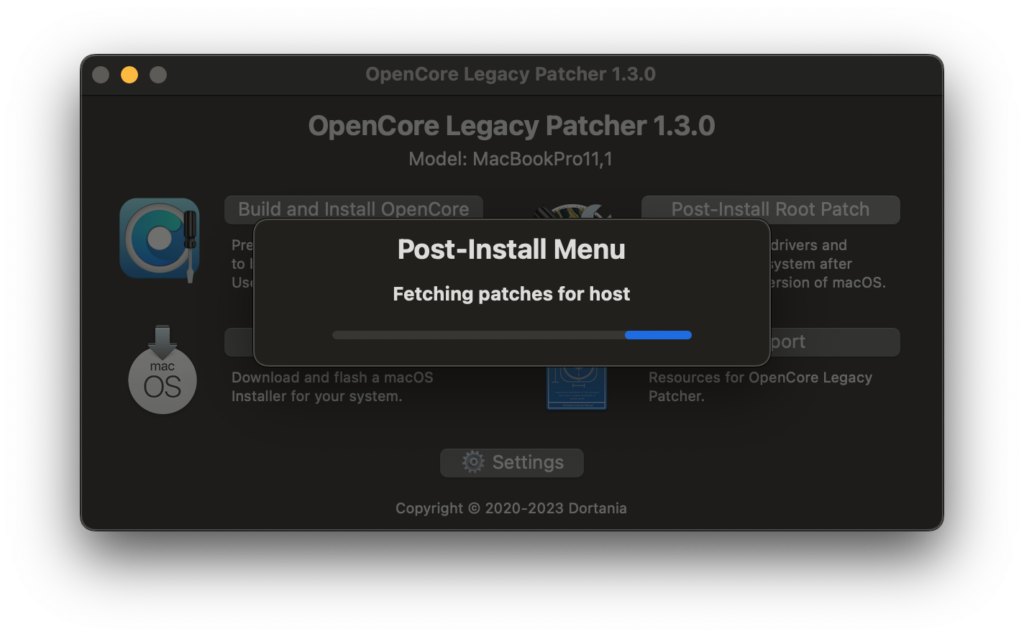
Nos aparecerá una ventana emergente que durará escasos segundos y donde se nos informa de que está «recogiendo los parches para el host».
Ahora aparecerá otro menú de opciones, el Post-Install Menú.
En este menú podremos comenzar el parcheado del disco interno mediante la opción «Start Root Patching»
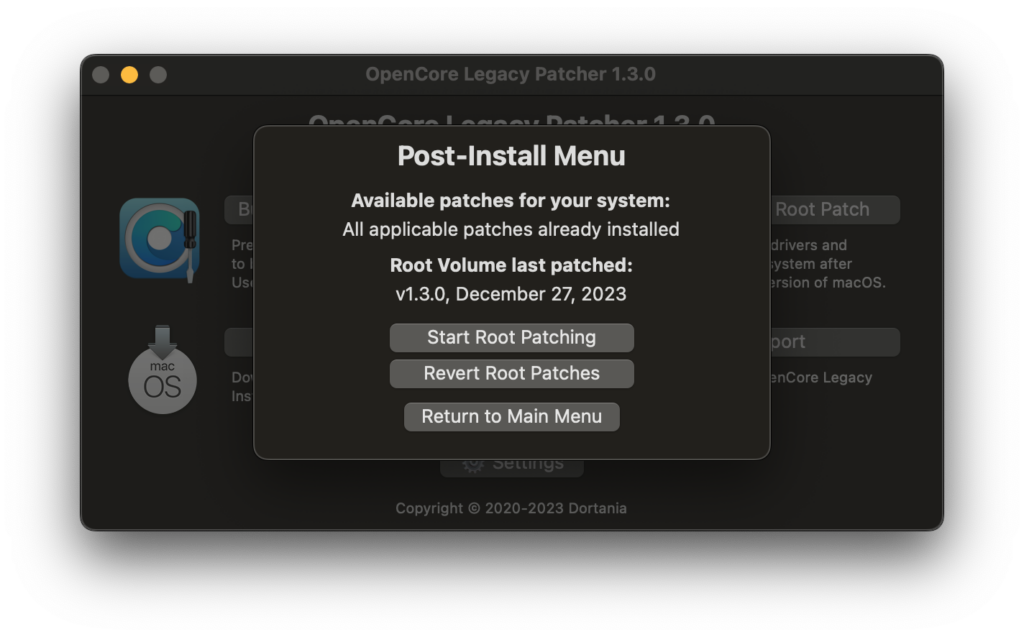
Tras pulsar dicho botón, OpenCore te informará que precisa de permisos de administración para poder efectuar esos cambios en el Mac.
Así que ante la pregunta «Relaunch as root?» tendremos una muy fácil respuesta: Yes
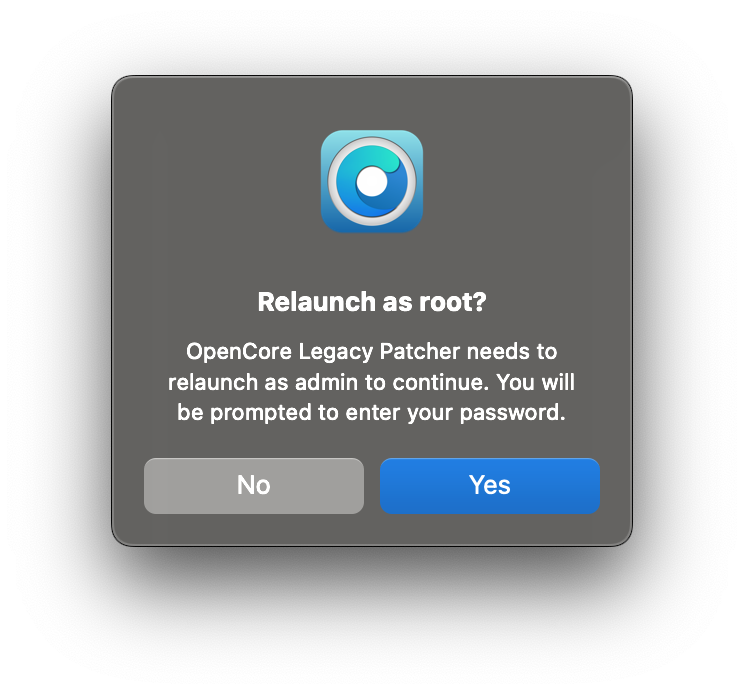
Acto seguido OpenCore solicita la clave de usuario y el programa OpenCore se reiniciará para arrancar en modo admin.
Aparecerá una pantalla de «Root Patching» donde se nos dará información sobre el avance del parcheado.
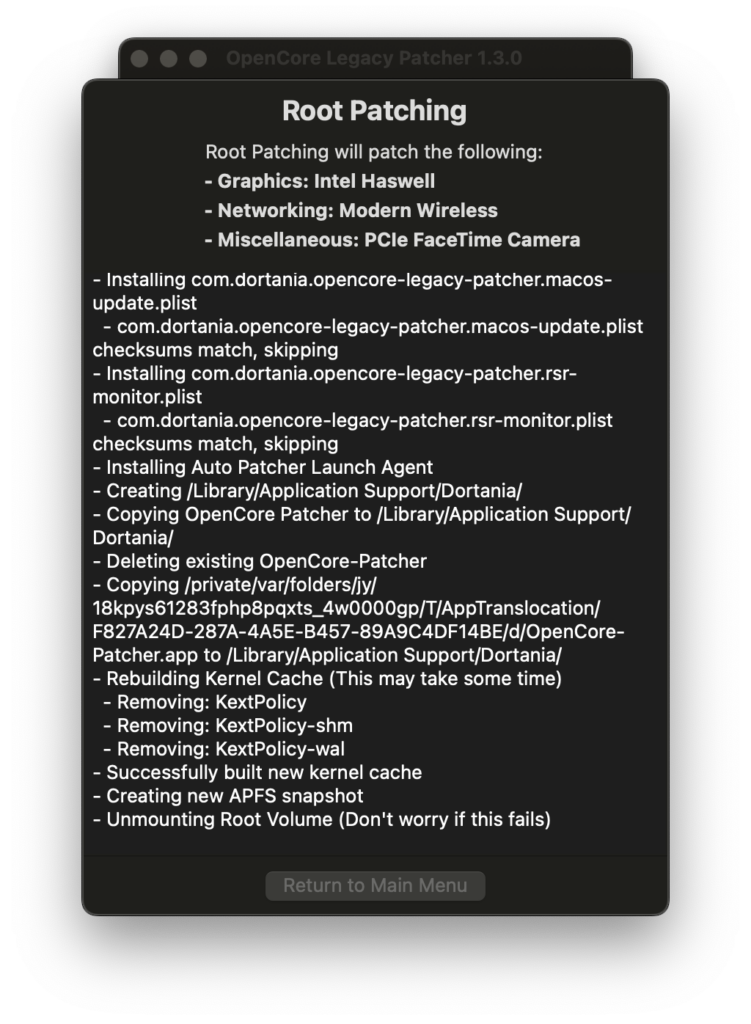
En esta pantalla donde aparecerá un botón desactivado en la parte inferior que reza «Return to Main Menu», el Mac se quedará en ella no menos de medio minuto.
Transcurrido este tiempo nos dirá si reiniciamos el Mac para acabar de aplicar los cambios, la pregunta será «Reboot to apply?», respondaremos pulsando el botón «Reboot»
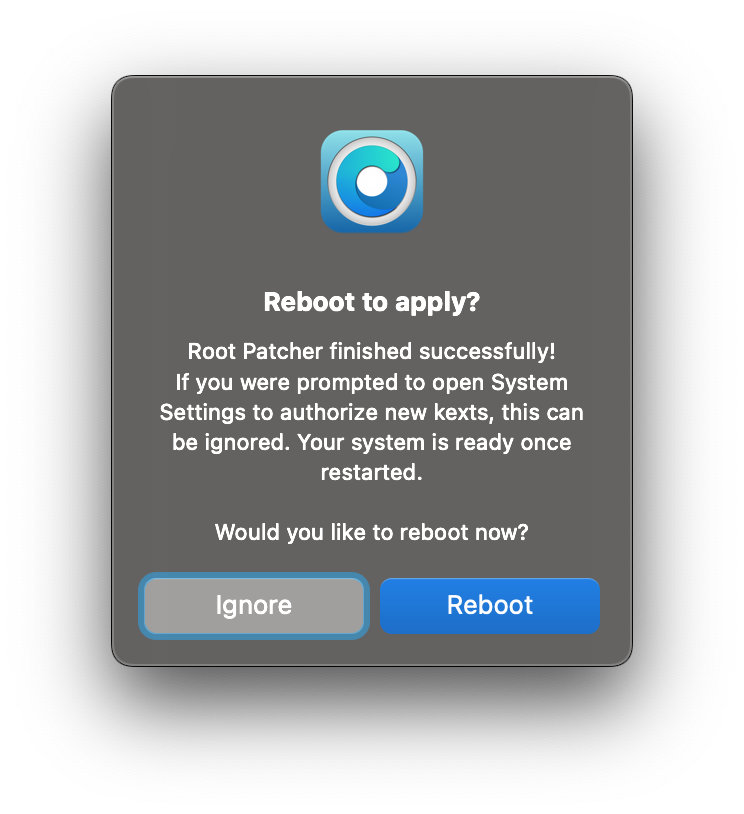
Ahora el Mac se tomará su tiempo para realizar el arranque, esto es debido a que debe de acabar de fijar el parche y que es su primer arranque.
Si teníamos muchas aplicaciones instaladas bajo la versión de macOS anterior que teníamos en ese disco de almacenamiento obviamente tardará más en el arranque.
Una vez arrancado nos mostrará una notificación en el escritorio conforme OpenCore-Patcher ha añadido ítems en segundo plano, esto es algo normal.
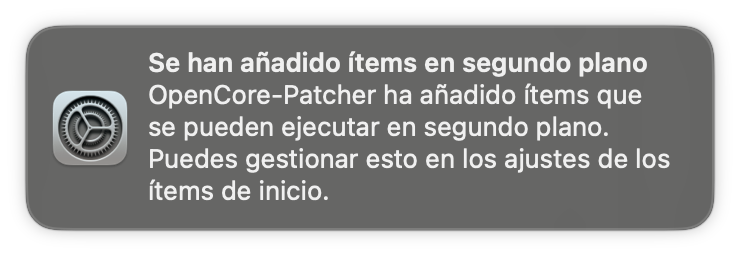
Ya tenemos el Mac arrancado con macOS Sonoma, ahora podemos comprobar que tenemos la versión correcta de la forma más clásicas, pulsando en la manzanita de la barra superior y seleccionando «Acerca de este Mac», esto nos abrirá una ventana donde nos infomará brevemente del hardware del Mac y de la versión instalada.
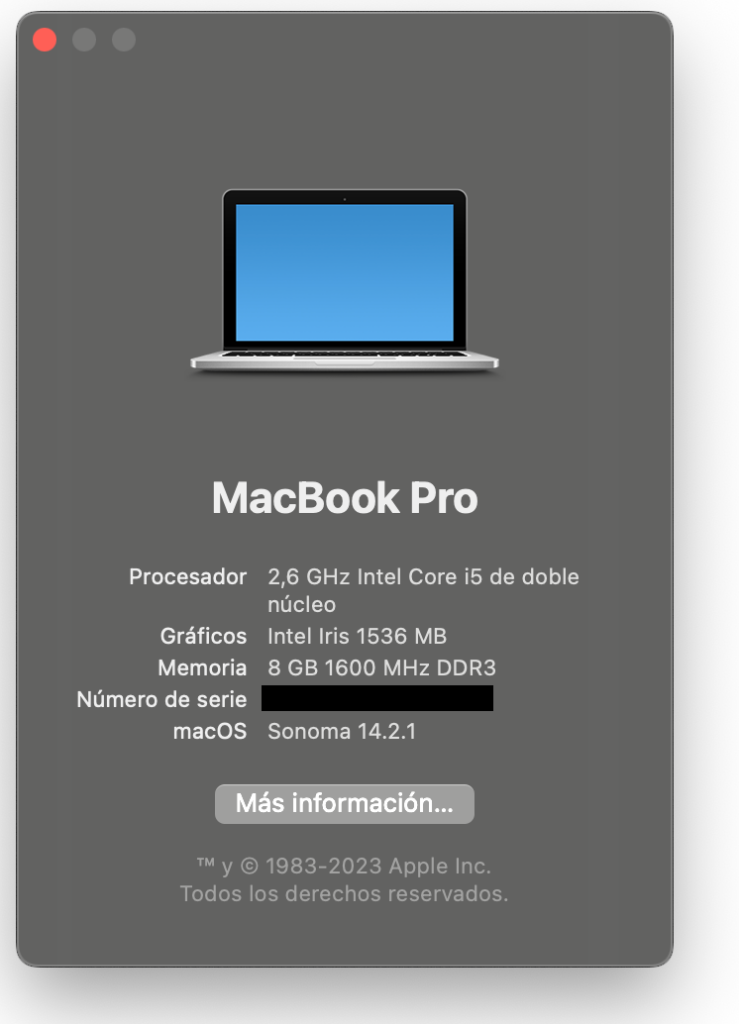
Optimizar el uso del Mac
Obviamente tu equipo irá mejor con macOS Sonoma si optimizamos algunas cosas en él, como el uso de determinadas aplicaciones, por ejemplo, para navegar por internet siempre será mejor el uso de Safari o incluso el increíble Microsoft Edge en lugar de Chrome ya que Google Chrome con los años se ha vuelto en un navegador muy pesado donde cada pestaña abierta consuma una barbaridad de recursos del Mac, a diferencia de Edge y Safari que tienen un consumo de recursos mucho más optimizados.
Podría pensar que Edge no es tan óptimo al venir de Microsoft, pero estarías equivocado, llevo ya un par de años trabajando tanto en Mac como en PC con Edge y debo de decir que el trabajo que ha efectuado Microsoft en él es digno de ejemplo.
Sobre el resto de aplicaciones, las denominadas «nativas» o de la propia Apple serán también las que extraigan un mejor rendimiento del equipo. Por ejemplo, para la edición de vídeo te recomiendo que utilices iMovie, siempre y cuando cubra tus necesidades obviamente, por encima de otras opciones como Davinci Resolve o Adobe Premier.
Pages, por ejemplo es la aplicación para el procesado y creación de textos, Numbers para las hojas de cálculo.
En cuanto al uso de correo electrónico, Mail de Apple sigue siendo la mejor opción para los Mac.