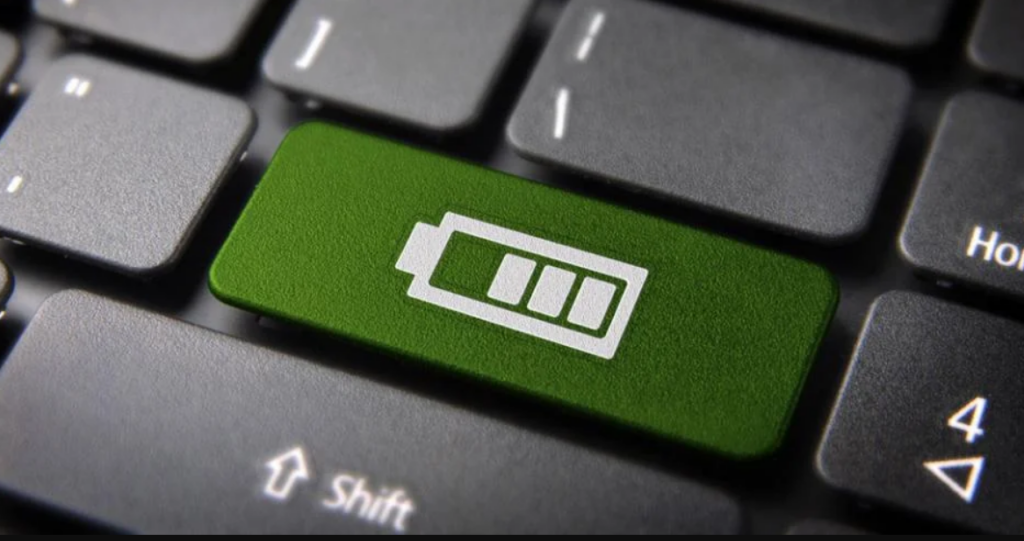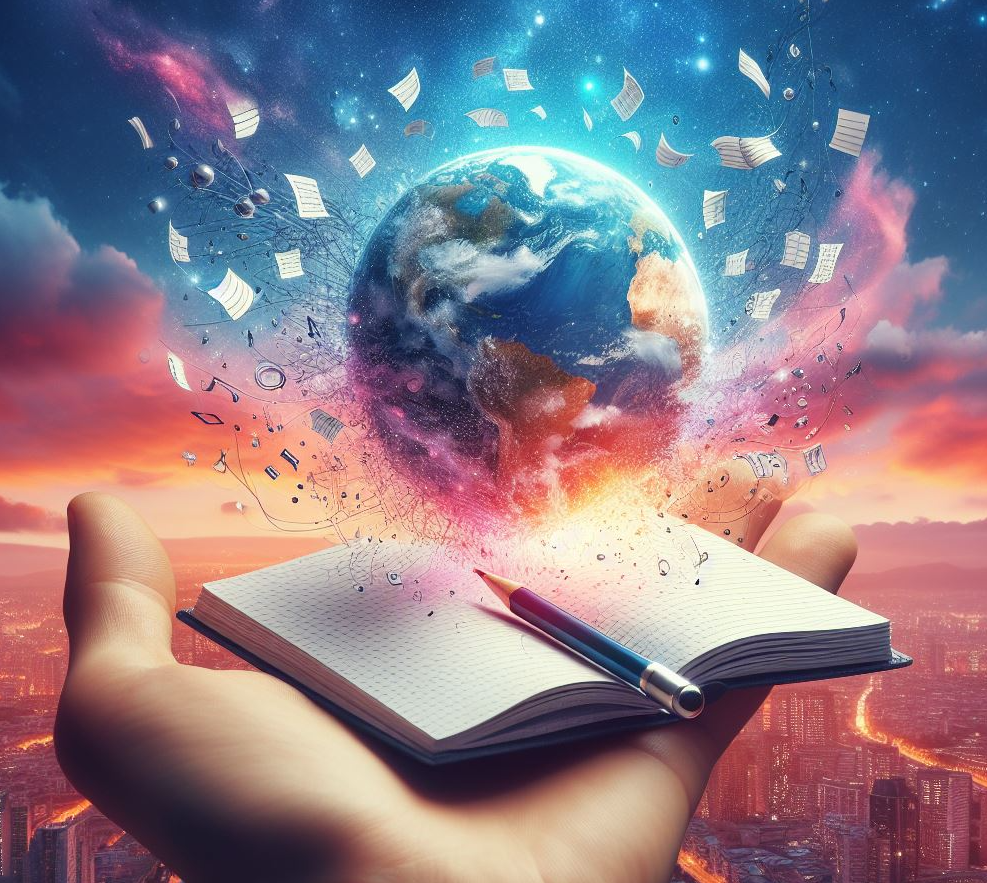En alguna ocasión, en muchas creo yo, si tienes un PC portátil de gama media o baja te habrás quedado tirado sin batería, esto es algo común con estos portátiles que a lo sumo dan entre 4 y 6 horas de autonomía para un trabajo más o menos normal.
En cuanto a la mejora de la duración de la batería nos referimos a conseguir un mayor tiempo de uso del portátil con baterías antes de quedarse seco, aunque también debo decirte que aplicando estos métodos perderás algo de rendimiento mientras utilices este truco o modificación y no estés conectado al cargador.
Como mejora también, no sólo haremos que al PC le dure más la batería sino que también rinda más cuando estemos conectados a corriente.
Por supuesto se trata de una modificación totalmente reversible, no se trata de un hack, sino de configuración del propio sistema y que te aconsejo que pruebes, ya que dependiendo del tipo de trabajo que suelas hacer con el ordenador podrías no notar diferencia alguna en cuanto a rendimiento de tu PC en tus tareas diarias pero si una mejora en la duración de la batería que bien podría extender bastante su tiempo de uso.
¿Con que sistema funciona el truco de alargar la batería?
Con Windows 11, aunque confieso que no sé exactamente a partir de qué momento o versión concreta de Windows 11, sin tantas las actualizaciones de este sistema que a saber.
Si bien diría que es una posibilidad que nos brinda Microsoft de forma más o menos reciente, aunque como información añadida decir que el equipo en el que he descubierto esta nueva prestación corre Windows 11 22H2
¿Cuál es el truco para alargar la batería del portátil?
Se trata de definir de una forma precisa los diferentes planes o modos de energía del portátil.
Por si esto no lo sabías, tu PC portátil dispone de como mínimo 3 modos de gestión de batería, estos son algo así como:
- Máximo rendimiento
- Equilibrado
- Ahorro de energía
Recientemente algunos fabricantes incorporan programas residentes que puedes ver y configurar desde la zona de acceso cercana al reloj de sistema que pueden incluso ser predominantes sobre los nativos de Windows. Así que para hacer funcionar este truco deberás cerciorarte que es Windows 11, y no el fabricante y un software propio, como hace Asus y otros el que gestiona el consumo de batería.
Casi como siempre, lo mejor es que sea el sistema de forma nativa y no tener aplicaciones corriendo y gastando, menuda paradoja, batería y recursos del propio sistema que los alberga.
Volviendo al tema de los modos, se trata de unos modos que anteriormente podías elegir de una forma más o menos rápida, botón derecho sobre la batería y desde allí accedías a la gestión de los modos, sin embargo, ahora con Windows 11 esto no es posible, es el sistema el que decide el modo, como máximo puedes definir tú el momento de carga en el que entra el denominado modo de «Ahorro energético», que por defecto está situado al 20%.
Mientras estés conectado a corriente o tengas batería suficiente estarás en el modo equilibrado.
Lo que ahora podemos hacer y vamos a perfilar y sacar punta en este artículo es modificar los submodos del modo equilibrado de forma que tengamos por un lado una mayor duración de la batería y por el otro, cuando estamos conectados, un mayor rendimiento del PC.
Entiende como submodos el submodo «Conectado a batería» y el submodo «Enchufado a corriente»
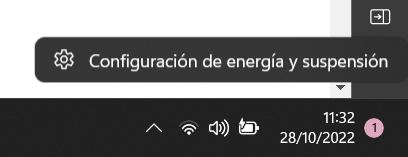
Para hacer esta modificación deberás ir a Configuración > Energía o mediante el uso del clic derecho sobre la batería.
Tras el clic derecho, que si usas un portátil bien podría ser un clic a dos dedos en el touchpad, elije la opción «Configuración de energía y suspensión»
En la pantalla que tendrás ahora enfrente a tí, podrás ver diferente información respecto a los modos y tal, pero no podrás modificar los planes desde aquí, esto es algo que me resulta inaudito, el no poder editar el plan a base de simples clics y de una forma clara y depurada, estamos acabando casi la primera cuarta parte de este siglo XXI y Microsoft sigue con estas incongruencias.
Y es que, entiéndase esto como una crítica, este es otro de esos tanto fallitos que tanto molestan de Windows 11 y que sus rivales, sea macOS o Linux, no tienen, es algo básico que la gestión de los planes de energía sean accesibles desde el panel de configuración de Energía, y que no tengas que hacer nada especial, como es el caso.
Para llegar a poder modificar el plan de energía deberás utilizar el buscador de configuraciones que está en la parte superior izquierda de la pantalla de configuración y escribir «plan», acto seguido Windows 11 te ofrecerá resultados.
De las opciones que te aparecen tendremos que hacer clic en la de «Editar plan de energía» o en «Elegir un plan de energía»
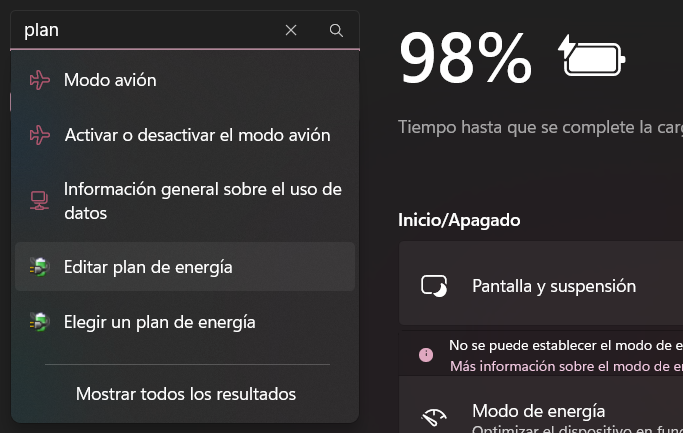
A partir de ese momento tendremos una nueva pantalla, pantalla que por cierto abandona el estilo habitual de diseño de Windows 11 para ofrecernos una imagen de Windows XP y es que en Microsoft se resisten a evolucionar todo el sistema gráficamente, y la verdad, no es tanto, son unos cutres de mucho cuidado.
Si lo que quieres es modificar otro plan que no esté activo, deberás seleccionar «Elegir un plan de energía», si por el contrario el que quieres modificar es el que tienes activo ves directamente a «Editar plan de energía»
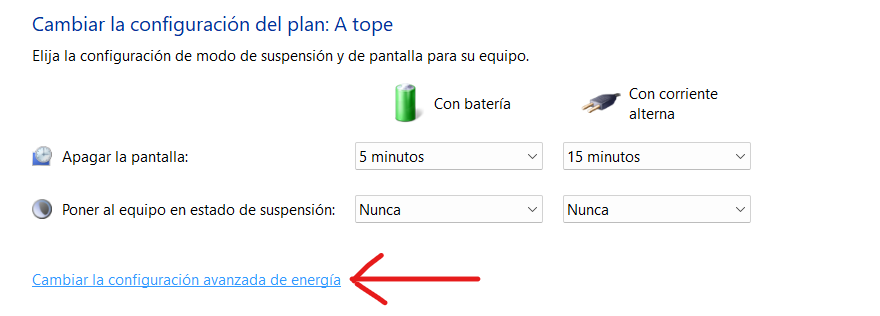
El panel te abrirá los detalles del plan de energía que tengas en marcha en ese momento, en mi captura tengo el plan «A tope», un plan creado por mi para ir probando diferentes modificaciones de rendimiento.
Ahora deberás pulsar sobre «Cambiar la configuración avanzada de energía», aquí es donde vamos a ir trabajando dos aspectos fundamentales para el ahorro energético, la potencia del procesador y la de la gráfica.
Ahorro de energía en el procesador
Por un lado tenemos la posibilidad de establecer el TDP del procesador en dos estados concretos, uno para cuando el portátil está siendo utilizado con la batería y el otro para cuando está conectado a corriente.
Entiende por TDP el consumo máximo en vatios del procesador, siendo el procesador el elemento principal del portátil, el cerebro.
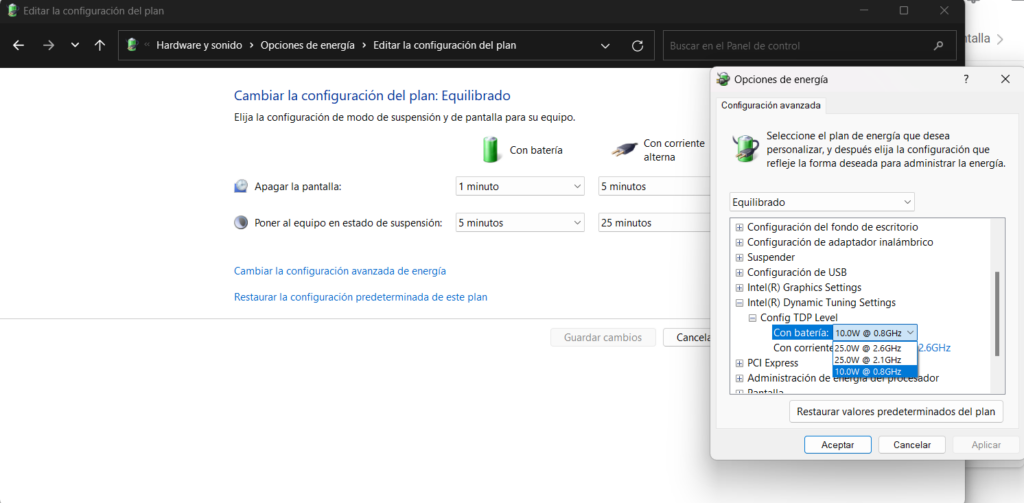
En el ejemplo de la captura que te muestro por aquí al lado, se trata de un portátil con procesador Intel Core i3 de generación 10, una CPU de dos únicos núcleos y 4 hilos de ejecución capaz de alcanzar los 2,6 Ghz y un consumo máximo de 25W.
En esta modificación podemos definir el consumo con batería en 10 W de máxima lo que es menos de la mitad del máximo permitido por la CPU, al trabajar a 10 W el procesador desciende hasta los 0,8 Ghz. lo que extenderá notablemente la duración de la batería del portátil cuando se utilicen programas que hagan un uso más intensivo de CPU.
Sin llegar al extremo de los 10W en el desplegable donde podemos definir dicho TDP también tenemos una opción intermedia, con los 25W de TDP máximo pero estableciendo un tope en los ciclos de reloj en los 2,1 Ghz, lo que implicará una pérdida de rendimiento bastante exigua, de como máximo de 500 Mhz. que a buen seguro nos ofrecerá un rendimiento más o menos igual que sin modificar y unos cuantos minutos más de batería.
Los valores de TDP para cuando el portátil se encuentra conectado a corriente podremos dejarlos al máximo ya que reducirlos no tendrá mucho sentido pues con ello no conseguiremos reducir apenas el gasto en electricidad, ya que el consumo de un portátil que no sea gaming casi siempre es ínfimo, y por supuesto tampoco afecta a la batería, ya que estamos conectados.
Ahorro de energía en la grafica
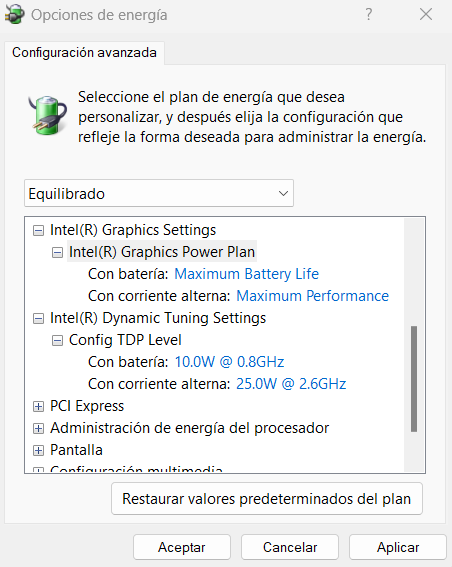
Para los equipos que dispongan de gráfica integrada podremos establecer el rendimiento de la misma en tres valores, los cuales a día de hoy todavía tienen nombres en inglés en nuestro amado sistema operativo.
Como ya te habrás imaginado tras avanzarte mirando la captura, tenemos el «Maximum Battery Life» por un lado, que implicará que la gráfica consuma menos y por tanto se extienda el uso de tiempo del portátil y el «Maximum Performance» donde predomina el rendimiento por encima de la batería.
El valor intermedio es el denominado «Balanced» que establecerá una especie de compromiso entre duración y potencia de la gráfica.
Como también habrás adivinado si de lo que se trata es de conseguir una mayor duración de la batería de tu portátil deberías establecer el plan equilibrado para que con batería esté en el modo «Maximum Battery Life» y que cuando esté conectado al cargador funcione como Maximun Performance.
Esta modificación extenderá la durabilidad de la carga del portátil en el tiempo.
Claro que al intentar utilizar programas que precisen de ese extra gráfico, como juegos, notarás que el equipo rinde más lento de lo normal.
En definitiva no se puede tener todo, rendimiento y autonomía son diametralmente opuestos.