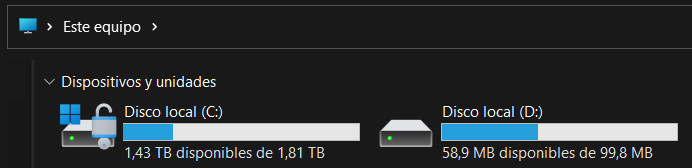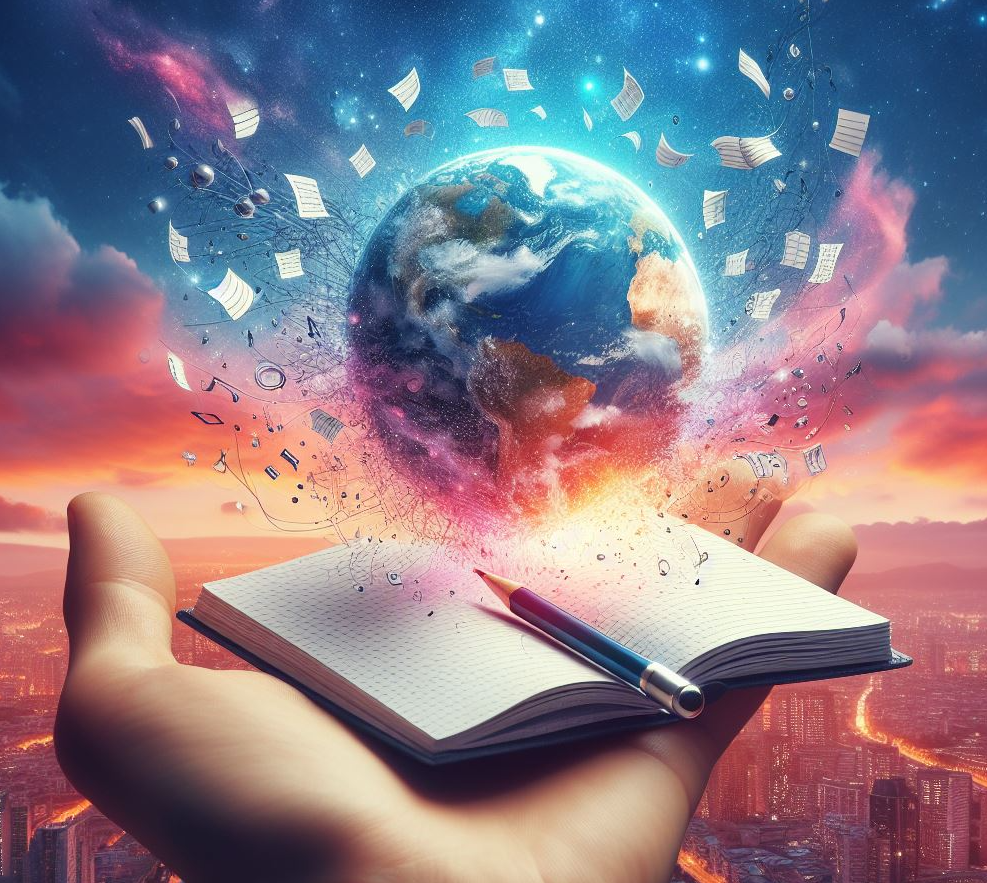Podría darse que comprases un nuevo disco duro o unidad de almacenamiento y quisieses clonar el contenido del disco anterior al nuevo, de esa forma te ahorras el tener que andar instalando nuevamente Windows, configurarlo e instalar los programas y juegos, una tarea francamente pesada y que te puede llevar si no un par o tres de días, si toda una tarde.
En mi caso, por la complejidad de mi setup de sistema esta tarea es muy ardua, puedo estar esos tres días e incluso más hasta que tengo el equipo como yo quiero, con todas las herramientas necesarias.
El clonado lo he realizado con Clonezilla, preparando una unidad USB para arrancar desde dicha unidad y así poder realizar el clonado entre los dos discos.
Clonezilla soporta clonado con un PC que tenga ambos discos, original y destino insertados en los correspondientes slots M2 o mediante SATA, pero además también soporta clonar el disco hacia un USB externo.
Es conocido por todos, es de lógica aplastante que para clonar un disco el destino deberá tener la misma capacidad o más, pero nunca menos.
El problema puede ser que si tu disco original tiene particiones al final del disco que no son la principal, es decir la unidad de arranque o C: luego te será imposible extender la unidad C: para ocupar todo el espacio del disco destino.
Imposible, imposible no es, nosotros lo hemos conseguido hacer con una herramienta y por ello hemos redactado este artículo, la necesidad hecha artículo.
Programa para mover particiones
En tiroriro.com somos imparciales en todos nuestros artículos y este artículo no está esponsorizado por la desarrolladora de los diferentes programas que podamos anunciar e incluso enlazar desde el artículo.
Si lo mencionamos es porque o bien es código abierto, o dispone de una versión gratuita que es capaz de solucionar el problema que desarrollamos en el artículo o tiene un precio correcto.
En este caso, y tras no haber encontrado al menos de una forma fácil y rápida con una versión gratuita os mencionamos un programa, Niubi Partition Editor que tiene diferentes versiones, entre ellas una versión para uso personal que no cuesta dinero, así que con la gratuita nos bastará, puedes descargarla desde la dirección https://direccion.online/a0ceg
Una vez descargado probablemente debas descomprimirlo para posteriormente lanzar el ejecutable.
El tema está en que Niubi Partition Editor es algo complejo de hacer funcionar y en sí es difícil de entender, así que voy a tratar de explicarlo de la manera más sencilla posible.
Mira la siguiente captura del programa:

La unidad es una NVME de 2Tb de tamaño a la que hemos clonado el anterior disco de nuestro ordenador, que era de 512 Gb.
Pues bien, al clonarlo se han quedado dos pequeñas particiones tras el espacio de 469,7 Gb de la unidad C: y antes del espacio sin asignar, aunque en la foto sólo veas una en medio, la de 670,0 Mb teníamos también la de 606,0 Mb, pero que hemos movido para comprobar que el programa este de Niubi, que desconocíamos por completo, funciona.
Para poder extender la unidad C: y que utilice todo el espacio sin asignar del disco sumado a esos 469,7 Gb deberemos mover esas dos particiones NTFS de 606 y 670 Mb hacia la derecha, de lo contrario, si están en medio no podremos extenderlo ya que ambas particiones lo impiden al estar en medio.
Esto de que estén en medio es un fallo del programa de clonado que hemos utilizado, Clonezilla, aunque siendo puristas no un fallo técnico si no un fallo funcional el ha realizado su trabajo correctamente, pasando de esto a esto:
Part. de 469 Gb—-|Part. recuperación–|Part. recuperación 2–|
Part. de 469 Gb—-|Part. recuperación–|Part. recuperación 2–|sin asignar de 1,7Tb——-
Dejando al clonar las dos particiones de recuperación en el medio de la unidad e imposibilitando que este se pueda extender.
Con el programa Niubi Partition Editor vamos a tener que hacer lo siguiente, mover la partición de de 606 Mb y la de 670 Mn al final del disco, para ello deberemos pulsar con el botón derecho del ratón sobre ellas, primero la última de 606 y seleccionamos la opción de «Redimensionar mover»
Para moverla el funcionamiento es el mismo que el de extenderla o redimensionar, pero arrastrando primero la parte de más hacia la derecha hasta el final, y luego la de la izquierda, para que el al final tenga el mismo espacio que antes.
Luego haremos lo mismo con la primera partición de recuperación de 670 Gb.
Visto de forma gráfica, en el caso de la de 670 Gb, pasamos de esta vista inicial donde se nos abre la unidad pegada a nuestra izquierda:
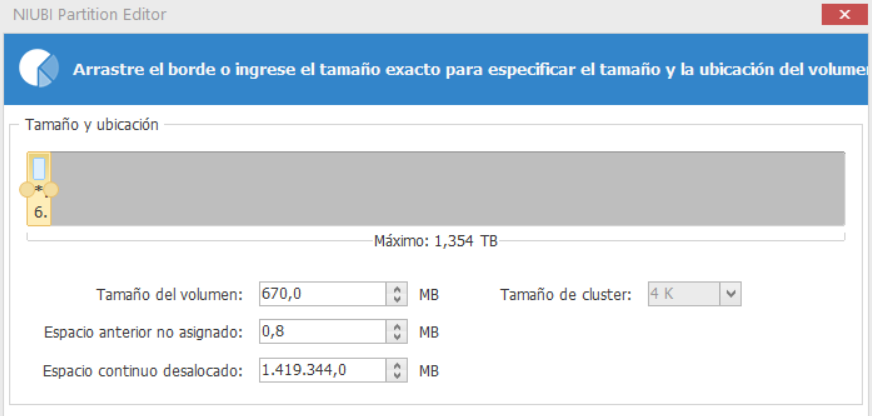
A esta otro, donde la hemos movido hacia la derecha:
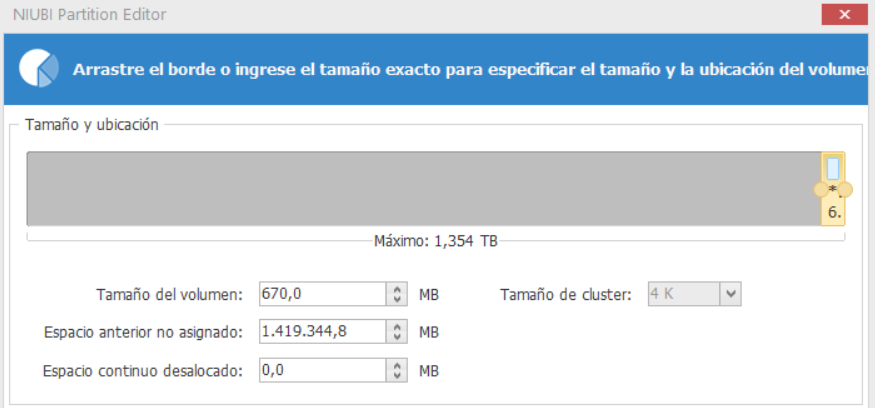
Lo fácil sería que pudiésemos pincharla y moverla hacia la parte final, un arrastrar y soltar de toda la vida, pero la aplicación no permite hacer eso, debes pulsar el estirador derecho, llevártelo hacia la parte más a tu derecha, y luego hacer lo mismo con el de la izquierda, eso sí fíjate que el tamaño del volumen sean el mismo al «moverla».
Ahora pulsaremos el botón ok y se añadirá una tarea de redimensión. Desaparecerá esa ventana y mostrará la anterior, deberemos fijarnos en la gráfica del disco, donde ahora el programa debería mostrar algo así como:

Si te fijas hemos movido ambas particiones al final del disco, lo que nos dejará posteriormente extender la partición de C:
Claro que por el momento lo que hemos realizado es indicarle que haga dicha tarea, no la ha realizado todavía, para ejecutar dichas tareas deberemos ir al botón superior de «Aplicar»:
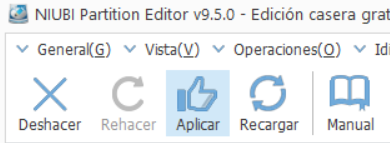
Tras pulsar nos advertirá del número de tareas pendientes y nos dará unos consejitos que podemos seguir o no.
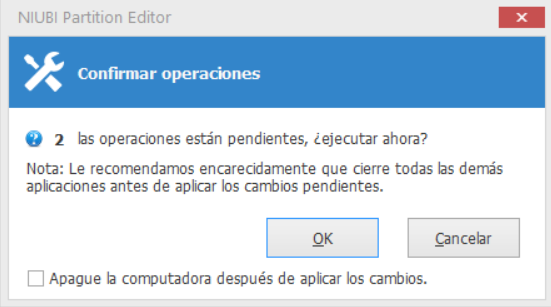
Pulsaremos OK, si se trata de particiones pequeñas, como estas que vamos a mover no tardará mucho y no hará falta dejar marcado el «Apague la computadora después de aplicar los cambios», en cambio si vamos mover muchos datos podría demorarse una hora o más y quizá si que conviene que el PC se apague tras mover las particiones.
También es recomendado no tener programas activos, aunque como en este caso se trata de dos particiones que no están activas, se trata de particiones para la recuperación del PC en el caso de formateo, pues no hará falta que salgas de nada, de hecho estoy además de escribiendo este artículo escuchando música con Spotify en el PC y hablando con amigos y colegas por WhatsApp de escritorio.
El proceso no ha tardado ni 20 segundos, así que fenomenal.
Extender la partición c:
Ahora uno debería pensar en hacer el siguiente paso desde el mismo Niubi, extender la unidad C, pero no… para nuestra sorpresa, eso no funciona, aunque tranquilo, esta tarea sí que podremos hacerla con las herramientas de Windows.
Si se trata de un Windows 11 será tan sencillo como pulsar la tecla Windows y escribir «Particiones» y entre las diferentes sugerencias marcaremos «Cambiar el volumen en disco».
Esto nos abrirá el gestor de discos integrado en Windows 11, que está algo verde todavía, todo hay que decirlo, pues recientemente le han cambiado el aspecto del anterior, heredado de Windows 7 probablemente.
Veremos que tenemos varias unidades, ah, tengo el tema oscuro, en tu caso podría ser que todo se viese en grisecitos, así más mono, y no tan «dark», bueno, fíjate en la unidad C: está justo antes del espacio sin asignar, ahora sí, ya que hemos movido particiones con el Niubi.
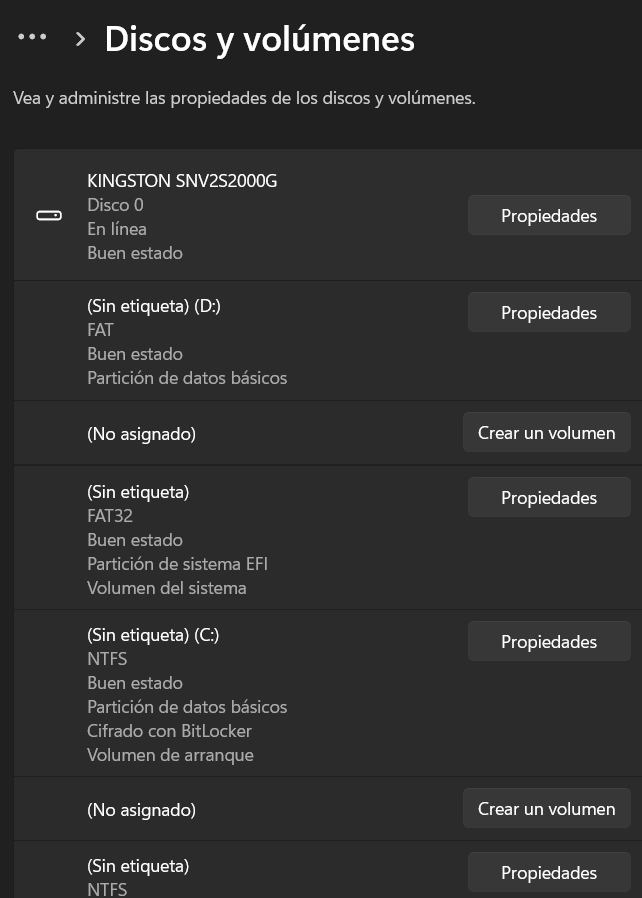
Pulsaremos sobre el botón «Propiedades» de la unidad C: y se nos mostrará una ventana como la que tenemos a continuación:
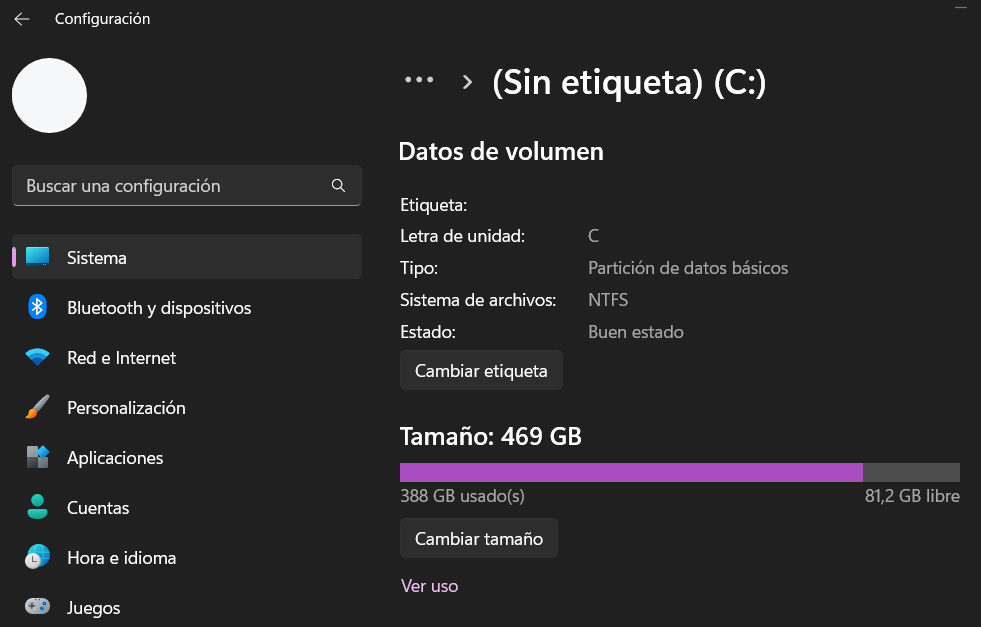
En dicha ventana pulsaremos en «Cambiar tamaño», ahora puede quedarse el PC pensando unos segundos, y nos aparecerá un diálogo emergente donde deberemos especificar el tamaño que deseemos, en este ejemplo queremos el tamaño máximo de la unidad 1900.313 Mb, utiliza el signo de «punto» en lugar de la «coma» y no utilices el signo de «millares», aunque el arriba te diga algo así como que el tamaño máximo es 1.900.313 nosotros deberemos escribirlo como 1900.313 sin ese punto entre el 1 y el 9 y con esta vez sí, un punto entre los 1900 y los 313 así que especificaremos dicho tamaño en la casilla de «Nuevo».
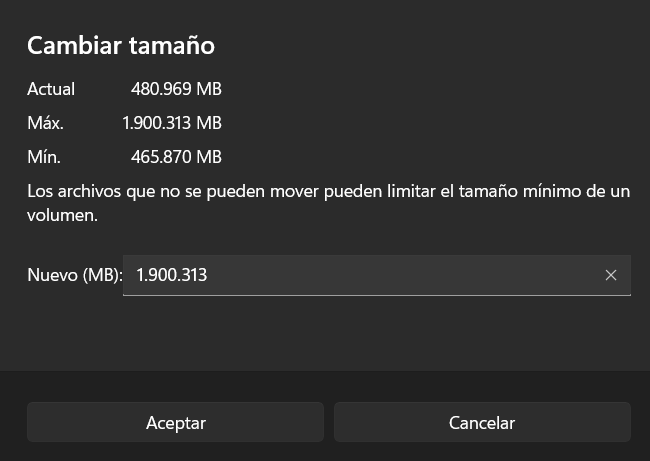
Ahora pulsaremos el botón «Aceptar» y en menos de un par de segundos nos mostrará el nuevo tamaño:
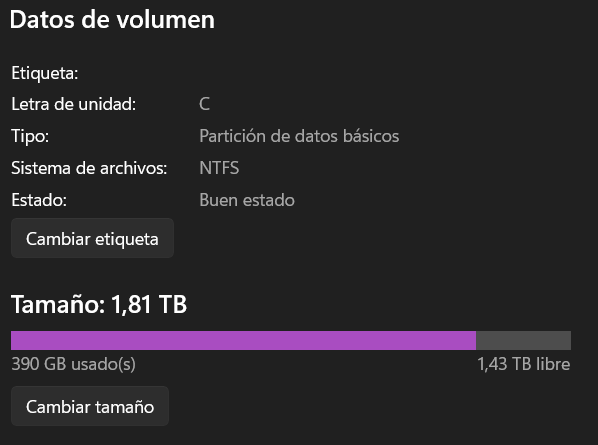
Si ahora nos vamos al explorador de archivos de Windows y seleccionamos «Este equipo» por fin tenemos todo el espacio del disco para nosotros: