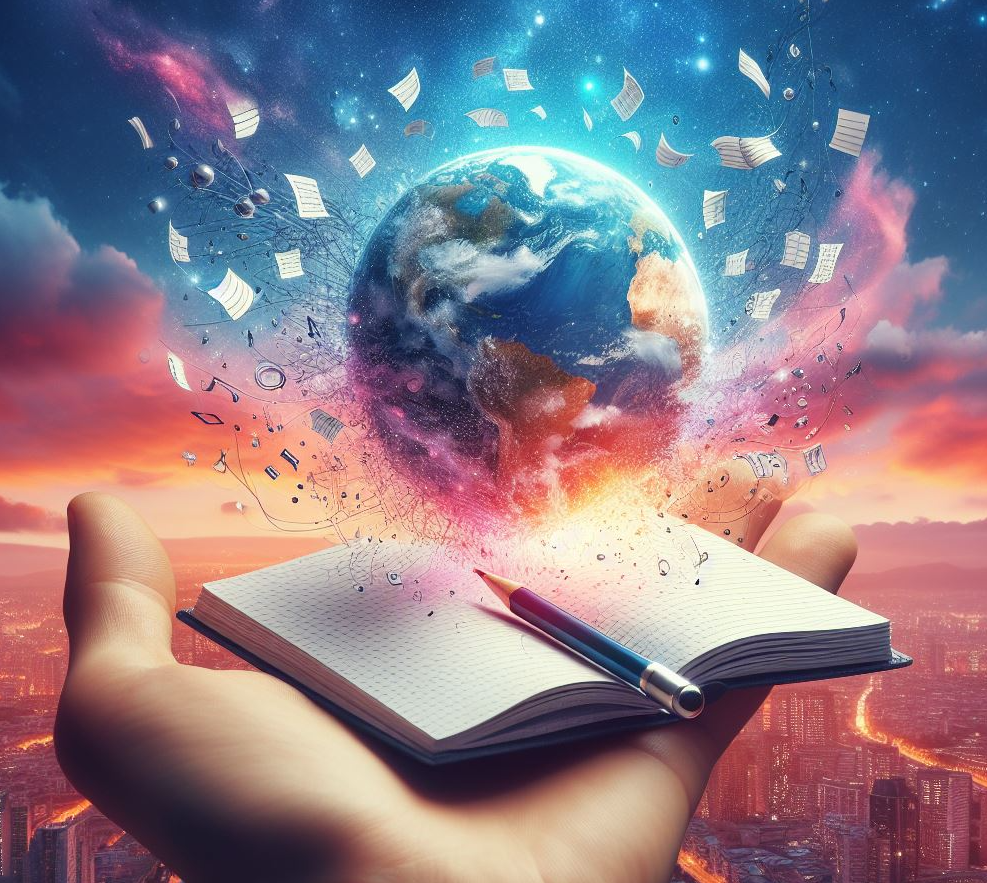Si te compraste de las primeras consolas Steam Deck y te hiciste con el modelo de 64 Gb con la previsión de ampliarla posteriormente estás en el lugar correcto, vamos a cambiar el disco de la Steam Deck, o mejor dicho la unidad interna de la Deck por un NVMe de 1Tb o 512 Gb.
Índice de este artículo
El motivo, no es otro que las unidades NVMe por fin se han puesto a buen precio. Así que, tras más de un año con mi Deck, mi amada Deck de 64 Gb y una buena tarjeta microSD de 512 Gb, ahora voy a proceder a sustituir la unidad interna eMMC de 64 Gb con un disco NVMe 2230 de 1 Tb.
A partir de ese momento en suma tendré 1,5 Tb, lo que incluso me permitirá hacer Dual Bot entre Steam OS y Windows, de esa forma bajo Windows se pueden instalar otras tiendas más fácilmente y jugar a juegos descargados de la red, tales como repacks o indies.
Por supuesto también representará mejora en la carga de los juegos y las partidas, algo que al final del post os cuento como ha ido.
Pasar de 64 Gb a 1 Tb
Los motivos por los que he esperado hasta ahora para pasar de 64 Gb a 1 Tb son varios, aunque el fundamental el más importante era el precio, las carísimas unidades 2230 que quizá por su menor venta hasta la fecha llegaban a triplicar el precio de una unidad 2280, más habituales en portátiles, muchísimo más.
Pues bien, con la espera he conseguido esta unidad que voy a instalar en mi Deck, toda una Western Digital SN720 de 1 Tb PCIe GEN 4×4 por escasos 67 euros.
Desde luego siguen sin ser baratos, hará tres meses compré un NVMe de 2Tb por 60 euros, pero claro aquel era 2280 y no cabe en la Deck, en la cual deben ser de 2230, es decir, de 3 centímetros de largo por los 2,2 cm de ancho.
Hasta ahora había tirado con la microSD de 512 Gb que compré en cuanto me llegó la Deck y la cual me ha sorprendido su buen funcionamiento, pero el problema con la Deck de 64 Gb es su escaso espacio para el sistema, y es que a poco que tengas bastantes juegos en la SD que crean los sombreadores en la unidad de boot o quieras tener varias versiones de Proton por temas de compatibilidad o algunos otros lanzadores o tiendas más allá de Steam, el espacio de 64 Gb será insuficiente y vas a estar siempre lidiando con los mensajes de queda poco espacio en disco.
Así que vamos a proceder a abrir la consola Steam Deck para cambiarle la unidad, sí cambiarle, porque la unidad eMMC está en el slot NVMe, y no existe segundo slot M2 para tener una segunda unidad.
Lo mejor es hacerlo con la batería cao, es decir, fundir la batería jugando para evitar que al abrirla tengamos algún problema de cortocircuitado, que no sería normal, pero por si acaso en estos equipos con baterías prefiero dejarlos secos de carga.
¿Qué necesitamos?
Precisamos un ordenador con Windows.
Un pendrive de al menos 8 Gb de espacio.
Si bien el PC dispondrá seguro de puertos USB del tipo A, es decir de los grandes, la Steam Deck no dispone de puertos USB grande, tan sólo dispone del puerto USB del tipo C, así que o bien el pendrive es del tipo C o dispone de una salida de tipo C o deberemos de utilizar un adaptador o un hub donde tengamos salida a tipo C para conectar la Steam Deck.
Necesitamos además de la nueva unidad un destornillador de estrella tipo Philips del 3
Además de herramientas para separar la carcasa, si no tenemos esas herramientas una púa de guitarra o una tarjeta de crédito vieja valdría.
Resumen de la operación
Un breve resumen para los más impacientes y los que quieran tener una visión global sobre la operación de ampliación dela Steam Deck:
- En el PC primero deberemos descargar el programa Rufus que servirá para crear el pendrive de arranque.
- También desde el PC hay que descargar una imagen del sistema operativo SteamOS.
- Con el mismo PC y utilizando el programa Rufus deberemos grabar la imagen de SteamOS en un pendrive USB.
- Habrá que abrir la consola Steam Deck y sustituir la unidad de almacenamiento por la nueva.
- Cerrar la consola.
- Insertar el pendrive de instalación.
- Arrancar la consola en modo Boot Mode.
- Seleccionamos la unidad pendrive para arrancar desde ella.
- Borramos los datos de usuario del disco nuevo, y hacemos un «reimage» de SteamOS.
- Arrancamos la Steam Deck para que se instale SteamOS automáticamente.
Ahora vamos con el paso a paso:
Preparar el pendrive de instalación
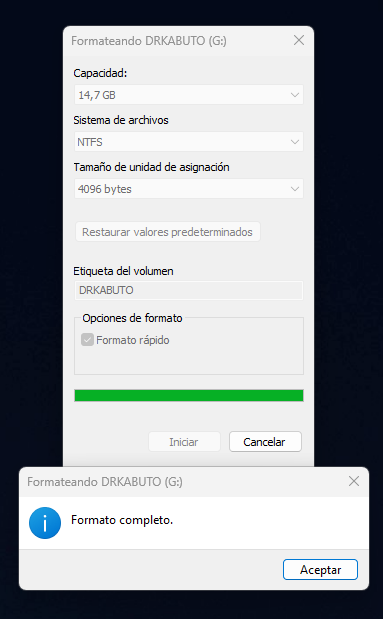
Nos descargamos la imagen del sistema operativo SteamOS desde la siguiente dirección de internet:
https://direccion.online/a0cic
El fichero en el momento de escribir este artículo contiene la versión 4 de SteamOS y tiene el nombre de:
steamdeck-recovery-4.img.bz2
Como puedes ver el archivo imagen tiene extensión .bz2, este un formato de compresión habitual en sistemas Linux, no tanto en sistemas Windows, aunque siempre puedes descomprimirlo con la utilidad WinRar, que es gratuita y puedes descargar desde la página oficial de RarLabs.
El proceso de descompresión lleva unos minutos, la imagen resultante es de casi 8Gb y tiene el nombre de:
steamdeck-recovery-4.img
Obviamente en el futuro podría llamarse igual pero con un 5 un 6 u otro número conforme pase el tiempo, ya que Valve actualiza con frecuencia su sistema operativo.
Así que tras ver lo que ocupa como ya habrás imaginado el Pendrive debe ser de 8 Gb, si es de más capacidad también será válido, pero obviamente uno de 4Gb no nos va a servir.
Podemos reutilizar cualquier pendrive viejo que tengamos por casa.
Formateamos el pendrive desde el PC, para ello vamos a Este equipo > y en la unidad hacemos clic derecho, del desplegable seleccionamos «Formatear»
Seleccionamos como sistema de archivos NTFS
Podemos dejar marcada la casilla de «Formato Rápido» y pulsamos el botón Iniciar, no taradará mucho.
Ahora vamos a descargar el programa para Windows Rufus, que permite crear unidades USB iniciables, es decir arrancables.
Puedes descargar Rufus desde esta otra dirección: https://direccion.online/a0cid la versión existente en el momento de escribir este artículo es la 4.2, el fichero descargado se llama rufus-4.2.exe
Rufus no necesita ser instalado es un archivo ejecutable, al abrir probablemente tu PC te alerte sobre seguridad de las típicas de ¿Quieres permitir que Rufus haga cambios en tu PC? deberás decirle que sí.
Tras aceptar podría ser que tardase en abrir unos segundos, paciencia, dependerá de la cantidad de unidades internas y externas que estén conectadas en ese momento en el PC.
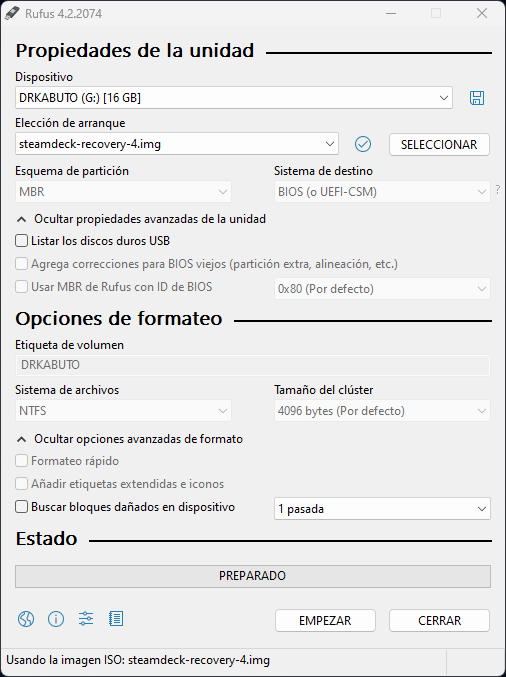
Una vez abierto Rufus, en la pantalla que tenemos delante pulsamos en Dispositivo y seleccionamos el Pendrive que vamos a utilizar, presta especial atención, no vayas a poner otra unidad, si lo haces perderás toda la información que allí esté escrita, repásalo dos o tres veces.
Ahora pulsa el botón SELECCIONAR, escoge la imagen que hemos descomprimido y que tiene como extensión .img
steamdeck-recovery-4.img
Fíjate que en sistema de archivos tengamos seleccionado NTFS.
Ahora es momento de pulsar el botón «EMPEZAR»
Acto seguido el PC hará un sonido y aparecerá una ventana de advertencia informándote de lo que te he comentado anteriormente, se van a eliminar todos los datos de la unidad.
En el mensaje aparecerá el nombre y la letra de la unidad, asegúrate que no es C: y que es la unidad pinchada en el puerto USB y pulsa en el botón Aceptar.
Ahora Rufus comenzará el proceso, mostrando en la sección de Estado el avance del mismo:

El proceso llevará unos cuantos minutos.
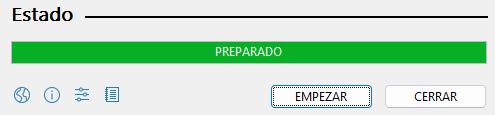
Ahora podremos pulsar CERRAR y extraer la unidad USB del PC. Si quieres puedes apagar el PC pues es momento de continuar con la Steam Deck.
Abrir la Steam Deck para cambiar el disco
Lo primero que deberemos hacer es extraer la tarjeta microSD, de lo contrario podríamos romperla al separar las dos piezas de la carcasa de la Deck.
La extracción de la microSD en la Deck no es en absoluto sencilla, supongo que por reducción de costes el puerto no está bien logrado y casi siempre debo recurrir al uso de unas finas pinzas para poder extraer la microSD.
Lo segundo, una vez quitada la micro SD, es ser conscientes de que la pantalla de la Steam Deck es un elemento frágil, y como vamos a tener que hacerlo con la pantalla boca abajo lo mejor es que situemos la Steam Deck sobre una superficie blandita que no pueda rayar ni dañar la pantalla.
Una alfombrilla de ratón es un buen método, aunque la Steam Deck sea más grande podemos apoyar en ella toda la pantalla, si podemos apilar dos o tres alfombrillas mejor que mejor, así las setas analógicas no tocarán la mesa.
Vas a necesitar un pequeño destornillador de estrella en cruz, concretamente un Phillips del 3, también conocido como PH3.

La base de la carcasa está sujeta por un total de 8 tornillos siendo de dos tamaños diferentes, los 4 más cortos son los centrales, más cercanos al grabado de Valve, siendo los tornillos ubicados más en el exterior los más largos, importante recordar el orden.
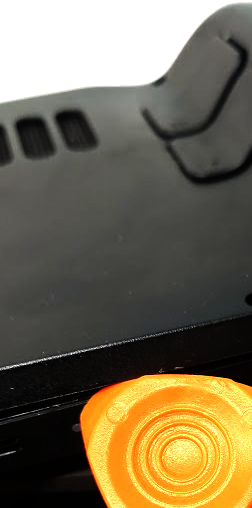
Una vez extraídos los 8 tornillos de la base de la Steam Deck podremos proceder a separar la parte trasera.
Esta es una operación difícil, donde deberás ir con mayor cuidado y mimo, diría que casi imposible realizar con las uñas.
Ppara separar ambas partes lo mejor es utilizar herramientas de plástico que no dejen marcas ni rozaduras en el plástico de la consola, en muchas tiendas online de informática o en Amazon, puedes comprar estas herramientas ideales para abrir consolas, ordenadores portátiles y otros productos de electrónica que tenga grapas de clic en el interio.
También puedes utilizar en su lugar el canto de una tarjeta de crédito vieja, recórtala en 2 o 4 partes para tener más de un punto de separació, si tienes alguna púa de guitarra eléctrica genial, es quizá el mejor aliado para separar las grapas del tipo clic que tanto se resisten.
Un punto recomendado para comenzar es justo donde tenemos el led de carga blanco, entre el botón de encendido y el conector tipo C de carga, justo ahí tienes una grapa.
Puedes comenzar introduciendo la tarjeta de crédito o la herramienta por la zona del botón R1, con sumo cuidado e ir avanzando hasta L1 y así liberar la carcasa por esa parte.
En cuanto la tengamos puedes dejar una tarjeta de crédito a medio introducir para que no se te vuelva a cerrar la parte que tienes abierta.
A partir de ese momento lo mejor es proseguir abriendo la carcasa hacia la empuñadora de R1, intentándola separar en su conjunto, en cuanto oigas el clic conforme se ha liberado la pestaña superior todo será más fácil.
Aprovecha una vez tengas la consola abierta para limpiar la Steam Deck, seguro que en los bordes se ha acumulado porquería de las manos, resulta idóneo utilizar algún cepillo de dientes viejo o de estos de un sólo uso que ponen en los hoteles.


Vamos ahora a por los tornillos de interiores que liberar esa placa, son tres tornillos, y debajo está la unidad de almacenamiento, ojo que son diferentes al resto en longitud e incluso lo son entre ellos tres.
Ahora puedes ver la consola por dentro, la verdad es que está muy bien construida, pero si buscas no verás la unidad de almacenamiento, eso es porque está detrás de una placa metálica.
Recuerda ubicarlos en algún lugar diferente al resto para no introducir un tornillo más largo donde no toca.
El tercer tornillo, más grande de cabeza, se encuentra oculto tras una tira adhesiva más o menos cuadrada y de color plateada que encontrarás en la parte superior de la consola.
Probablemente observes que le faltan algunos tornillos a esta placa protectora, pero no, son los de la carcasa, si te fijas dónde iban observarás que dos de los agujeros de la tapa inferior coinciden con el lugar donde misteriosamente creías que faltaban dos tornillos.
Una vez fuera la tapa podremos desatornillar la unidad, en mi caso la eMMC de 64 Gb del fabricante Foresee ,tal cual la desatornillamos esta se inclinará hacia arriba para querer salir, la extraemos con cuidado y en su lugar insertamos la nueva y flamante NVMe que en mi caso es de 1 Tb.
Verás que el NVMe o eMMC original que lleva la Steam Deck está rodeado de una especie de fajita metálica, es eso una faja, puedes extraerla y ponérsela a la nueva unidad ya que la misma hace funciones térmicas.

Es momento de volver a cerrar la Steam Deck, comienza por un lateral haciendo algo de presión, no mucha, irás oyendo clic, clic conforme se cierran las pestañas.
Ahora tocará atornillar la carcasa, si observas que algún tornillo no colla bien será porque en ese punto alguna pestaña no habrá cerrado del todo así que prueba a apretar la carcasa en ese punto a ver si hace clic.
Ya la tenemos cerrada, pero como habíamos dejado seca la batería tocará poner a cargar un buen rato la Steam Deck ya que precisamos el puerto de carga para pinchar el pendrive que anteriormente habíamos creado con el PC.
Cárgala con el cargador original y sin dock ni nada de por medio, dejando enchufando el conector directamente a la deck, esto te lo comento porque en mi experiencia no se encendía la luz de carga si utilizaba el dock de JSAUX donde la cargo habitualmente.
Instalando SteamOS
Cuando la Steam Deck esté totalmente cargada, nada de hacerlo con menos del 90% de carga pues el proceso tarda un rato y no es plan de quedarse a medias, deberemos de encender la consola de una manera especial para acceder al menú de arranque, también denominado Boot Manager de la Steam Deck.
Para hacerlo deberemos mantener apretado el botón de bajar volumen y el botón de encendido hasta escuchar un sonido, en ese momento soltamos ambos botones y comenzará el arranque en el modo Boot Manager.
El Boot Manager nos permite reinstalar el sistema operativo SteamOS desde un pendrive USB.
Pincharemos el pendrive en el puerto USB de tipo C o en un adaptador o hub de USBs, ahora nos aparecerá algo así como EFI Boot Drivers y abajo deberemos seleccionar el Edi USB Device.

Este probablemente aparecerá con el nombre del modelo o fabricante de la unidad, en nuestro caso es un Cruzer del fabricante SanDisk, lo seleccionamos con el dedo, la pantalla táctil, quedará marcado en color naranja, y pulsamos el botón A de la consola.
Ahora tardará unos cuantos minutos, alrededor de 10 minutos, hasta que aparezca el escritorio del instalador.
En la parte superior del escritorio te mostrará las siguientes opciones:
- Clear local user data
- Reimage Steam Deck
- Reinstall Steam OS
- Terminal with repair tools
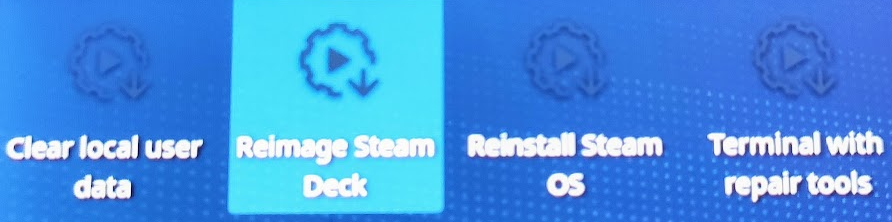
Deberemos pulsar primero en «Clear local user data», aunque la unidad NVMe que hemos instalado sea totalmente nueva mejor así, luego en «Reimage Steam Deck».
Se abrirá una pantalla de terminal en la Deck que irá haciendo un largo proceso de instalación.

Tras este proceso SteamOS deberá reiniciarse.
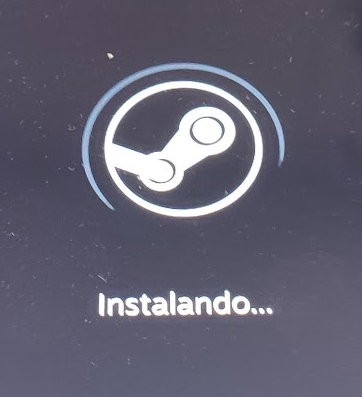
Ahora te pedirá que elijas el idioma del sistema operativo, seguirá por la elección de la zona horaria. Estas decisiones deberás confirmarlas mediante toques en la pantalla táctil de la Steam Deck.
Tras seleccionar la zona horaria mostrará un icono en pantalla conforme está instalando, este icono permanecerá un buen rato en pantalla, tranquilo, es normal.
Luego te mostrará un mensaje de bienvenida, a partir de ahí deberás introducir tu nombre de usuario de Steam y la correspondiente clave.
Ahora a instalar todos los juegos que puedas en tu nuevo y gran disco duro para la Steam Deck.
Pero antes de terminar probablemente te estés preguntando hasta qué punto se nota la mejora en velocidad y apertura de los juegos con el cambio de la microSD por un NVMe. ¿No?
Vamos a ello.
Mejoras en la velocidad de Steam Deck
Está claro que la tecnología NVMe es superior en velocidades a la de la Micro SD, pero vaya… ¿hasta cuánto es más rápida?
Pues menos de lo esperado sobre un 20% de mejora, no más y es que hay que partir de que la Deck utiliza la microSD de forma excelente.
Ride 4
En este juego de motos, mientras que teníamos el mismo instalado en la tarjeta micro SD tardaba en abrir 18,39 segundos hasta que mostraba el logo de Milestone, y cargar el circuito de Nürburgring en el modo trayectoria suponían 19,30 segundos
Tirando de la unidad recién instalad el tiempo se redujo a 12 segundos hasta el logo de Milestone y 14 segundos en la carga del circuito.
Wolfenstein The New Order
Antes tardaba 14:53 segundos hasta el primer logo de la desarrolladora Bethesda, ahora tan sólo son 10 segundos en la carga, lo que me he dado cuenta es que en este caso no conserva partida al cambiar la unidad, este es de esos pocos juegos que no graba la partida, el avance, en la nube.
Ya podrían actualizarlo para que usase la nube.
Horizon Zero Dawn
Uno de mis juegos favoritos de los últimos tiempos, con la tarjeta de memoria tardada 21,82 hasta pantalla negra con el logo de Sony, continuar la partida representa 1 minuto 9 segundos tras pulsar continuar y que el juego este activo.
Estos tiempos se redujeron con la NVMe instalada en la Steam Deck aunque no de una forma proporcional, la carga tardaba 18 largos segundos, un ahorro de menos de 4 segundos. En cambio, la carga de la partida, el continuar donde lo dejamos la última vez sí que tuvo una gran reducción de tiempo, dejándolo en tan sólo 22 segundos.
Bioshock Remastered
Los tiempos de carga de la versión remasterizada de Bioshock pasaron de los 24:55 segundos hasta el logo de 2K y los 21:53 segundos para continuar la partida a 19 segundos y 17 segundos respectivamente.
Fallout 4
En esta ocasión la Micro SD fue más rápida en iniciar el juego 13 segundos en cargar launcher inicial contra los 15 de la NVMe, en cambio tras pulsar el botón Continuar, estando en La Isla la partida se carga en 41 segundos con la microSD y en la mitad de tiempo con el NVMe.
Borderlands Game of the Year
En Borderlands obtuvimos una mejora de tiempos bastante escasa, pasando de 15:36 segundos en la carga hasta la pantalla desde la que puedes pulsar el botón jugar a los 13 de la NVMe. En cuanto a la carga de la partida en cuirso pasamos de los 27:44 a los 21 segundos.