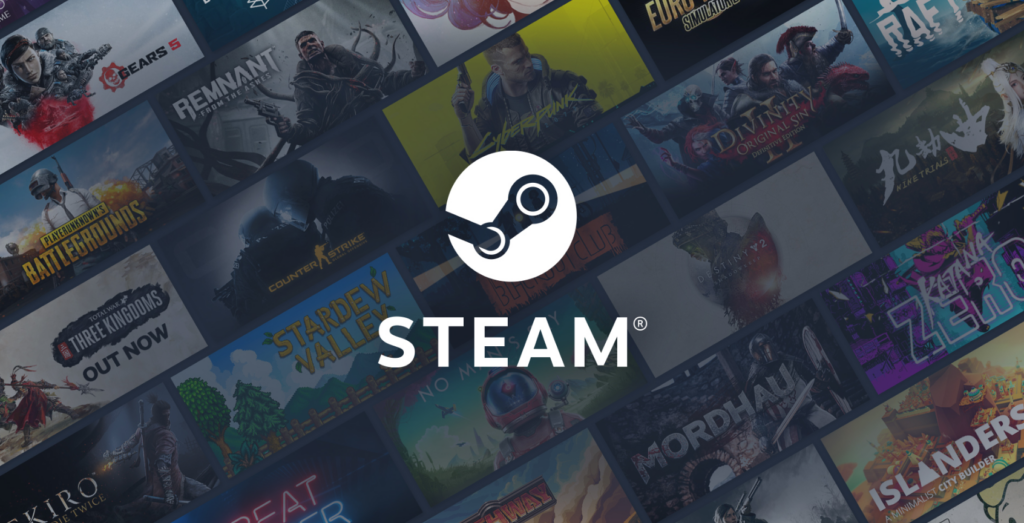En alguna ocasión puede que hallas tenido que cambiar la ubicación de un juego al que juegas normalmente porque te estas quedando sin espacio en la unidad de origen de tu PC.
Esto te habrá sucedido o lo habrás pensado en más de una ocasión si tu ordenador cuenta con más de una unidad de almacenamiento.
Lo lógico es dejar la unidad de inicio para el propio sistema Windows y los programas que más utilices en el PC y en la segunda unidad los que menos.
Se da habitualmente que la segunda unidad es más rápida que la primera, esto es debido a que la compramos a posteriori y como bien ya sabrás cuanto más nueva sea una unidad mejores prestaciones suele llevar.
Tras adquirir esa segunda unidad que muchas veces es también mayor en cuanto a tamaño respecto a la primera, no son pocos los que clonan el disco de inicio en el segundo para disfrutar de mayor espacio y velocidad en el arranque, pero esto en muchas ocasiones supone un engorro.
Tengas la configuración que tengas en tu PC vamos a ver cómo puedes pasar un juego de Steam que tengas en una unidad a otro disco.
La opción más habitual para estos casos es la de recurrir a desinstalar el videojuego y volverlo a instalar en la nueva unidad. Esta opción será perfectamente válida tanto para juegos de Steam como juegos que no sean de esta plataforma.
Claro que esto puede suponer un buen puñado de tiempo pues los juegos cada vez ocupan un mayor número de gigabytes y claro, hay que descargarlos de internet, lo que conllevará un tiempo de descarga y de instalación.
Pues en este momento debes saber que los juegos de Steam se pueden mover de unidad, eso sí, olvídate de copiar y pegar, el proceso es diferente y te lo mostramos mas adelante.
La biblioteca de Steam en más de un disco
La denominada biblioteca de Steam es el catálogo de todos los juegos que tienes en tu cuenta de Steam, tanto los que tienes instalados localmente como los que no.
Esta biblioteca crea una carpeta en la unidad de almacenamiento o disco duro de nuestro PC, la carpeta es creada dentro de las carpetas de la aplicación Steam, que están a su vez dentro de la carpeta Archivos de Programa.
Probablemente incluso desconocías la posibilidad de tener más de una carpeta de Steam en el mismo PC, una por cada unidad de almacenamiento que tengas en Steam.
En el caso de que crees bibliotecas dentro de otras unidades, la carpeta con la biblioteca se creará en la raíz de dicha unidad, llamándose «SteamLibrary».
No importa si tienes una dos tres o más carpetas de biblioteca ya que a efectos prácticos Steam te las mostrará de forma conjunta, sin especificar de una forma visible donde se encuentra instalado dicho juego.
La biblioteca de Steam en unidades externas
Lo bueno es que no sólo podrás crear nuevas carpetas en el segundo disco duro de tu PC, si no que incluso las puedes crear en disco USB externos, pendrives y tarjetas microSD y, algo que me ha sorprendido, en unidades de almacenamiento de red, como puede ser un NAS.
Obviamente si arrancas Steam sin ese pendrive o disco duro USB conectado el juego no será accesible, pero si lo conectas antes de lanzar Steam no tendrás problema alguno.
Creación de carpetas de Steam en otras unidades
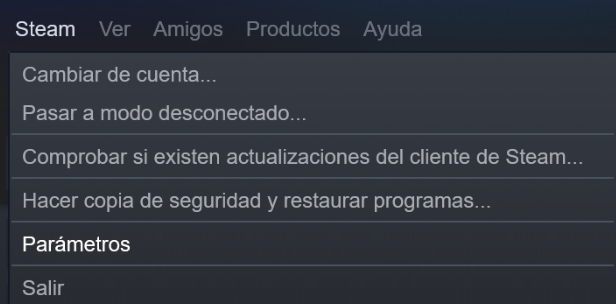
Ahora sí, ahora vamos a ver paso a paso como crear nuevas carpetas de biblioteca de juegos de Steam en otras unidades para que así puedas ampliar la capacidad de tu PC y con ello tener más y más juegos instalados en tu PC.
Con Steam ya lanzado deberás de abrir la pantalla del mismo y hacer un clic en la primera opción del menú superior, la que se llama «Steam»
Se te desplegarán varias opciones, deberemos hacer de nuevo un clic en «Parámetros».
Dentro de parámetros deberemos entrar en la subsección de «Descargas».
Ahora tendremos que fijarnos en la primera opción de esta subopción, me refiero a «Bibliotecas de contenido».
Sin embargo déjame en este punto señalarte que no se pueden tener más de una carpeta en una misma unidad, y que por tanto debemos ir a una carpeta por unidad de almacenamiento.
La ventana que verás será la siguiente:
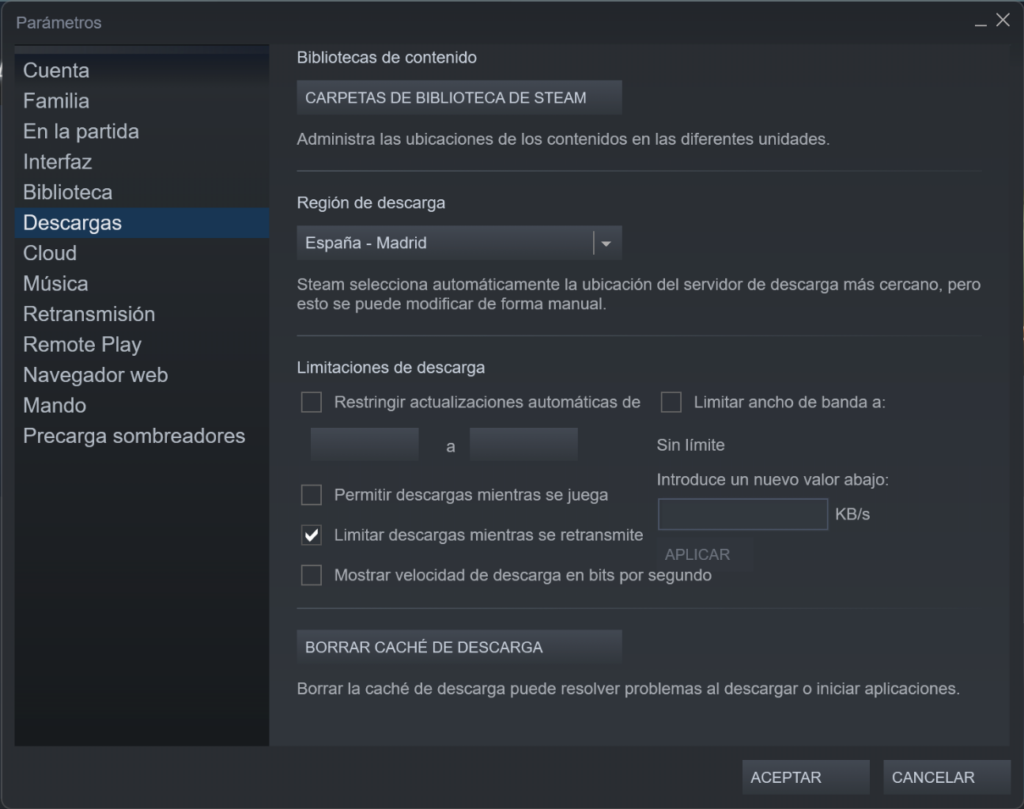
Deberemos pulsar al botón de: «Carpetas de Biblioteca Steam»
Acto seguido se nos aparecerá una nueva ventana, llamada «Administrador de almacenamiento, tal como te muestro por aquí al lado.
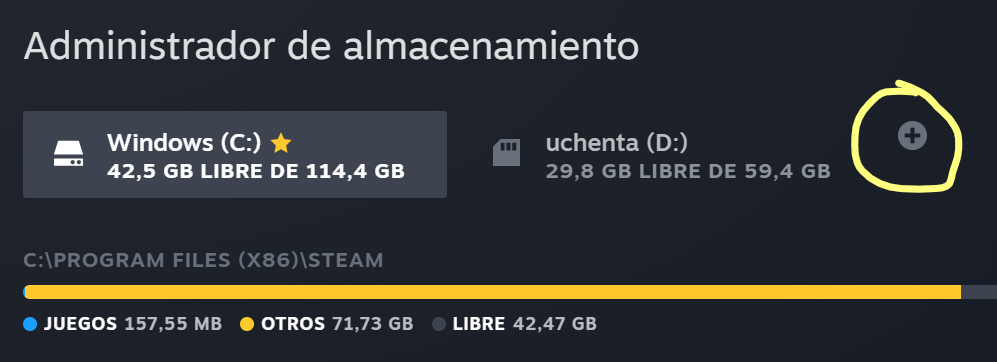
En ella podremos añadir nuevas carpetas de almacenamiento pulsando el botón con el signo (+)
Ahora nos aparecerá una nueva ventana desde la que podremos añadir una nueva unidad, en nuestro caso la tercera biblioteca, que tendremos en una unidad de RED o NAS:
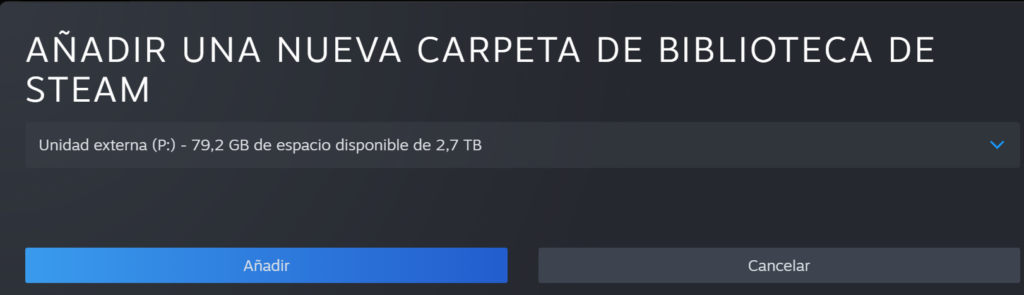
A partir de este momento cualquier juego que quieras instalarte te mostrará un desplegable donde se muestra la dirección de instalación, sólo deberás seleccionar en él la nueva unidad creada.
Si bien lo lógico es que una vez creada deseemos antes mover algunos o todos los juegos instalados en la unidad principal hacia la nueva así que te interesa leerte el siguiente párrafo.
Mover la biblioteca de unidad de almacenamiento
Para mover un juego ya instalado deberás de entrar en el mismo apartado de la configuración, esto es Steam>Parámetros>Descargars, desde allí ir a la unidad donde está instalado pulsando una única vez, esperar unos segundos a que te muestre lo que tienes instalado, marcar la casilla del juego o de los juegos que quieras mover y pulsar el botón «Mover»
Steam te preguntará a que unidad de almacenamiento quieres mover el juego.
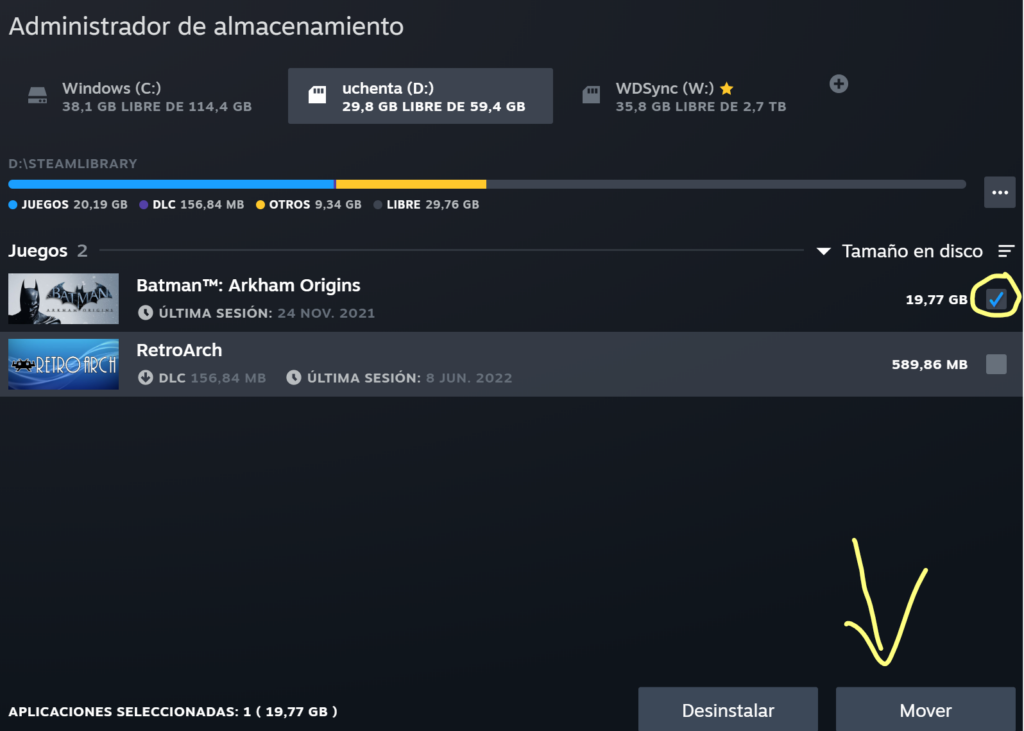
El proceso puede llegar a ser un poco lento ya que la velocidad para moverlo de unidad dependerá de varios factores, el principal el tamaño del juego que suele ser de unos gigabytes y el segundo las prestaciones de la unidad destino en cuanto a escritura.
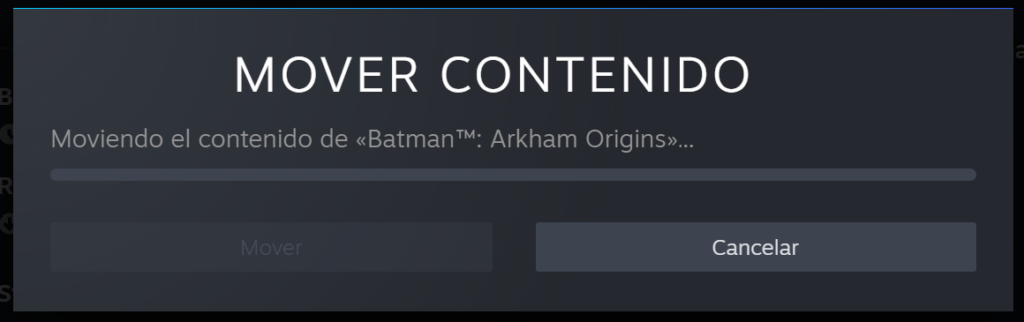
En el caso del Batman Arkham City que ocupa 18 gb me ha tardado en pasar de la unidad interna a la externa a una tarjeta microSD insertsda en el slot mas de 25 minutos.