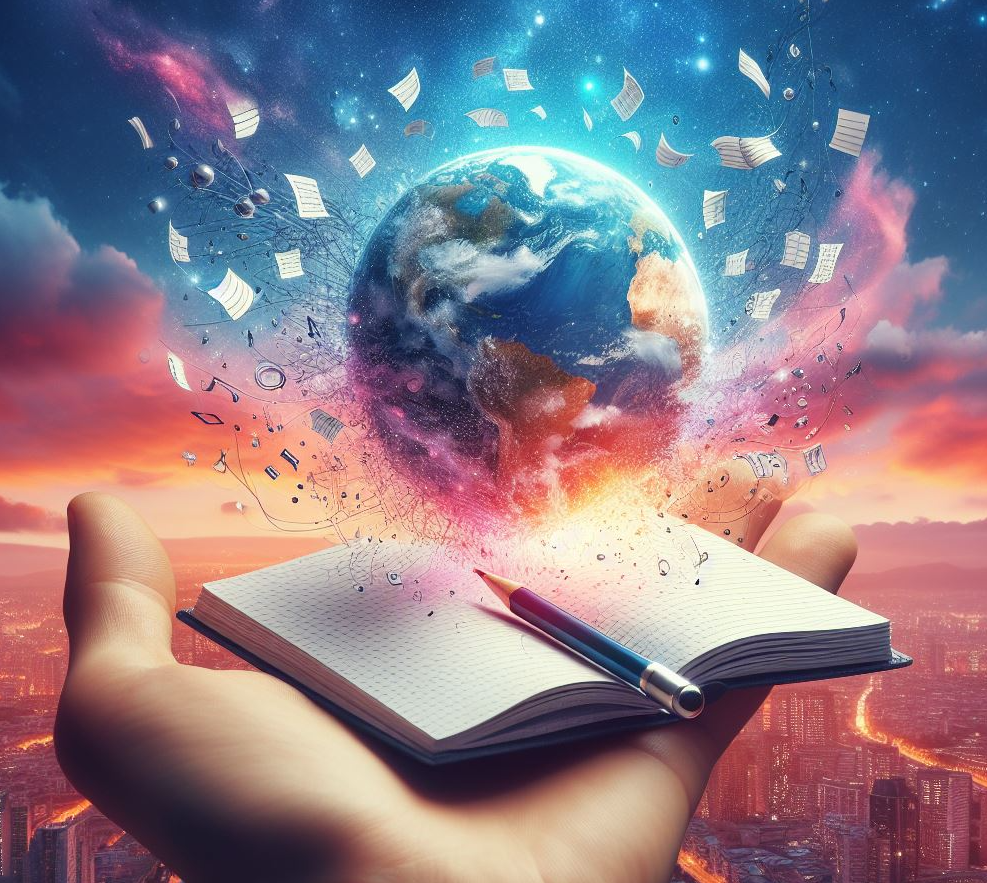Seguro que te llevaste un chasco el último martes de septiembre de este año 2023 cuando esperabas poder disfrutar de la inteligencia artificial en tu sistema operativo Windows.
Índice de este artículo
Y de repente llega el día, recibes la actualización y bueno, apenas cambios y nada de Copilot en tu escritorio, menudo chasco!
El motivo no es un problema estrictamente de Microsoft, sino que se trata de una limitación por leyes europeas que están regulando todo esto de la IA.
Así que resulta que vas a tener que esperar probablemente hasta el mes de marzo del próximo año 2024 para poderlo utiliza en tu PC con Windows.
Forzar Copilot en Windows 11
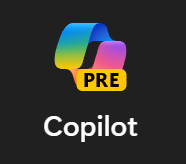
Sin embargo, desde tiroriro.com te descubrimos un sencillo truco para que puedas habilitar Copilot en tu sistema.
Deberás tener en cuenta dos cosas, lo primero que debe ser Windows 11, no vale Windows 10 ni anteriores, tampoco Mac.
Sí «maquero» aunque tengas Sonoma, a la IA por el momento en Mac ni se ha visto ni se la espera.
¡Ah! y otra cosa el PC que esté actualizado a tope, así que lanza Windows Update y bájate hasta el último paquete de actualización.
Por último, ojo porque si tienes ventanas abiertas en Microsoft Edge, sobre todo si tienes alguna con muchas pestañas, debes saber que al ejecutar el siguiente comando se van a cerrar todas y las vas a perder todas al realizar el siguiente truco.
Eso sí, luego las puedes abrir una a una si las necesitas o realizar un restaurar, pero claro, tengo que avisarte del posible susto.
Vamos a activar Windows Copilot en tu PC.
Copia el siguiente comando en el portapapeles, ya sabes, subrayar todo el texto, botón de la derecha del ratón y seleccionas copiar.
microsoft-edge://?ux=copilot&tcp=1&source=taskbarSe trata de un comando que hace que se active la inteligencia artificial Copilot en un sistema que no la tenga activa todavía.
Luego, una vez copiado, pulsa el combo de teclado de la tecla Windows + la tecla r, es decir primero la tecla Windows y sin soltarla presiona sobre la tecla «r» esto te abrirá un diálogo de «Ejecutar»
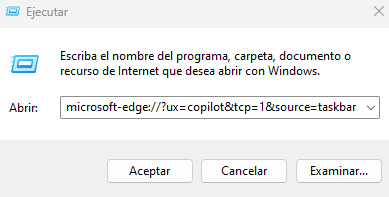
Pega ahí, en la barra donde pone «Abrir» el contenido del portapapeles, con ctrl+v o con el ratón y pulsa sobre el botón aceptar… voilà, te aparecerá Copilo en la parte izquierda de tu escritorio.
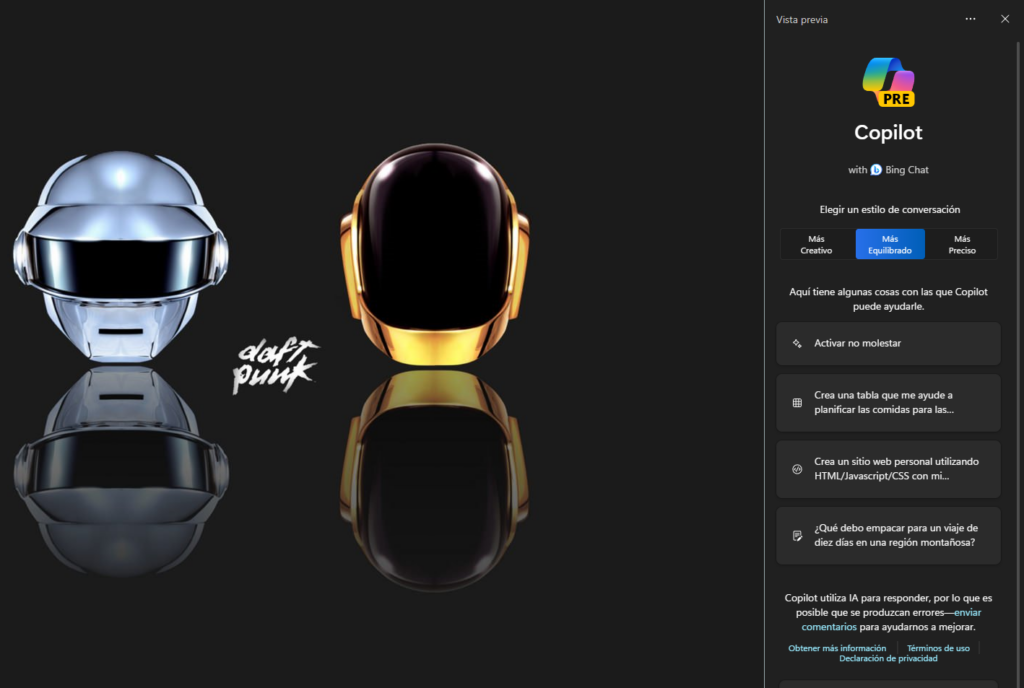
La barra vertical de Copilot es un chat, tal cual tenemos en el explorador Edge, pero integrado en el sistema y que siempre está atento a por ejemplo cuando copias una imagen o un texto en el portapapeles.
Crear un acceso para Copilot
El procedimiento comentado anteriormente para poder activar Windows Copilot en países donde todavía no está presente funcionará de forma ejemplar, sin embargo, nos vamos a encontrar un problema, este no es otro que Copilot desaparecerá en el momento que reiniciemos nuestro PC, y lo peor es que no tendremos un icono o acceso directo para volverlo a ejecutar, teniendo que ejecutar cada vez el comando comentado.
Eso es algo que queda poco fino, pero tenemos una solución, crear un acceso directo en el escritorio para que puedas lanzarlo cómodamente.
Para ello pulsa el botón derecho del ratón en algún lugar de la pantalla donde no tengas iconos.
Te aparecerá un menú como el que te capturo a continuación:
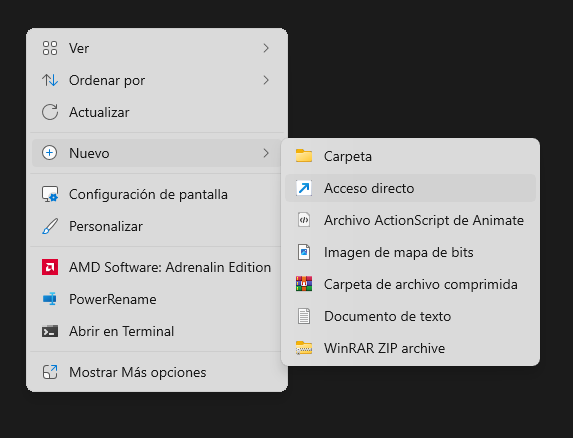
En este menú deberás seleccionar «Nuevo», lo que desplegará un nuevo menú desde el que deberás pulsar en «Acceso directo», esto te abrirá una ventana de diálogo como la que te muestro ahora:
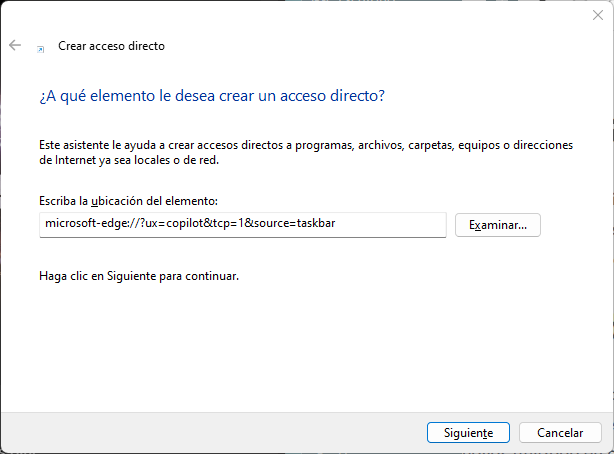
Aquí deberemos copiar exactamente el mismo comando que antes, te lo recuerdo:
microsoft-edge://?ux=copilot&tcp=1&source=taskbarCuando lo tengamos copiado pulsamos el botón «Siguiente», esto nos permitirá darle un nombre al icono, aquí deberías poner Windows Copilot, pero también puedes poner algo gracioso como «El perrito piloto», o yo que se… «Chato Chatín», total esto va de «chat», eso ya te lo dejo a ti.
Ya tenemos el icono en el escritorio, lo que ¡OjO! porque por defecto será un icono del navegador Edge:
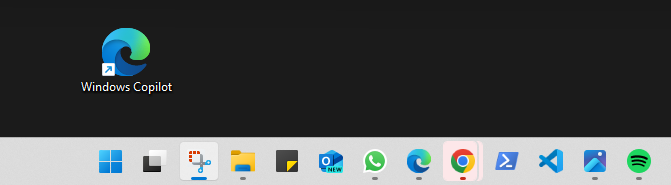
Para cambiar el icono por otro deberás lo primero conseguir el icono de Windows Copilot. Lo puedes buscar tu mismo por la red, lo encontrarás en diferentes formatos, como los de vectores .svg o de bitmap como .png.
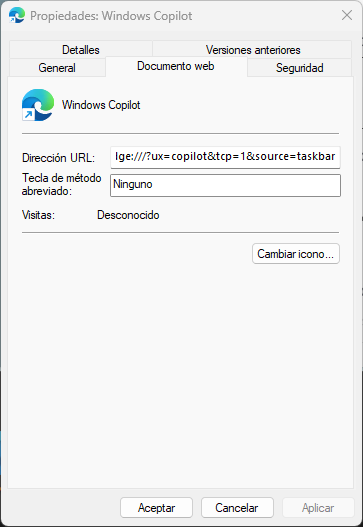
Difícilmente lo encontrarás en el formato .ico, que es el que realmente se necesita para crear un icono, aunque eso no será un problema como veremos más adelante.
Si quieres ahorrarte el trabajo de búsqueda del icono, este lo puedes conseguir desde la siguiente dirección de internet: https://direccion.online/a0cix
Sin embargo, no nos servirá directamente pues se trata de un fichero gráfico en formato .svg y no en formato .ico que es el que necesitamos para Windows, pero tranquilo, lo podemos convertir en menos de 10 segundos.
Abre la página de conversión de cualquier formato de imagen a ico:
https://direccion.online/a0ciy
Una vez abierta la página selecciona el tipo «SVG» en el desplegable, el cual probablemente marque por defecto «PNG».
Ahora arrastra el archivo .svg descargado anteriormente y pulsa el botón para convertirlo a ICO.
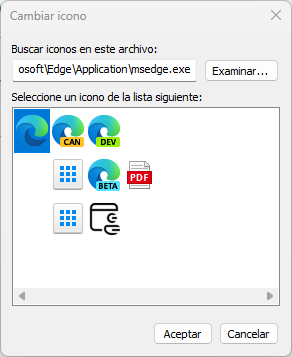
Este proceso tardará, unos 5 o 10 segundos, luego pulsa el botón descargar, una vez descargado y muévelo a la carpeta Documentos, donde tengamos el icono fácilmente localizable.
Piensa que no es buena idea dejarlo en la carpeta de descargas pues suele ser una carpeta que limpiamos periódicamente y en una de estas limpiezas podríamos perder dicho icono.
Ahora pulsa el botón derecho sobre el icono del escritorio y selecciona «Propiedades» en el desplegable.
Esto te abrirá una ventana nueva donde deberemos ir a la pestaña «Documento Web» y pulsar sobre el botón «Cambiar icono…»
Ahora nos mostrará posibles iconos, seguro que ninguno será perfecto para nuestros intereses, si hemos descargado el icono del enlace tan sólo deberemos pulsar el botón «Examinar» y buscarlo en nuestro disco duro.
Este debería estar en la carpeta «Documentos», tal y como te he comentado antes lo mejor es que lo saques de la carpeta de «Descargas» y lo ubiques en una carpeta de más fácil acceso.
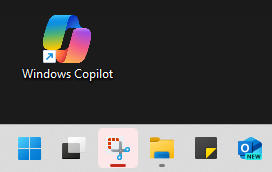
Lo normal es colocar dicho icono en la raíz de C: o casi mejor en la ya comentada carpeta Documentos ya que «Descargas» es conveniente vaciarla cada cierto tiempo y claro, perderíamos el icono.
Ahora tras seleccionarlo y pulsar en aplicar este ya nos aparecerá en el escritorio con el icono correcto o más o menos correcto.
Esto de que tiene un aspecto más o menos correcto es porque si te fijas este tendrá una incómoda flecha de acceso directo.
También la podríamos quitar, pero eso ya es otro tema y hay que liarse con regedit que es el programa que permite editar el fichero de registro, algo que lo dejo para otro artículo.
¿Qué puedes hacer con Copilot?
Son muchas las cosas que Copilot permite hacer, aunque no viene con un manual es fácil descubrir lo que es capaz de hacer, aquí tienes algunos ejemplos que hemos utilizado para documentar este artículo.
Tener charlas de voz con la IA
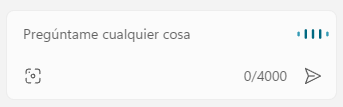
Si dispones de un micrófono en tu PC, algo habitual en los días que corren en lugar de escribir podrás pulsar el botón de micrófono de la barra de Windows Copilot y hacerle las preguntas u órdenes de viva voz.
Copilot te responderá en texto escrito y a la vez lo irá leyendo con una más que correcta entonación.
De alguna forma es lo que todos soñamos que sería Cortana, pues ahora bajo otro nombre, tienes a Copilot.
Esto es algo que permite estar informado sobre cualquier tema en un momento, más rápido a veces que buscar la información en internet mediante un buscador como Google, y es que después de estar utilizando Copilot durante unos días uno se da perfecta cuenta de lo retrasado que se está quedando Google con temas de IA, seguro que disponen de una buena IA, pero no tienen donde integrarla de una forma tan óptima como Microsoft, que se han dado prisa a integrar con muy buenos resultados.
Generar imágenes con IA
Pues por ejemplo crear imágenes para tus trabajos, presentaciones, etc, para ello tienes que escribir un prompt del estilo «genérame una imagen…»
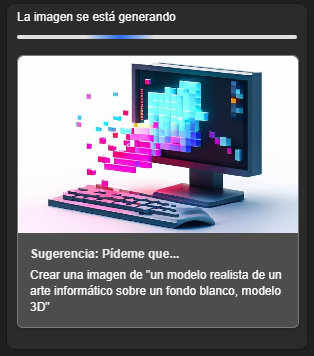
Para nuestra primera prueba, que va a servirnos para conseguir una imagen para la cabecera de este artículo le pedimos algo así como:
genérame una imagen de una cabeza humana de una chica con el cabello de color azul de frente a la cámara pero mirando hacia abajo, al teclado, la chica tiene el logotipo de Windows Copilot tatuado en la frenteDurante el proceso de creación de imagen, que conllevará no menos de 30 segundos se te mostrará una imagen de «La imagen se está generando».
El tiempo de generación de la imagen variará dependiendo de las peticiones que tengan pendientes de proceso los servidores de Windows o el servicio que utiliza, actualmente es Dall-E.
No tiene nada que ver la potencia de tu PC o la cantidad de memoria RAM que pueda tener tu PC, eso no importa, la inteligencia artificial se ejecuta en la nube.
El chat de Copilot integrado en Windows te responde con 4 propuestas de imagen, alguna de ellas francamente buena.
Esta son las cuatro imágenes que nos ha producido Windows Copilot ante nuestro prompt:
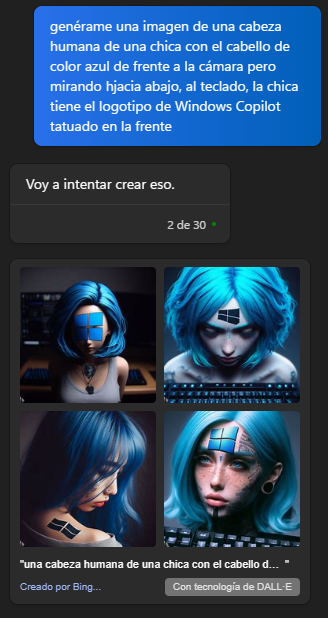
¿Espectacular no? Ahora si pinchas sobre cualquiera de las imágenes generada esta se abrirá en el navegador con un tamaño mayor, la imagen la puedes descargar en tu PC o compartirla.
Analizar una imagen
Si desplazas un archivo que contenga una imagen hasta Windows copilot y le preguntas algo así como:
¿De qué es esta foto?El amablemente la analizará y te responderá algo así:
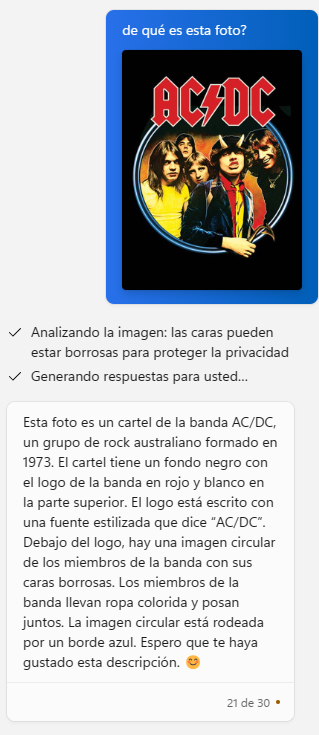
Personalizar Windows con IA
Puedes darle órdenes a nivel de sistema, como:
cambiar el tema a claro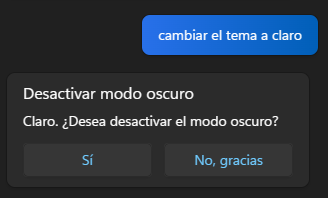
Con tan sólo pulsar el botón «Sí» el tema de tu sistema operativo cambiará en segundos.
Abrir aplicaciones
También puedes abrir aplicaciones con «abre y el nombre de la aplicación»
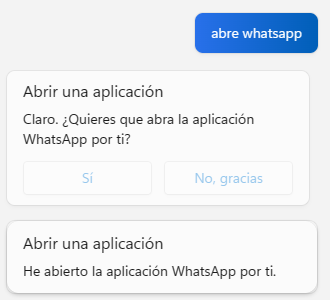
Resúmenes de eventos
También le puedes pedir un resumen de un determinado evento que te has perdido, de por ejemplo una carrera de MotoGP, si bien no es como ver la carrera en diferido, rápidamente estaremos al día:
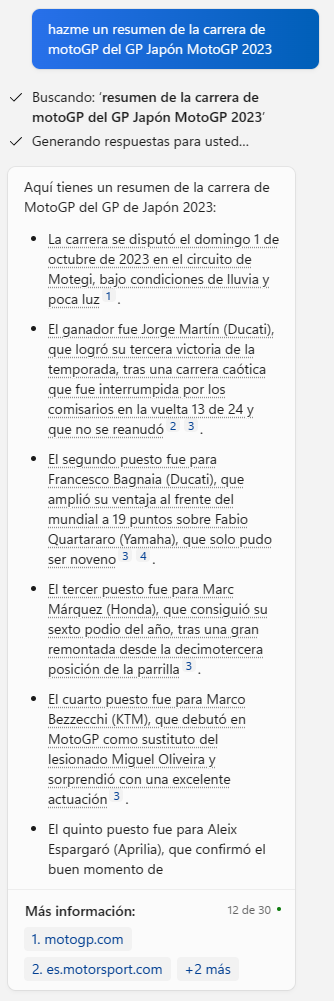
Resumir textos copiados
También puedes copiar y pegar un texto para que Copilot te lo resuma con un prompt del estilo:
resúmeme esto: aquí el texto largo que quiere resumirLamentablemente todavía no está disponible la funcionalidad de arrastrar un documento PDF o un documento .doc o .xls hacia la barra de Copilot para que este te haga un resumen.