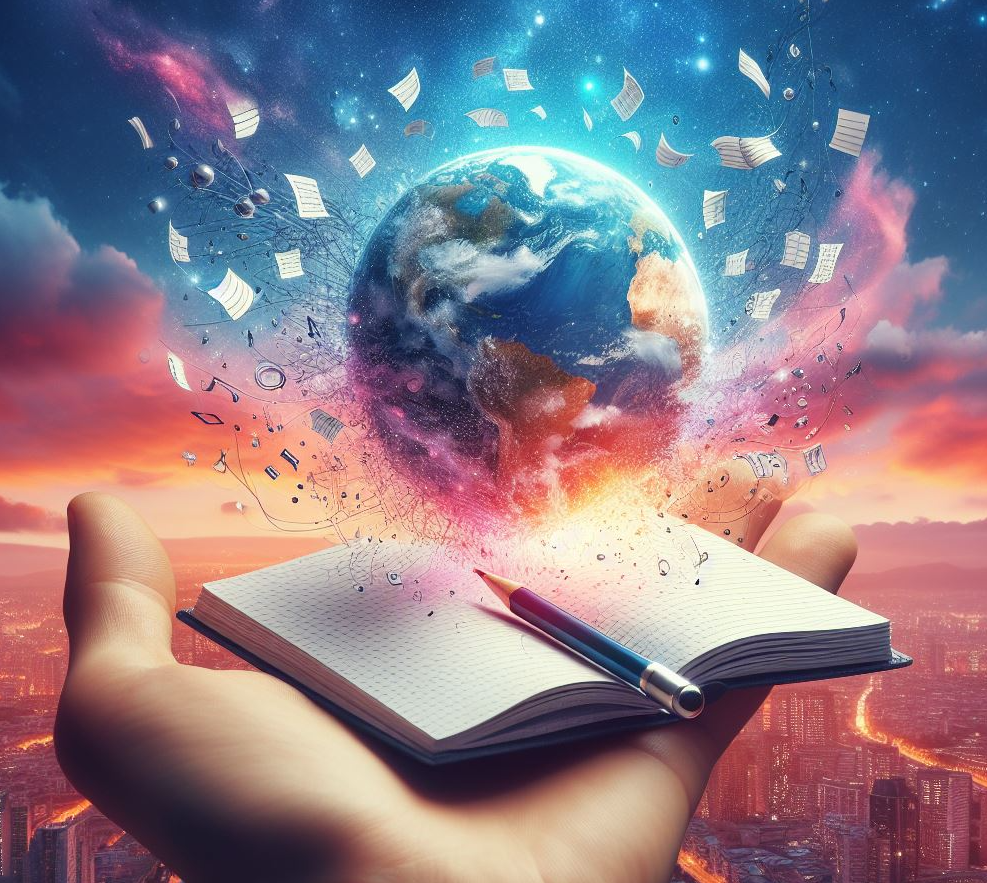A más de un usuario le puede pasar lo siguiente, uno se compra un portátil gaming y al poco descubre que este no rinde como esperaba, todo y que lleva una gráfica Nvidia RTX dedicada, pero parece que en determinados juegos se estanca en los 40 – 60 FPS.
Índice de este artículo
Además, resulta que eso sucede incluso cuando el portátil está conectado a la corriente, sin estar conectado a 220V apenas sube de los 30 FPS en casi ningún título.
Podría darse que ni tocando los settings de un videojuego, esto es bajando resolución, desactivando el trazado de rayos, etc etc, el juego no incrementase sus FPS… eso amigo, es porque lo está capando, así que vamos a ver cómo mejorar el rendimiento de una gráfica integrada.
Nosotros te contamos cómo mejorar radicalmente el rendimiento de una gráfica de Nvidia para portátil.
Mejorar o tunear la gráfica
Existen varios métodos para mejorar el rendimiento, hay que ser conscientes de que cualquier mejora en el rendimiento de una gráfica va a repercutir de alguna forma al sistema.
Por ejemplo, incrementando el consumo de energía, algo que puede ser problemático en el caso de que nuestro equipo si es un PC de escritorio tenga una fuente de alimentación con la potencia justa para nuestro equipo, también del mismo modo si se trata de un portátil funcionando con batería, mejorar el rendimiento de la gráfica será siempre sinónimo de acortar el tiempo que nos dura el portátil encendido sin agotar la batería.
Dentro de las mejoras tenemos algunas más agresivas que otras, las que pertenecen al mundo del tuning o overclocking son las más agresivas y peligrosas, estas recurren al uso de determinados programas, cambios en la configuración de BIOS, instalación de firmwares alternativos que de alguna forma pueden conseguir extraer todo el potencial del chip gráfico.
En este artículo vamos a tratar el otro tipo de mejoras, las que se consiguen mediante la configuración correcta y oficial de la gráfica y el sistema sin hacer nada fuera de lo normal.
Tener los FPS limitados
Saber si algo nos está capando el rendimiento de la gráfica es el punto de partida para ver si necesitamos o mejor dicho si vamos a poder, mejorar el rendimiento de la gráfica.
La limitación de FPS, entiende esto como «Fotogramas por segundo» en una gráfica puede surgir tras alguna actualización del sistema o del driver de la gráfica, también si andamos trasteando con la configuración del mismo.
Es fácil dejarse llevar por activo esto desactivo aquello, y así a ver qué pasa, a ver si la cosa rinde más o menos y luego no será fácil que pasen los días sin darse cuenta de que nuestro ordenador portátil está limitado o capado.
Esto me sucedió en un portátil con gráfica dedicada RTX 3050 Ti, de la cual sinceramente no esperaba mucho, no era mi máquina principal de juego, ni mucho menos, para esto tengo un sobremesa o la Steam Deck, así que daba por buenos los 60 fps que alcanzaba en algunos juegos cuando el portátil estaba conectado a corriente y los 30 cuando no lo estaba.
Sin embargo, escribiendo un artículo de pruebas de rendimiento para tiroriro.com casi casualmente vi que la RTX del equipo, incluso jugando estaba en exceso relajada trabajando a poco más de un 20% de su capacidad, y claro, me dije… si con ese 20% da 30 fps, esto puede dar más, bastante más.
El cómo medí el rendimiento de la gráfica es algo que puede interesar a más de uno así que lo expongo, para medir ese rendimiento tienes en Windows la opción de la barra de xbox, una barra a la que accedes o bien pulsando el botón X si dispones de un mando de Xbox conectado al PC, o bien con el combo de teclado Windows + G.
En esta barra tienes unos widgets flotantes, casi siempre estos andarán algo desordenados por la pantalla, fíjate en el Widget de «Rendimiento», ubícalo en un lateral a media altura, donde menos moleste, y pulsa la flecha [<] para que no ocupe tanto espacio en pantalla.
Ahora déjalo anclado en el lugard donde lo has dejado pulsando sobre el icono de chincheta que hay en la parte superior del Widget, ahora si sales de la Xbox Game Bar, pulsando de nuevo el botón del mando o haciendo otra vez el combo Win + G, observarás que el widget se queda flotando donde lo habías dejado, esto es porque lo has anclado.
En este widget se pueden observar varias cosas, las que nos interesan para ver si algo está capando el rendimiento de la gráfica Nvidia es ejecutar un juego exigente y observar los valores de GPU y de VRAM, que son los relativos a uso del procesador gráfico y de la memoria de vídeo de la tarjeta.
En el caso de superar valores altos, entorno al 80% nos estaría indicando que la tarjeta es capaz de funcionar sin estar capada, en cambio sí en un juego exigente se nos queda en el 20-30% podría deberse a que tu gráfica está capada, así que vamos a ver qué podemos hacer para sacarle el máximo rendimiento.
¿Qué gráfica está utilizando mi portátil?
En ordenadores portátiles es común disponer de dos tarjetas gráficas, una integrada en el mismo procesador central o CPU y otra en formato dedicado, una Nvidia o AMD, siendo las Nvidia las más populares y frecuentes en la mayoría de equipos gaming.
Del mismo modo en ordenadores donde tenemos una CPU que realmente es una APU, como un Ryzen 7 5800G, o un 5600 G, o cualquier otro que aparezca en el futuro y que integra una buena gráfica pero que posteriormente ampliemos con una dedicada.
No importa el equipo que tengamos, casi siempre o siempre la gráfica dedicada será muy superior a la integrada en el procesador, por este motivo nos interesa a la hora de jugar utilizar la gráfica dedicada, por ejemplo, la Nvidia RTX que lleve nuestro laptop, en cambio si no vamos a jugar nos interesa que trabajemos con la integrada, ya que la misma genera menos calor, precisa menos ventilación y gasta menos batería en el caso de estar desconectados de corriente.
Windows está pensado para trabajar con una única tarjeta al unísono, por lo que nunca se sumará la potencia de ambas gráficas, y de alguna forma es el responsable de asignar de forma automática a cada programa qué tarjeta gráfica va a emplear, si la integrada o la dedicada.
Este trabajo Windows lo hace bastante bien, aunque no siempre de una forma perfecta por lo que es conveniente saber y revisar si dicho juego o programa se está ejecutando en la gráfica dedicada o en la integrada.
Podrías pensar un… si no es juego que tire de la integrada, total, no requieren potencia, pero esto podría ser un error, programas para la creación de videojuegos como Unity 3D, Unreal Engine, o programas de edición 3D, como AutoCAD, Cinema 4D, Blender 3D, o de vídeo y de imagen como Davince Resolve, Adobe Premiere o Adobe Photoshop entre muchos otros podrían rendir mucho más si están asignados a la GPU dedicada en lugar de a la integrada, y eso que son programas.
Del mismo modo aquellos otros que para estar al día utilicen recursos de inteligencia artificial, la misma funciona mucho más rápido en una dedicada que en una gráfica integrada.
Para mirar la asignación de gráfica a un programa podremos hacerlo de la siguiente forma:
Configuración de Windows > Sistema > Pantalla > Gráficos
En «Opciones personalizadas para aplicaciones» buscamos el juego o programa, si se está utilizando la gráfica dedicada figurará la frase «Alto rendimiento», si se está utilizando la integrada aparecerá como «ahorro de energía».
El modo automático, por el que Windows decide, y a veces puede equivocarse, es el de «Permitir que Windows decida», ya que, aunque justo a continuación te indique entre paréntesis «alto rendimiento», esta situación podría cambiar de forma automática y sin aviso por un nivel de batería bajo o por un exceso de consumo de recursos.
Dale un vistazo a la siguiente captura:
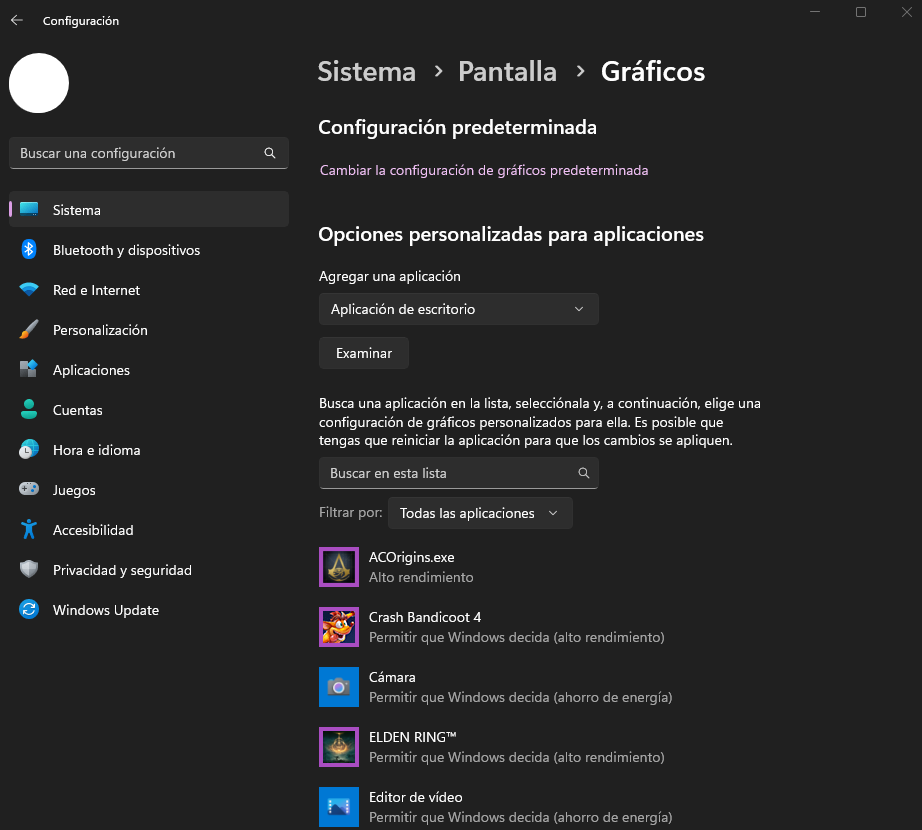
Desactivar el modo susurro
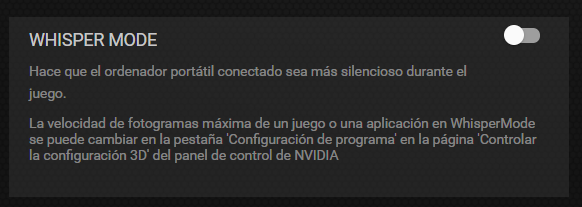
El modo susurro es una prestación que incluyen los controladores de Nvidia para sus gráficas que mantiene los ventiladores de la misma girando a una velocidad muy moderada para que su sonido sea el de tan sólo un susurro.
En los equipos portátiles, donde las gráficas pueden o no tener ventiladores dedicados afectan a todos los ventiladores del equipo, si lo activas su rumorosidad bajará enormemente, pasando por ejemplo a girar de 3500 rpm a 2700 rpm o menos, una reducción que es muy apreciable a nivel de ruido cuando no estás escuchando música o no tienes ninguna fuente de audio cercana.
Este modo se aplica para todos los modos de energía, es decir, reducirá el ruido emitido por los ventiladores tanto si estás en un PC de escritorio como con un portátil conectado a la toma de corriente, o funcionando con el mismo portátil con batería.
La desactivación del modo Whisper incrementará exponencialmente el rendimiento gráfico, pudiendo pasar de la limitación de 30 o 40 FPS a los 100 y pico, claro que esto de pasar de 100 fps será posible dependiendo de la potencia de tu gráfica, así como del videojuego en cuestión y su configuración de calidad, los settings del juego vaya.
Desactivar o ajustar el Battery Boost
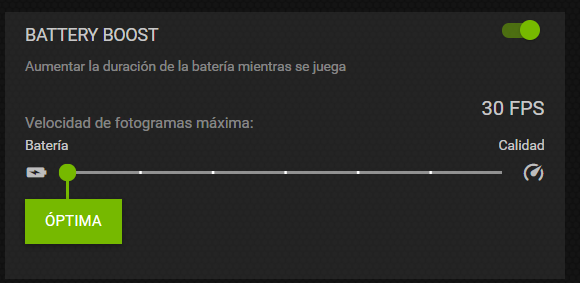
Otro de los posibles limitantes en el rendimiento de una gráfica Nvidia es el denominado «Battery Boost», aunque únicamente con afectación en aquellos momentos que andamos únicamente tirando de la batería.
Esta prestación/limitación denominada «Battery Boost» y que traducido al español sería algo así como «potenciador de la batería», es un sistema mediante el cual el equipo limita los FPS máximos que se pueden dar en un juego para así conseguir un mayor tiempo de uso con el equipo desconectado de la corriente eléctrica y por ende tirando de baterías.
Para modificarlo deberemos entrar en la aplicación Geforce Experience y en la configuración, esa que aparece tras hacer clic en la ruedecita dentada, en la opción de General, buscar el Battery Boost.
Si la configuración del deslizador la tenemos en óptima, tal cual la captura de por aquí al lado, tendremos una gran limitación de FPS que estarán limitando la calidad gráfica de los juegos mientras funcionamos con baterías.
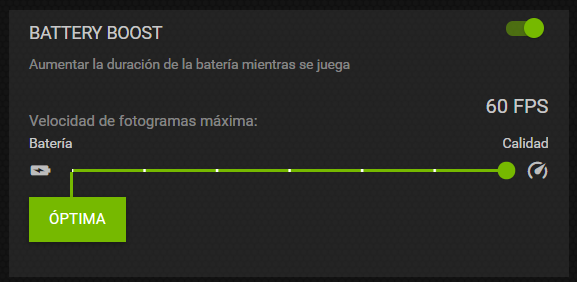
Es importante saber que si el equipo está conectado a corriente el Battery Boost sistema no actúa, noi existirá limitación alguna.
Puedes activar o desactivar por completo esta prestación, con ella desactivada el equipo dará su máximo, claro que quizá no sea muy buena idea.
Así que lo mejor puede ser ajustar los requerimientos, donde si deslizamos el indicador «ÓPTIMA» hacia tu derecha podremos llegar a doblar los FPS del videojuego, claro que esto siempre hará que se reduzca sensiblemente la autonomía del equipo, así que lo mejor es que mantengas un ajuste de 35, 40 o 50 FPS intentando huir de los extremos, de lo contrario te comerás la batería en un santiamén.
Desactivar optimizaciones a pantalla completa
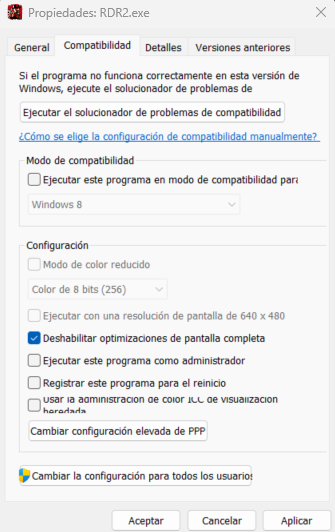
Esta es otra de las opciones recomendadas cuando observas que el rendimiento de la tarjeta, la ocupación porcentual de la misma no es la adecuada con un juego exigente.
Este truco consiste en modificar las propiedades del archivo ejecutable del juego, para ello deberás localizar su ubicación en tu disco duro o unidad de almacenamiento.
Para ello si dispones de un acceso directo en el escritorio será tan fácil como hacer un clic derecho sobre el icono del juego y seleccionar «Abrir la ubicación del archivo».
Esto te abrirá una ventana nueva del Explorador de Archivos con la ubicación donde se encuentra el ejecutable del juego.
Ahora de entre todos los archivos y directorios deberemos buscar el ejecutable, por norma general suele ser un archivo con el mismo nombre que el juego o en su defecto algo parecido o una contracción, por ejemplo, en la captura tenemos RDR2, que es la contracción de Red Dead Redemption 2, el famoso videojuegos del oeste de mundo abierto, seguro por la extensión .exe
En este punto recuerda que para poder sacarle el máximo partido a tu PC es conveniente tener activada la opción de mostrar archivos ocultos y extensiones de archivo en la configuración del «Explorador de archivos» de Windows. De lo contrario no podrás ver las extensiones.
Ahora pulsamos sobre dicho archivo el botón de la derecha y elegimos «Propiedades».
Esto nos abrirá la ventana de propiedades del ejecutable, la cual está dividida en varias pestañas, la primera se llama «General» si bien la que a nosotros nos interesa tiene el nombre de «Compatibilidad», pulsaremos sobre ella.
En esta ventana/pestaña de Compatibilidad nos interesa ir al subapartado de «Configuración» y en él dejar marcado la casilla «Deshabilitar optimizaciones de pantalla completa»
Una vez activada dicha casilla pulsaremos en este orden, el botón «Aplicar» y luego «Aceptar».
Ahora ya podremos lanzar el videojuego en nuestro portátil sin restricciones en la tarjeta gráfica.