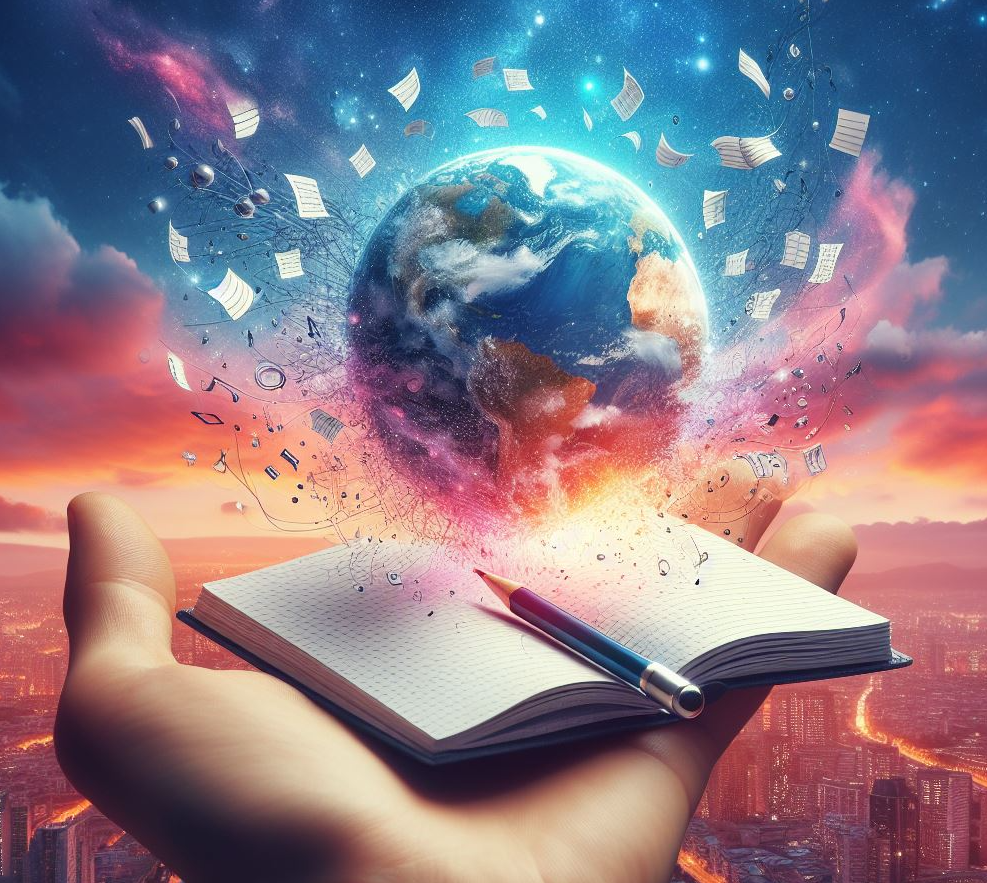El otro día conocimos de primera mano el problema que un usuario exponía en un servicio técnico, donde comentaba que últimamente estaba experimentando escasez de espacio en el disco duro de su portátil que casi sólo lo había utilizado con Acestream.
En tiroriro.com estamos en contra de la piratería, aunque informemos de los métodos que emplean determinados usuarios, lo hacemos desde un punto de vista meramente informativo. Al igual que un noticiero o cualquier otro medio puede hablar sobre robos, crímenes y hechos tan reales como los expresados en este artículo. Desaconsejamos que con la información aquí vertida el usuario pueda conseguir poner en práctica los mismos ya que ese acto podría ser inseguro además de constitutivo de delito en algunos países.
Últimamente en ese ordenador portátil lo único que había realizado el usuario era ver partidos online de laliga, y lo había hecho además con Acestream, por lo que sin haber instalado nada o casi nada extrañaba que hubiese perdido no menos de 10 Gb de capacidad en el disco en cuestión de relativamente poco tiempo.
El usuario reportó que detectó que se dio cuenta de que quedaba poco espacio al ir a instalar un repack de un videojuego de unos 50 Gb ya que no podía, porque la unidad SSD había menguado considerablemente en cuanto a su espacio libre.
No es la primera vez que escribimos en tiroriro.com sobre cómo recuperar espacio libre en el ordenador y es que es una tarea de mantenimiento habitual que deberemos hacer en los ordenadores a los que sometamos a mucho uso.
Los discos de 256 y 512 Gb se llenan rápido
Si bien esto de quedarse sin espacio en el disco duro antes no pasaba con tanta rapidez, en la actualidad pasa. Sobre todo, por lo pequeños que son los discos actuales, habiéndose vistos reducidos desde el terabyte de aquellos HDD mecánicos hasta ser ahora casi todos de 256 Gb o máximo 512 Gb, eso sí, ahora en formatos sólidos como SSD y NVMe que son muchísimo más rápido.
¿Qué puede llenar el disco duro?
Si te pones a pensar que era lo que puede causar una pérdida de espacio en disco, uno debe revisar que es lo que había instalado últimamente en PC, también si ha movido películas al disco o alguna temporada de alguna serie para verla desde él. Todo ello son cosas que ocupan mucho espacio.
Si el usuario no recuerda nada de tamaño considerable como para haber experimentado una bajada en el espacio disponible, lo siguiente será preguntar si había visto muchos partidos de fútbol y tenis a través de Acestream.
Por supuesto, los discos duros también se llenan fácilmente si se descargan repacks de videojuegos piratas, ya que los mismos pueden ocupar, desde los 6 Gb a los 100 Gb fácilmente, sobre todo cuando se trata de un triple A.
Imagina por un momento utilizar un portátil con un disco de 256 Gb para descargarse repacks de juegos, a poco que descargues dos o tres videojuegos ya tendrás el disco lleno.
Y si encima decides instalar el juego descargado y no borras el instalador o lo mueves a un disco externo pues ya ni ten cuento, los 50 gb de un juego se convierten rápidamente en 120 Gb. lo que es casi la mitad del disco de 256 Gb.
Resulta obvio que los de 512 Gb tardarán más en llenarse, pero tampoco te creas que mucho más.
Detectar que provoca quedarse sin disco duro
Para liberar el espacio de lo que ocupa más espacio en la unidad se puede utilizar el sistema integrado en Windows 11 para conseguir eliminar archivos temporales y otros llamado Liberador de espacio en disco, aunque a veces no conseguirás recuperar más que 2 Gb de espacio, que no está mal, pero seguro que no era eso lo que puede haber comprometido el espacio de tu ordenador.
Luego podrías comprobar las estadísticas de Almacenamiento de Windows 11, para ello debes de ir a Configuración -> Sistema -> Almacenamiento
El gráfico que ya puede estar diciendo que había bastantes temporales, y eso que ya se habían recuperado esos 2 Gb anteriormente mediante el Liberador de espacio en disco.
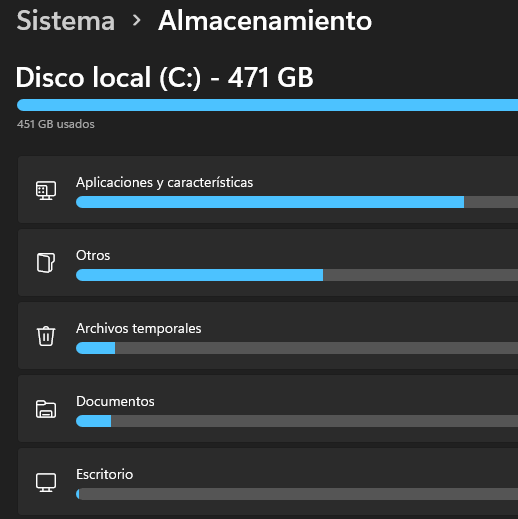
Desde esta pantalla puedes pulsar sobre «Archivos temporales» para que el sistema te muestre el detalle de que es lo que está ocupando esos Archivos temporales.
La sorpresa, aunque no fue tan sorpresa, era que en Descargas pueden tener muchos gigas, en el ejemplo se observó la friolera de 20,7Gb de archivos, una cifra verdaderamente preocupante y con la que se podría recuperar mucho espacio.
Antes de marcar la casilla cabe señalar que hacerlo mediante este método no es lo mejor, sin embargo, sí que puedes marcar el resto de casillas antes de ir a la carpeta descarga, pues pues ejemplo liberar espacio de la actualizaciones de Windows ya te asegurabas recuperar otros 2,29 Gb. de espacio en el disco duro.
Una vez marcadas las correspondientes casillas deberás pulsar sobre el botón de «Quitar archivos», un botón que está algo mal ubicado en esta versión actual de Windows 11 ya que está por el medio de la ventana.
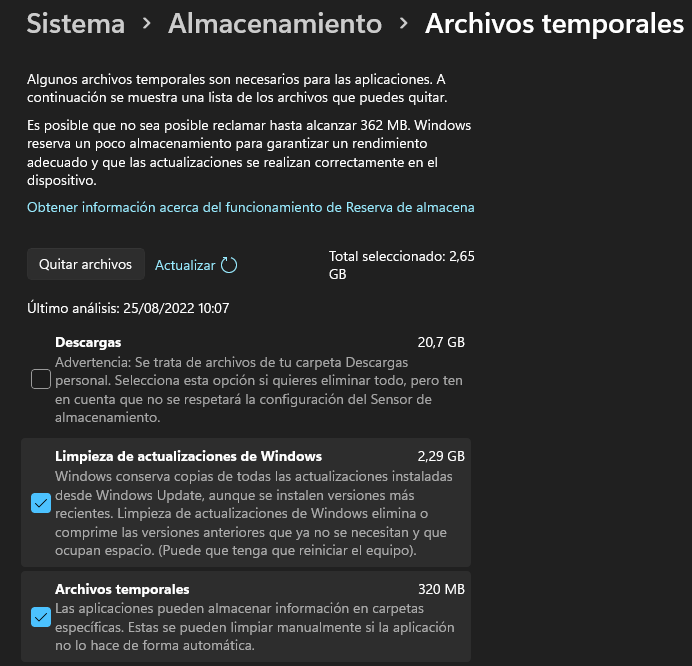
Posteriormente entré en la carpeta de Descargas con el explorador de archivos de Windows 11 y ordené los archivos por tamaño, el problema es que por defecto Windows 11 los agrupa por una especie de fechas, algo así como: hoy, ayer, a principio de este mes, el mes pasado, y claro este orden de fecha predomina sobre el de tamaño por lo que deberías ir entrando en cada grupo de fechas para ver que es lo que más ocupa.
Si bien esto lo podemos solucionar de un plumazo, para ello pulsa sobre el botón desplegable de Ordenar, luego a Agrupar por, y entonces deja seleccionado «Ninguno» tal y como te muestro en la siguiente captura.
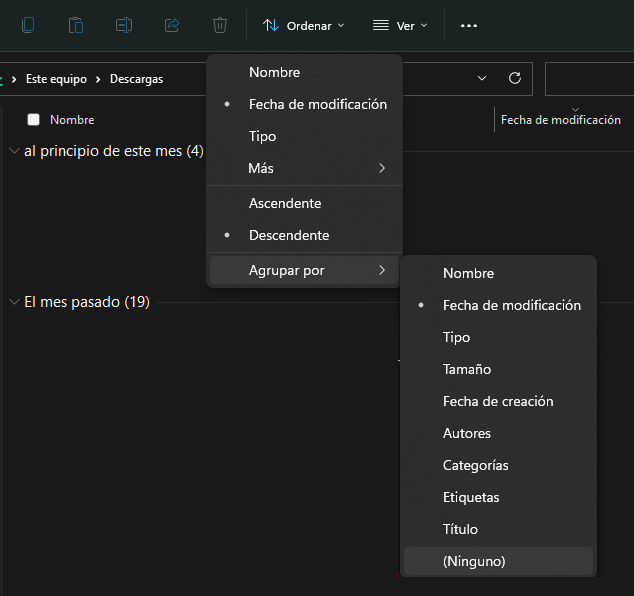
Con dichos resultados de Descargas me dispuse a borrar lo que no necesitaba y a realizar copias de seguridad de lo que sí que precisaba conservar en el PC, pero lo moví a carpetas que creé dentro de Documentos, ojo si lo haces tú también y si tienes la configuración de OneDrive para hacer copia en la nube de dicha carpeta ya que no creo que tengas tanto espacio libre en la nube de Microsoft, si ese fuese el caso, mejor crea una carpeta en plan «Cosas» en la raíz del disco y muévelas allí.
De todas formas volví a pensar en que incluso con estos 20 Gb recuperados debía haber más cosas por limpiar en el disco, y así fue, concretamente en la carpeta que crea Acestream para sus archivos temporales.
Así que tras limpiar las descargas finalmente decidí bucear por el disco duro C: carpeta a carpeta a ver que me llamaba más la atención y que era lo que encontraba.
Lo primero, será abrir el Explorador ir a «Este equipo» y a la unidad C:, donde antes de continuar deberás tener configurado el sistema para que te muestre las carpetas ocultas.
Esto es porque algunos programas, como el mencionado anteriormente Acestream guarda sus archivos en una carpeta oculta del sistema, oculta hasta que le decimos al sistema que queremos ver las carpetas ocultas.
Si no sabes como cambiar esta configuración, no te preocupes, es muy fácil, observa la siguiente captura y verás que tan sólo deberás desplegar las opciones del menú «Ver» y a «Mostrar» y en ella seleccionar «Elementos ocultos»
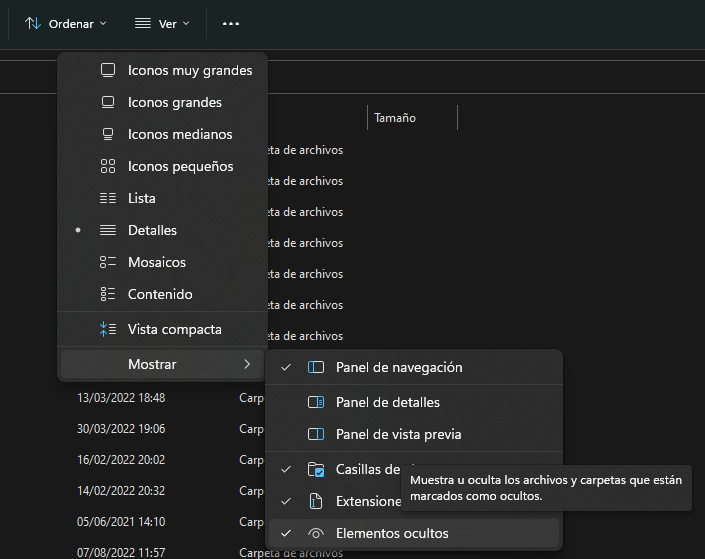
Una vez seleccionada esta opción en la unidad C se te mostrarán todas las carpetas incluso las ocultas, fíjate en la captura que las muestra en un color diferente, algo más oscuro.
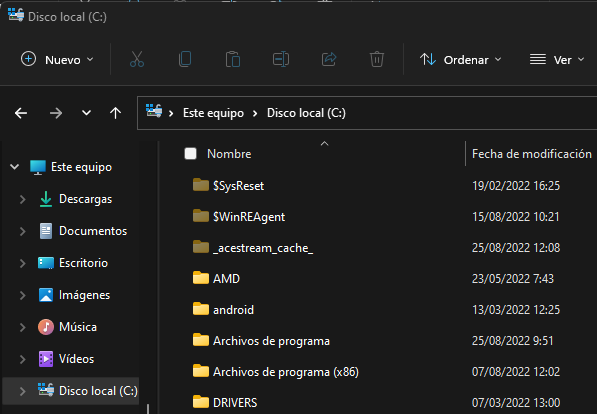
La carpeta oculta de Acestream llamada _acestream_cache_ al entrar en ella la sorpresa puede ser mayúscula al descubrir nada más y nada menos que 9,21 Gb ocupados.
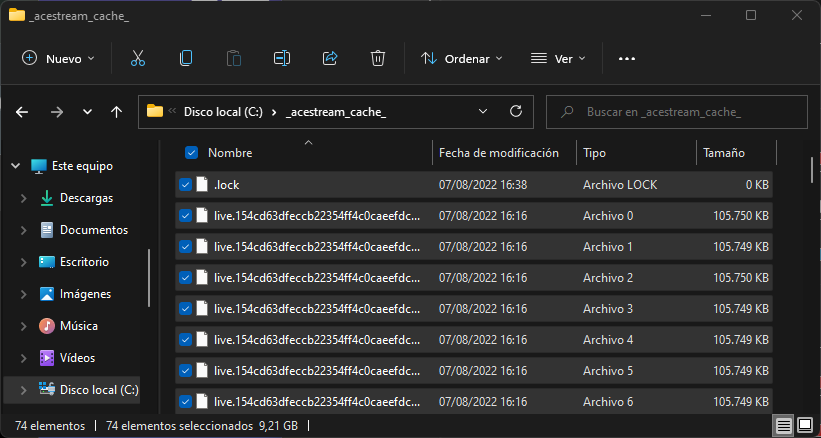
Así que sin tener Acestream corriendo elimínalos.
Para saber que Acestream no está corriendo, cosa que podría provocar un conflicto, fíjate además de en no tener el programa abierto que no tengas un icono en la barra de tareas, en la zona del reloj con el programa residente de Acestream que en ciertas ocasiones se queda allí latente, de estarlo, pulsa con el botón derecho del ratón sobre él y luego en las opciones emergentes pulsar en «Salir» o «Exit».
En la carpeta haz un CTRL+e para seleccionar todos los archivos y luego bórralos.
Configurar la caché de Acestream
Quizá te estés preguntando si es posible eliminar por completo la caché de Acestream desde el propio programa, y no, no lo es, o al menos de una forma fácil.
Esto es porque esta caché es absolutamente necesaria para el buen funcionamiento del programa, recuerda aquellos momentos en que mientras estás viendo un partido de fútbol te aparece un mensaje en la parte superior o inferior de la pantalla diciendo algo así como «Buffering», pues bueno ese búfer no es otra cosa más que la caché.
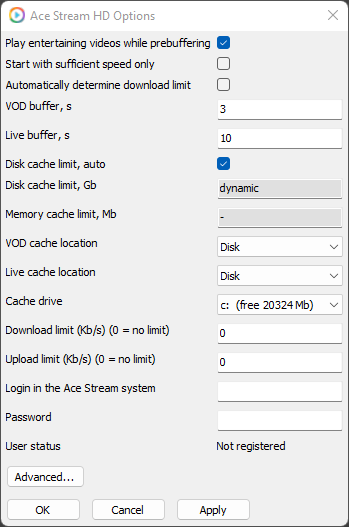
Lo que si que podemos hacer es limitar el tamaño máximo de la caché de Acestream para que no ocupe tanto y nos deje sin disco duro libre.
Piensa que por defecto el tamaño de la caché funciona de forma automática cogiendo un determinado tanto por ciento del disco, algo que puede resultar correcto, pero no lo es.
Ten en cuenta que luego sin que el programa Acestream lo sepa, puede resultar necesario más espacio en disco para el uso de otros programas ajenos al propio Acestream, como ha sido nuestro caso al intentar instalar un repack y claro como el no lo sabe sigue con sus casi 10 Gb ocupados en el disco.
Para modificar lo que Acestream puede tener como máximo de caché deberemos ir al icono que se ubica cerca del reloj del sistema y que se corresponde con el programa Acestream hacer un clic derecho sobre dicho icono y seleccionar la opción de «Options…»
Acto seguido se nos abrirá una ventana emergente como la que te coloco por aquí al lado.
Deberás dejar deseleccionado «Disck cache limit, auto», esto es sin la marca de visé, y escribir en «Disk cache limig, Gb» un valor como 4, que se corresponderían a un máximo de 4Gb.
Este valor de 4Gb no es algo elegido así al azar, si no que con él seleccionado nos aseguramos un buffer que puede contener todo un partido de fútbol, o una carrera de F1.
Ahora pulsa sobre el botón «Apply» y ya estará configurado para que su tamaño máximo sea de 4Gb.
Inclusive si no habías vaciado la carpeta anteriormente con el sistema propuesto esta configuración la reducirá de su tamaño actual hasta los 4Gb fijados.