Alguna vez habrás deseado pasar las partidas de un PC a otro, o tener una copia de los puntos de salvado de tus videojuegos guardada de las mismas para poder seguir jugando desde aquel punto concreto del juego.
Índice de este artículo
Y es que si no haces copia, cuando te cambies de PC probablemente los tengas que volver a rejugar. Con algunos videojuegos será de nuevo una buena experiencia, pero otros en cambio, un auténtico rollazo.
Por ejemplo, imagina un juego de conducción donde vas desbloqueando coches pero que al principio corres con un coche que no tira ni «patrás»… volver a competir con ese coche será una pesadilla hasta que logres hacerte con el deportivo mejor equipado de todos. Si hubieses grabado las partidas en un disco externo o pendrive, podrías seguir en tu nuevo PC en el mismo punto donde los habías dejado.
Partidas de Steam o Epic
Si a esos juegos estás jugando a través de plataformas como Steam, Epic o Origins te dará igual, porque las partidas se graban online. Sí, el avance del juego o el denominado «save game» o «save state» se realiza en la nube, es decir, en la plataforma concreta
Partidas de juegos físicos o piratas
Si tienes instalados juegos en tu disco duro que o bien has comprado por tu cuenta, sin recurrir a plataformas como Steam o Epic o que te has descargado de internet de forma sospechosa.
Al cambiarte de equipo, si no localizas y grabas la partidas, vas a perder los avances del juego.

Encontrar y grabar las partidas de los juegos de PC
Los save games de videojuegos Windows los encontrarás en tu carpeta de usuarios.
Abre un «Explorador de archivos» en tu PC, pulsa sobre «Este equipo», ahora abre la unidad de disco «C:».
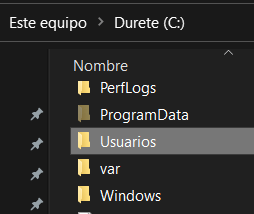
Busca la carpeta «Usuarios» que estará en la raíz del disco.
Accede a la que lleve el nombre o parte del nombre del usuario que jugón al juego, una vez dentro deberás buscar y encontrar la carpeta «AppData».
Aquí tendrás un problema ya que esa es una carpeta oculta y deberás primero mostrar los archivos ocultos.
Una vez consigas ver los archivos ocultas ya podrás ver la carpeta «AppData», ahora entraremos en ella, después dentro de la carpeta «Local» y ante nosotros tendremos la carpeta donde se graban configuraciones personalizadas de aplicaciones, así como las partidas de los juegos que tenemos instalados en nuestro PC.

La carpeta luce tal que así, hemos dejado marcadas las carpetas Gears5 y mxgp6 que se corresponden a dos videojuegos de los que queremos grabar dichas partidas en un disco externo o un pendrive, no ocupan mucho, para pasarlas a un nuevo ordenador. Esta operación también será válida por ejemplo si nos cambiamos el disco duro del PC o del portátil y queremos conservar el avance que llevamos en los videojuegos.
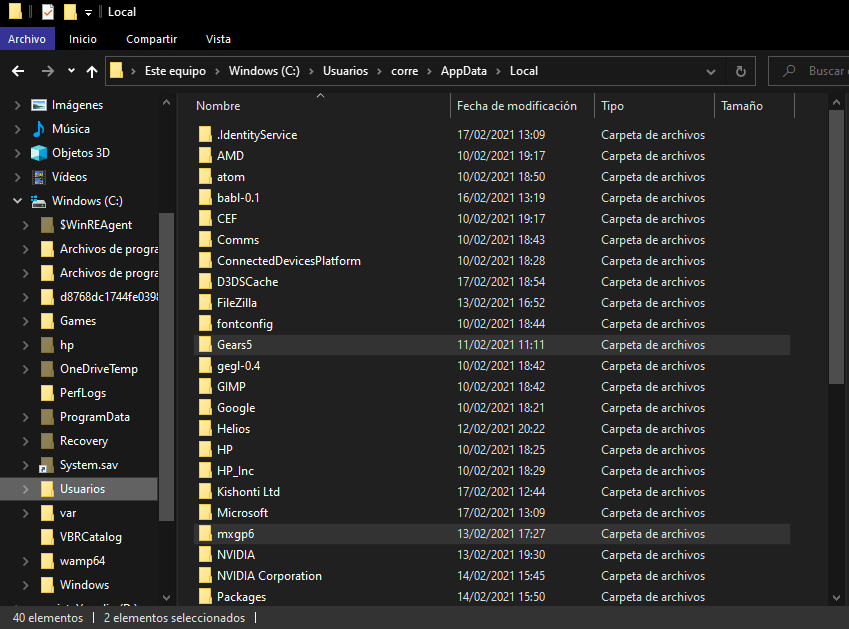
Antes copiarlos no está de más asegurarse de que el tamaño de dicha carpeta no es excesivo. Un peso superior a 30 Mb indicaría que ahí algo más que el avance de la partida guardado, y que por tanto probablemente nos estamos equivocando de programa.
Por ejemplo en la carpeta Gears5 podemos hacer sobre ella un botón de la derecha y seleccionar propiedades, de esa forma nos aparecerá el resumen del contenido de dicha carpeta.
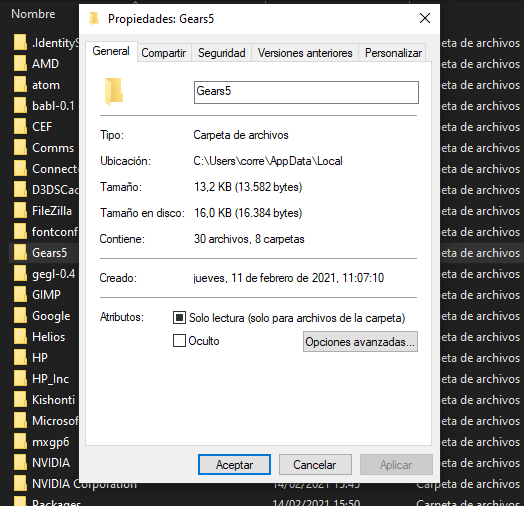
¿Dónde se guardan las partidas?
Esto es algo habitual, puede suceder porque la misma es de un juego de Steam, en ese caso deberás buscar en otra carpeta: c;/Windows/Archivos de programa (x86)/Steam/steamapps/commons
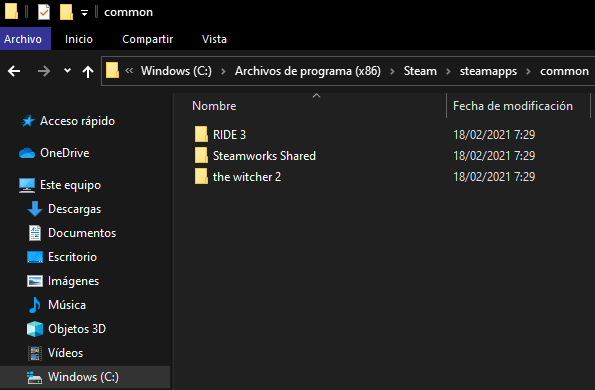
Si bien, la mayoría de los videojuegos que compres mediante Steam deberían sincronizarse en la nube con un espacio que guarda Steam para que almacenes las partidas de forma automática. Es decir, que tras instalar Steam e introducir tus credenciales de cuenta, si instalas un juego que ya habías jugado esta partida debería seguir en ese mismo punto.
Claro que esto no pasa siempre, por ejemplo con Dead Space, el primero de la saga, un juego bastante viejo pero que instalo en todos los ordenadores que he tenido, siempre debía de comenzar la partida desde cero, hasta que descubrí donde guardaba las partidas y así puede comenzar a pasarlas de PC a PC.
No encuentro la partida guardada
Otro caso de «partidas perdidas» también sucede cuando el videojuego no utiliza su propio nombre en la carpeta de AppData/Local, si no por ejemplo el nombre de la desarrolladora del juego o incluso un nombre en clave. Sí que está, eso es seguro, pero nos será difícil reconocerlo.
Lo que no podemos hacer es copiar toda esa carpeta pues ocupará gigabytes y además al intentarla reestablecer en otro PC probablemente nos ocasione problemas e inestabilidad del sistema.
Entonces lo que deberemos hacer es averiguar que carpeta es la que contiene los datos de salvado del juego.
Para ello, tenemos dos formas. Una por la fecha de modificación del archivo y otra por similitud de nombres de archivo.
Para ambas arrancaré el juego una vez en dicho equipo y jugaré hasta que se produzca un punto de salvado. Es decir, hasta que acabe una fase nueva o detecte que el juego graba los datos de la partida. De esa forma podré reconocerlo por la fecha del archivo.
Si bien, Windows no modifica la fecha de la carpeta que contiene el archivo. Y claro podríamos ir entrando carpeta por carpeta hasta dar con ella, lo que si que podemos hacer es una búsqueda de arhivos modificados hoy, esto se hace escribiendo: fechademodificación:hoy tal cual, en el campo de búsqueda de la carpeta App/Localdata, tal cual así:
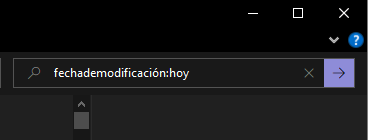
Otra forma es entrar en la carpeta donde tenemos instalado el juego. En este caso se trata de Litte Nightmares II, un fenomenal plataformas con una ambientación fantástica.
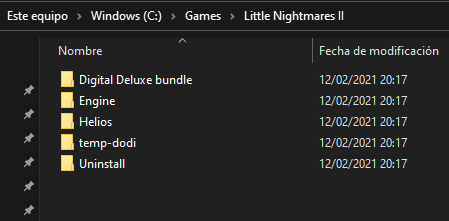
Observamos los nombre de las subcarpetas y buscamos coincidencia en la carpeta AppData/Local. Fíjate que coincide el nombre de Helios.
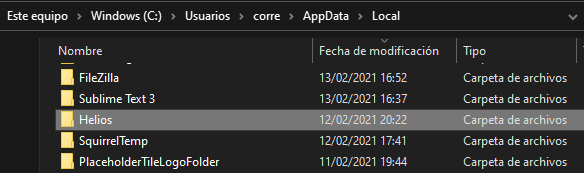
Ya hemos localizado cómo se llama la carpeta del Savegame de Little Nighmares II.
Si queremos llegar al detalle, podremos hacerlo entrando en la carpeta
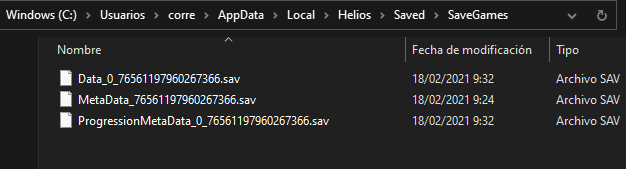
Por último, hay juegos, sobre todo algunos piratas que están empaquetados de una forma especial y que guardan los avances de las partidas en el mismo directorio donde están instalados, o si no en el mismo, en un directorio interno de la carpeta del juego. Si no son muchas, prueba a jugar hasta un punto de salvado y luego inspecciona los archivos modificados en en el momento, hora y minutos que viste el indicador de que se estaba guardando la partida.
La fecha del archivo de las partidas guardadas debería quedar modificada.
Copiar las partidas guardadas
Ahora para copiar todas esas partidas que hemos ido localizando deberás de hacer un simple copiar y pegar, sobre todo, sin que el juego esté en ejecución. Hacia una carpeta de una unidad externa, como no suelen ocupar mucho espacio siempre puedes recurrir a pendrive de 8Gb o incluso menos.
Cogeremos esa carpeta y la copiaremos en esa unidad externa para luego, una vez instalado Windows, y los correspondientes juegos, copiarlos nuevamente en la misma carpeta.
Cuando hagas la copia de vuelta, es decir, la restauración de las partidas guardadas, es muy importante que el videojuego no esté ejecutándose en ese momento. De lo contrario no funcionaría.
Esta forma de copiar las partidas, también nos debería servir para grabar los avances a modo de copia de seguridad. Ya que no será el primer caso de pérdida de los avances de partida en el PC si en algún momento te fallase el disco duro o te entrase un virus que inutilizase dicho disco y debieses volver a formatear.




