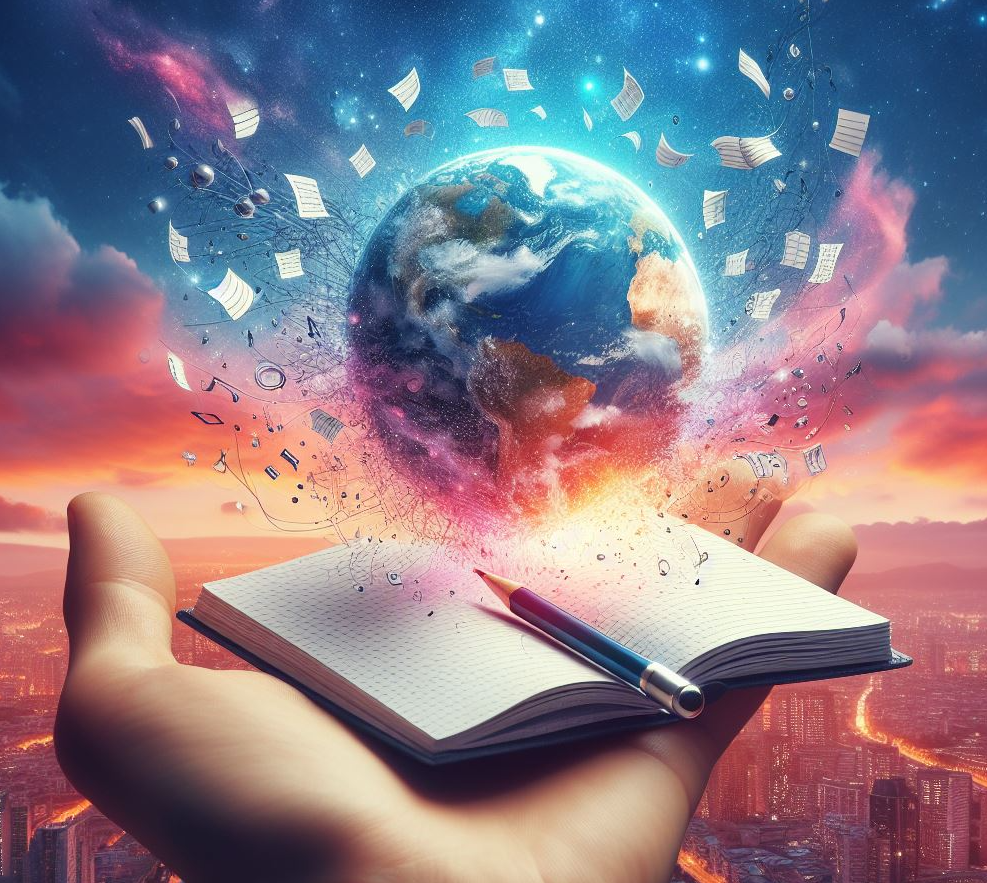No entiendo cómo Microsoft se puede permitir con Windows 11 estos errores tan básicos a estas alturas, mi PC no se puede apagar, al hacerlo se reinicia él solito y queda en la pantalla de contraseña de usuario, te identificas, una vez en el escritorio lo vuelves a apagar y tras apagarse, a los dos segundos ves como vuelve a arrancar, es como si hubiese dado al botón reiniciar en lugar de apagar.
Índice de este artículo
Falta depuración en Windows 11
A Windows 11, y al 10, y al 8, y al 7 y a todos los anteriores les falta o les faltó en su tiempo mucha depuración de errores. Pero esto que me ha sucedido hoy es básico, tras muchas décadas liderando las ventas en cuanto a sistemas operativos, y es que a decir verdad no hay otro sistema que puedas comprar para tu PC, principalmente porque Linux es gratuito y macOS ni se puede instalar de forma fácil, a menos que optes por un Hackintosh, ni se puede comprar si tienes un Mac porque el mismo ya viene instalado en todos los ordenadores Apple, no existiendo ni tan siquiera el producto macOS a la venta por sí solo.
Pues bien, no importa cuánto venda, que sea el sistema operativo más utilizado en el planeta o porque no confesarlo el que cuenta con más parches de la historia, incluso que sea el que me guste más por diferentes motivos, pero a veces es capaz de sacarte de tus casillas por cosas como esta.
Mi PC no se apaga
Imagina terminar una larga jornada de trabajo, y por fin llega el momento de apagar el ordenador y este se resiste a apagarse, hace el ciclo normal tras pulsar el botón «Apagar» del sistema operativo, pero tras quedarse la pantalla en negro unos segundos comienza a arrancar por sí sólo.
Lo inicias y piensas, me he despistado y he pulsado la opción de reiniciar, pero te das cuenta de que no es así, pues esta vez te fijas y haces un clic milimétrico sobre el botón «Apagar» de tu sistema operativo, y atónito observas como comienza a apagarse, pero luego se reinicia sólo y así sucesivamente en un ciclo interminable.
Por culpa de que no se apague el PC pierdo 10 o 15 minutos extra, fuera ya de mi jornada laboral intentando apagarlo.
Al final hay dos opciones, o desconectarlo de corriente o intentar solucionar el problema, vamos con la segunda opción, pues la primera amigo… si se trata de un portátil, dará igual que lo dejes sin corriente, hasta que no agote su batería no se apagará.
Buscando soluciones
En ese momento uno se lanza a la red a hacer preguntas relativas a un PC que no se apaga, a un PC que se reinicia sólo, y claro, los supuestos y situaciones varían, al final quizá des con alguna posible solución exacta, yo las he probado todas y créeme que ninguna me ha funcionado, hasta que por mí mismo descubrí como solucionarlo.
Por supuesto no se si a ti mi solución te funcionará, pero como mínimo creo que debes intentarlo ya que nunca se sabe.
Soluciones de reiniciado automático
Como he comentado anteriormente la solución que podríamos enmplear para solucionar el reiniciado automático de Windows cuando lo que queremos es apagarlo puede diferir y mucho en cada equipo.
Veamos diferentes métodos para solucionar el reiniciado automático, ahorrándote tener que ir buscando por internet en diferentes páginas, algunas en inglés.
Aquí tienes todos esos métodos reunidos en un único artículo y los puede realizar en tu mismo PC en el mismo orden que aquí están escritos, quizá con su conjunto se solucione tu problema, al menos essto es lo que a mi me ha pasado.
Método de Panel de control
Lo primero es observar la configuración de energía de tu PC, para ello deberemos ir al denominado «Panel de control» de Windows 11.
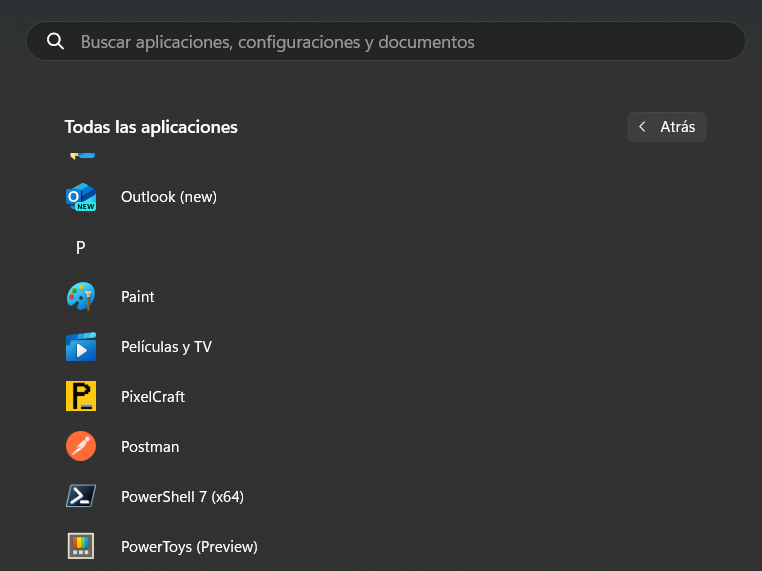
Hay diversas formas de llegar a él, pero créeme que ninguna es de forma natural, no puedes abrir Inicio, pulsar en «Todas las aplicaciones» y hacia la letra «P» y encontrarla, no porque allí no está.
Tampoco podrás realizar el truco de botón derecho sobre el icono de Windows de la barra de tareas para elegirlo en dicho desplegable, más que nada porqué aunque ahí sí que tienes algunos acceso difíciles, como el acceso al Administrador de dispositivos, no te deja la posibilidad de abrir el «Panel de control».
Incluso mediante el botón de «Configuración» de Windows 11, ese de la ruedecita dentada tienes una forma de navegar hasta él.
Las únicas opciones para abrir el dichoso panel de control son mediante búsqueda textual o mediante ejecución directa del comando que lo abre.
Para lo primero, quizá el más sencillo dentro de lo complicado puedes utilizar tanto en el cajetín de búsqueda textual de la ventana de la configuración, o abriendo el panel de inicio de Windows y comenzando a escribir acto seguido «panel de control», sin las dobles comillas.
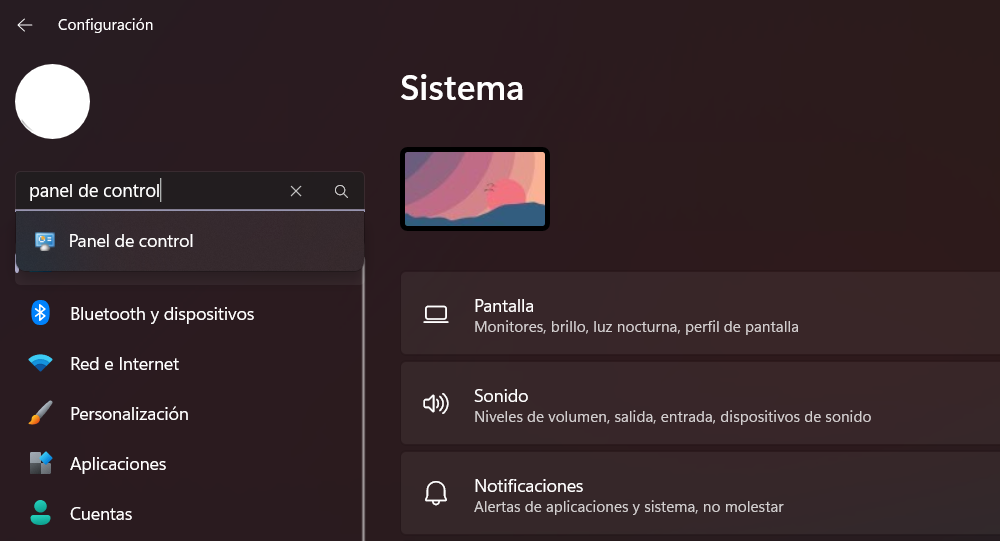
En ambos casos de búsqueda el sistema te sugerirá como opción «Panel de control», pulsa ahí. Puedes guiarte por la captura que te dejo por aquí al lado.
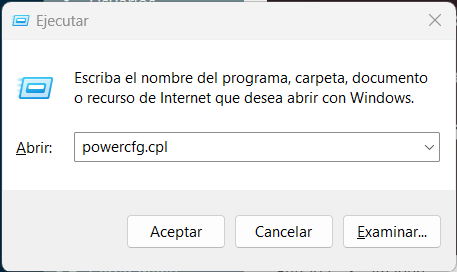
Si quieres llegar al panel de control mediante ejecución del comando correspondiente también podrás hacerlo.
Para ello pulsa el combo Windows + r, esto te abrirá una ventana de «Ejecutar» justo a la izquierda de tu pantalla, el motivo de la ubicación, porque ahí estaba antes el botón de Inicio de Windows 10, 8, 7 Vista… etc y una nueva muestra de la falta de depuración de Windows 11 que por defecto lo tiene más al medio, centrado en la pantalla, pero en cambio este menú sale donde antes.
En ese cajetín escribe «powercfg.cpl» sin las comillas, pulsa la tecla Intro y acto seguido se te abrirá el panel de control de Windows 11.
Esta increíble dificultad para llegar al panel de control del sistema denota la falta de excelencia de Windows, por eso nos critican tanto desde macOS donde todo está casi siempre en su sitio.
Sea como sea, esto es algo que debería estar muy accesible tanto a través de «Todas las aplicaciones» y en su letra «P» como en la ventana de configuración. Pero no, a los señores de Microsoft les va esto de complicarnos la vida.
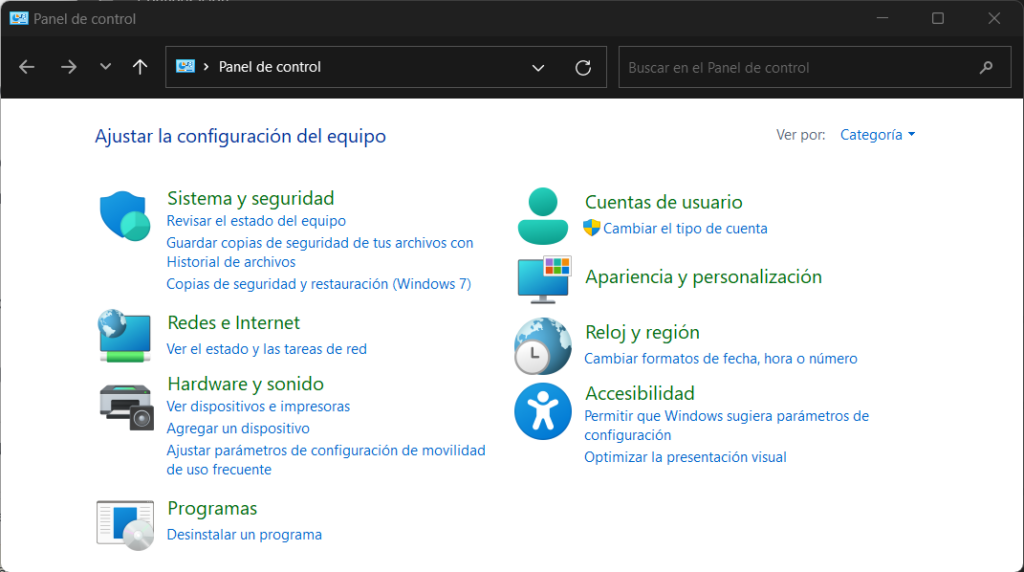
Una vez en el panel de control de Windows deberemos ir a «Sistema y seguridad» , dentro de «Opciones de energía» elegimos «Cambiar las acciones de los botones de inicio/apagado»
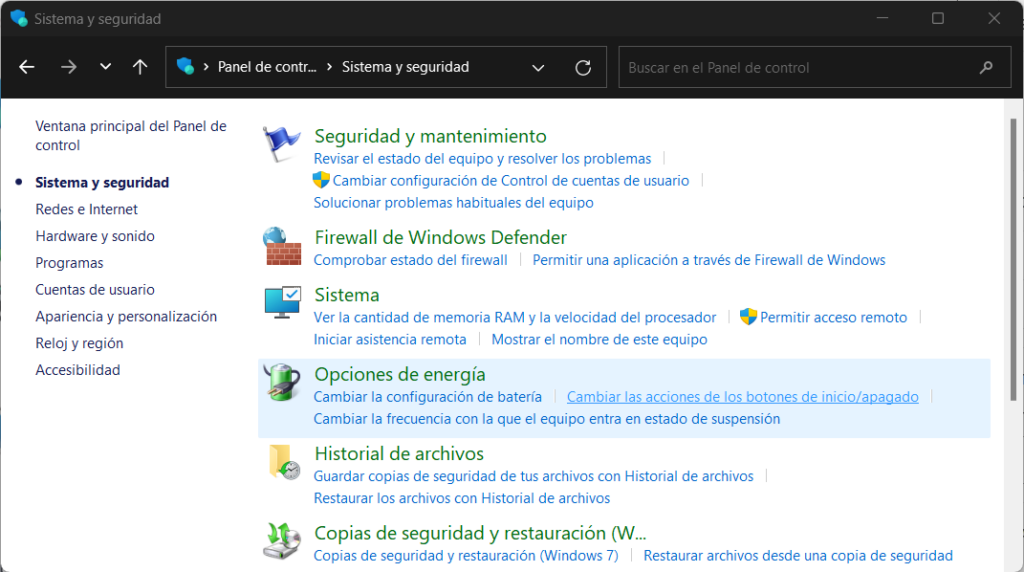
En la pantalla que nos aparece se trata de modificar las opciones de «Configuración de apagado», si no están accesibles deberás pulsar en la opción superior con un escudo azul y amarillo que dice algo así como «Cambiar la configuración actualmente no disponible»
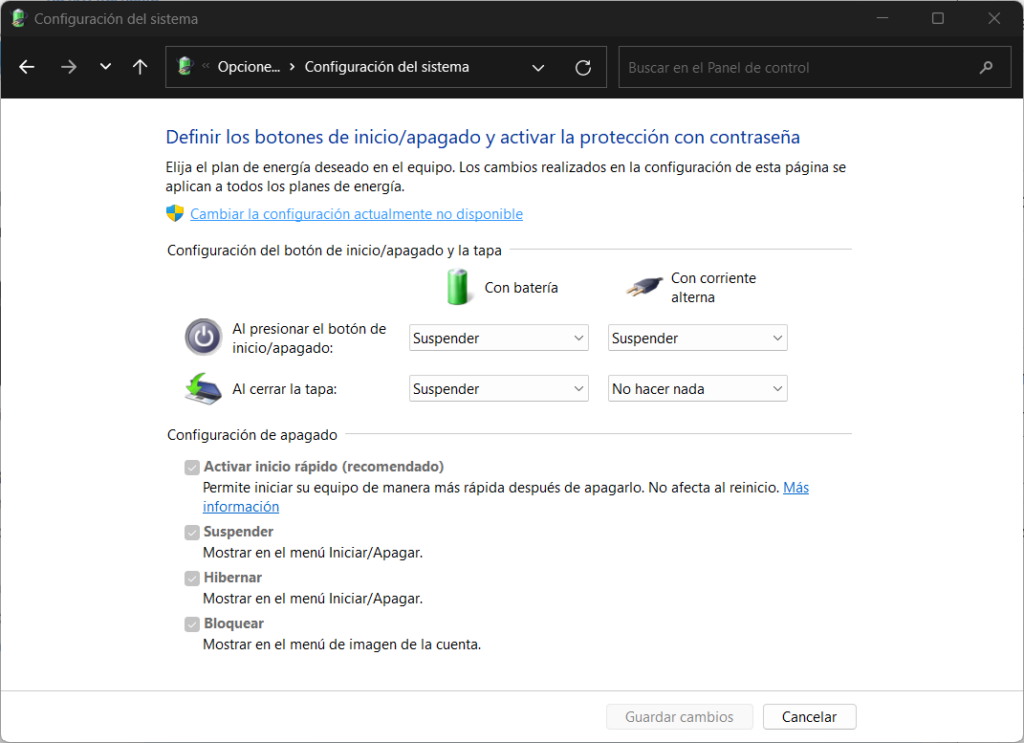
En la pantalla deberás quitar la marca de la casilla «Activar inicio rápido (recomendado), luego una vez arranquemos de nuevo el equipo y lo apaguemos un par de veces con todo correcto te recomiendo volverlo a activar.
Esto opción hace que el equipo arranque de forma algo más rápida que si no lo tuviésemos activado, pero quizá nos interesa desactivarla pues con ella activa realmente consume batería incluso con el PC totalmente apagado.
Así que si queremos alargar la duración de la batería cuando no lo utilizamos durante la semana y lo tenemos apagado, desactívalo. Si tu uso del PC es diario, mejor déjalo activado.
Una vez desactivada la casilla prueba a apagar el PC haber si ya deja de reiniciarse sólo, hazlo como mínimo dos veces.
Si con eso lo hemos solucionado, fantástico, pero a mi no me ha funcionado así que si te pasa como a mí, deberemos seguir con el siguiente método.
Método de Propiedades del Sistema
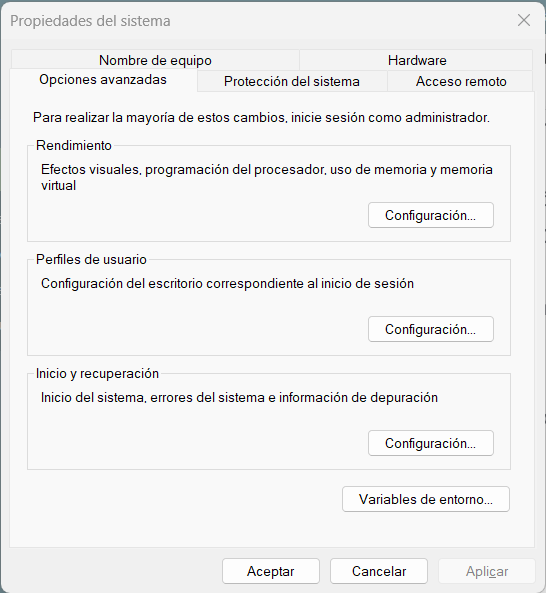
Con el PC iniciado pulsa de nuevo el combo Win + r para que te aparezca la ventana de «Ejecutar», ahora introduce el comando «sysdm.cpl».
Esto nos lanza una ventana de Propiedades del sistema.
Esta ventana dispone de varias pestañas de información, no nos interesa la que se abre por defecto.
Pulsa sobre la pestaña de «Opciones avanzadas» y se nos mostrará la información como en la pantalla que te capturo aquí al lado.
Las dos primeras secciones no nos interesan, pero si una ubicada casi al final, me refiero a la sección de «Inicio y recuperación»
Pulsa en el botón «Configuración» dentro de esa sección de «Inicio y recuperación»
Se abrirá una nueva ventana donde debeerás fijarte en la sección «Error del sistema», que lucirá más o menos así:
Aquí deberemos desmarcar la casilla de «Reiniciar automáticamente», en el caso de que esta se encuentre marcada.
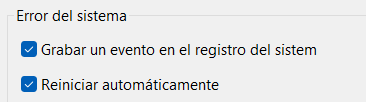
Tras dejarla desmarcada pulsamos en botón «Aceptar» de dicha ventana.
Quedaremos justo en la ventana anterior, donde también tendremos dos botones al final para «Aceptar», «Cancelar» o «Aplicar» pulsaremos en Aceptar.
Ahora nos tocará apagar el equipo para ver si así funciona el apagado de Windows.
Como he comentado anteriormente este método a mi tampoco me ha funcionado así que si te sucede lo mismo prosigue con el resto de métodos para solucionar el problema de Apagado del PC.
Método de restauración de energía
El siguiente método emplea una restauración básica, sin perder archivo alguno, de algunos de los componentes del sistema en cuanto a gestión de energía.
Por su poder precisa el lanzamiento de dos comando seguidos, primero uno y después el siguiente, y se precisan ejectuar mediante la ventana de Terminal de Windows, también conocida como «Símbolo del sistema», pero deberemos lanzarla ne modo Administrador ya que necesitamos control total del PC para poder solucionar el problema, quizá por requerir persmisos de administrador nos solicite la clave del sistema para ello.
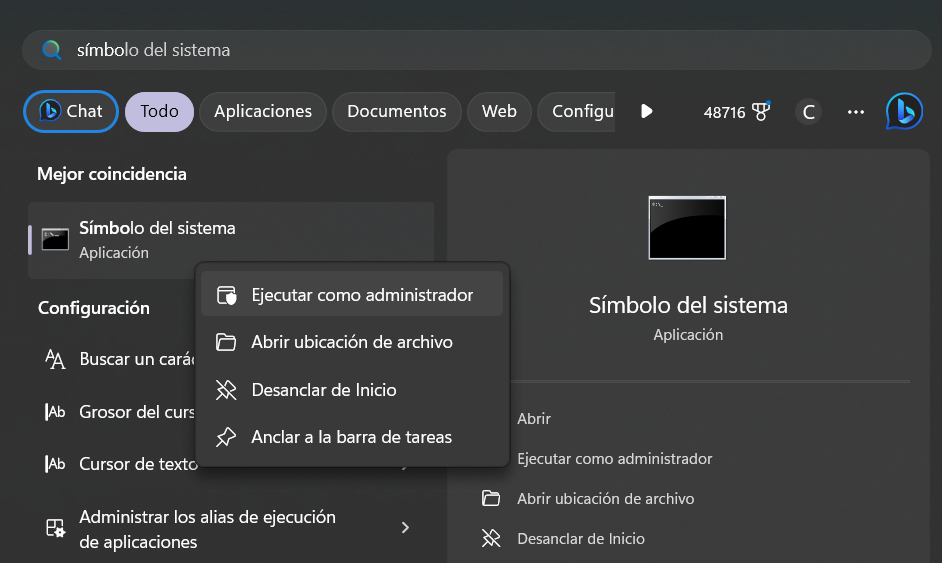
La forma de ejecutar el «Símbolo del sistema» en modo «Administrador» es localizar el icono correspondiente a dicha aplicación, el cual podremos encontrar pulsando la tecla Win y escribiendo acto seguido «símbolo del sistema» antes de acabar de escrirlo ya lo tendremos como sugerencia, entonces en lugar de pulsar el botón izquierdo del ratón para lanzarla haremos un clic en el botón derecho, esto nos desplegará un menú donde deberemos elegir la opción de «Ejecutar como administrador»
Ahora escribe el siguiente comando:
dism.exe /Online /Cleanup-image /RestorehealthEste comando llevará un rato, al igual que el siguiente, indicarán su proceso con un tanto por ciento.
Una vez finalice por completo y podamos volver a escribir otro comanda, utilizaremos el siguiente:
sfc /scannowTras acabar y sin hacer nada más procederemos a reiniciar el PC, de nuevo como mínimo un par de veces a ver si de esta manera se soluciona.
Método forzado
Casi todos los PCs disponen de un botón para el encendido, botón que aparentemente no sirve para apagar la máquina, ya que al pulsarlo el PC suele entrar en reposo, sin perder aquello que se estaba haciendo pero sin llegar a apagar del todo el PC.
Sin embargo casi todo el mundo sabe que si aguantamos el botón de encendido pulsado durante más de 2 segundos el equipo realizará un apagado forzado.
Los apagados forzados están desaconsejados pues cortan el suministro de energía de forma drástica y si por ejemplo en ese momento el PC estaba grabando un archivo pero no había terminado dicho archivo quedará partido y con ello tendremos un archivo corrupto en el sistema, si dicho archivo era una parte fundamental del sistema el PC podría quedarse inutilizado.
Por este motivo este método se desaconseja hacer de buenas a primeras y deberías utilizarlo tan sólo si el resto de métodos no funciona.
Obviamente al dejar al procesador del ordenador sin energía eléctrica este se apagará, lo curioso es que por ejemplo a mi tras hacerlo todo vuelve a funcionar. Días después de utilizar este método ahora el equipo sí que se apaga cuando quiero apagarlo y se reinicia cuando quiero reiniciarlo.