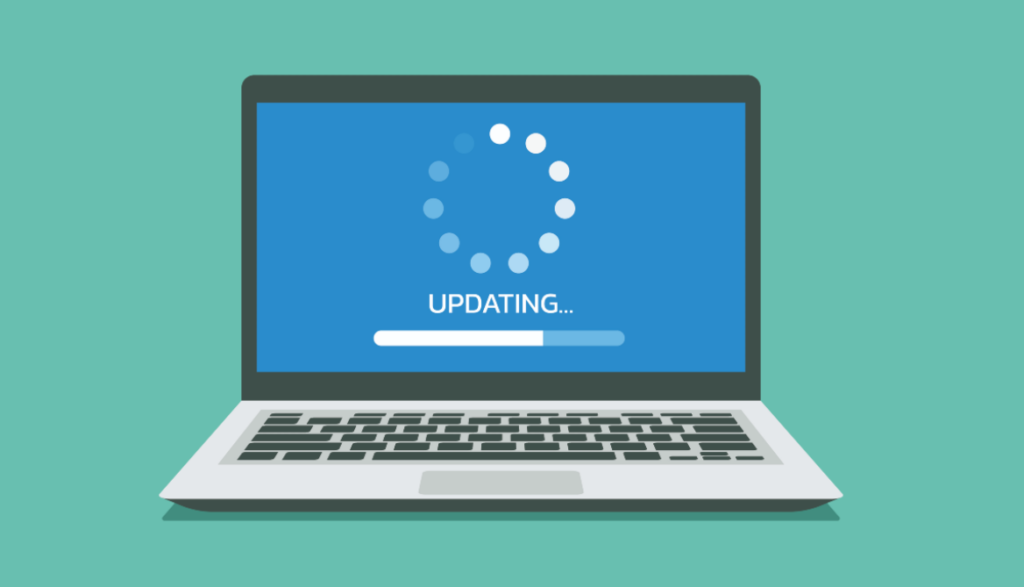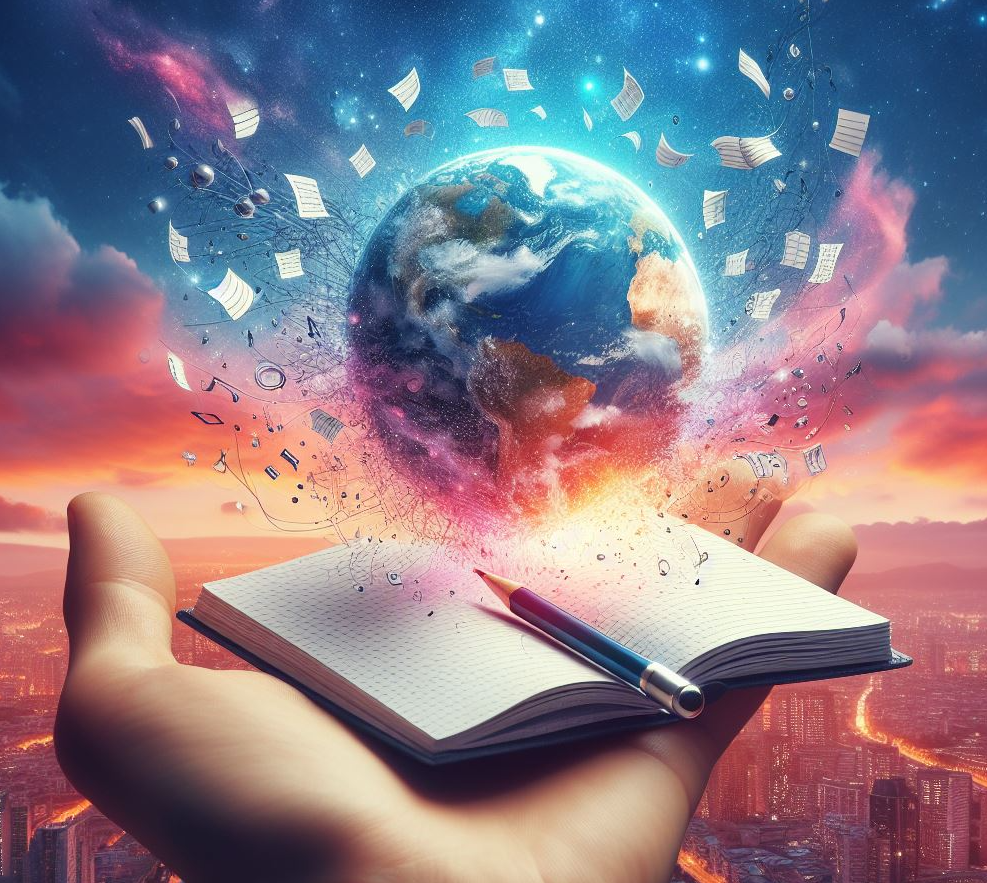Si bien el sistema operativo Windows ya incorpora una herramienta para actualizar el sistema, es decir un gestor de actualizaciones del sistema, es remarcable señalar que este no contempla la actualización de aquellas aplicaciones instaladas en el equipo y que no son parte del sistema operativo Windows en sí.
Índice de este artículo
Inclusive dicho gestor de actualizaciones se atañe exclusivamente al propio sistema no actualizando ni tan siquiera aquellas aplicaciones descargadas desde la mismísima Microsoft Store.
Gestor de actualizaciones global
Esto de no disponer de un gestor global de actualizaciones en Windows es algo que no sucede en otros sistemas operativos de PC como Linux, donde el gestor de actualizaciones actúa de forma global, o yendo hasta otros dispositivos, como las tabletas y teléfonos móviles Android o iOS que consiguen tener al día casi sin que nos demos cuenta tanto el propio sistema como las actualizaciones de aplicaciones.
Así que para tener todo actualizado en el equipo deberemos utilizar la funcionalidad de cada aplicación que tengamos instalada para buscar nuevas versiones, claro que eso es si dispone de ella.
En este sentido cabe destacar que algunos programas carecen de ella. Además en el caso de disponer de un sistema de búsqueda de actualizaciones este será diferente entre diferentes programas, me explico.
Cada aplicación recurre a un sistema para la gestión de dichos parches o updates, algunos efectúan una conexión contra un servidor externo, el de la empresa o el creador de dicho programa al iniciarlo cada vez, preguntándole, tengo una versión X del programa, hay alguna más reciente? y en el caso de existir alguna pasan a mostrarte un diálogo conforme puedes instalar dicha aplicación.
Otros programas no hacen la comprobación de forma automática y deberás ser tú el que la realices, para ello suele existir una función en alguno de los menús, por lo generan en el menú de ajustes, preferencias o configuración, aunque también se estila ponerla en «Acerca de…»
Gestor de actualizaciones de programas
Como todas esas comprobaciones son tediosas, te propongo una aplicación gratuita que te permite la gestión de las actualizaciones de las aplicaciones, se trata de UpdateHub.
Este programa permite actualizar la gran mayoría de aplicaciones, no los juegos, que tengas instalados en tu PC.
Debes saber que con las actualizaciones que va a realizar UpdateHub no pierdes usuario ni configuración que tengas en dicha aplicación, realmente sería como actualizarla manualmente.
Esta aplicación la puedes descargar gratuitamente desde GitHub, un reconocido repositorio de código fuente y programas, para ello te facilito el siguiente enlace: https://direccion.online/a0cgx
Cambiando el idioma del programa
La primera vez que iniciemos el gestor de actualizaciones nos mostrará la siguiente pantalla, totalmente en inglés, pero tranquilo, podemos cambiar esta situación.
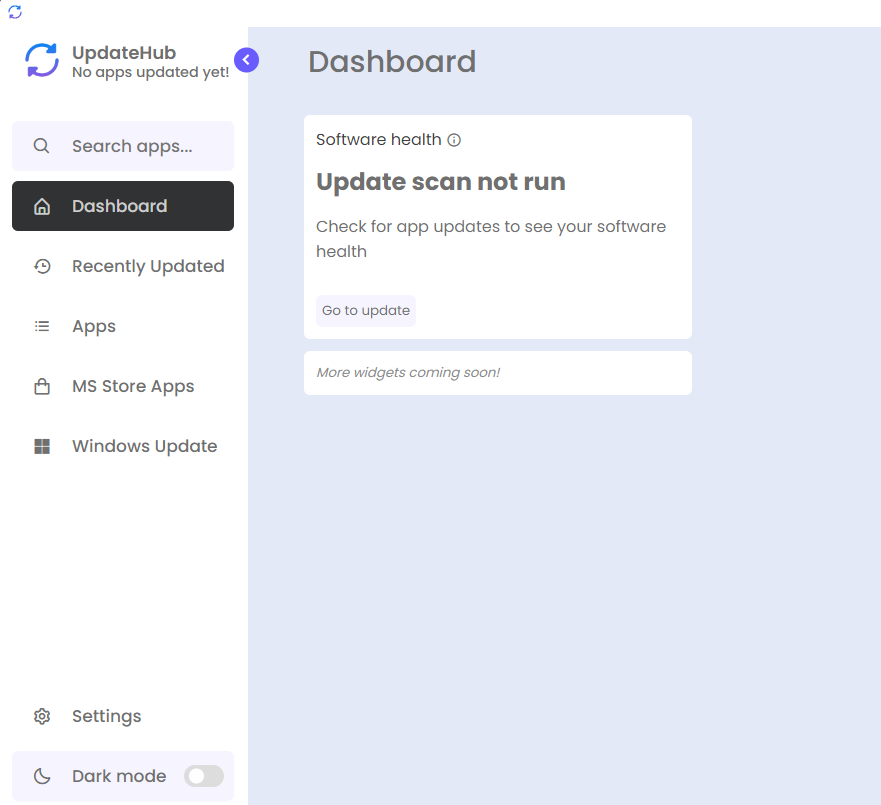
Para cambiarlo a español, deberemos dirigirnos a la parte inferior, concretamente a «Settings» y ahí veremos casi al final la sección «Language» con el idioma por defecto «English», si pulsamos y seleccionamos «Spanish» automáticamente se traducirá al Español.
Si bien funciona en Español, podrás observar que hay ciertos fallos en las traducciones y se solapan algunas palabras, o quedan cortadas, es el rollo de siempre, el español precisa de más espacio que el inglés para decir lo mismo.
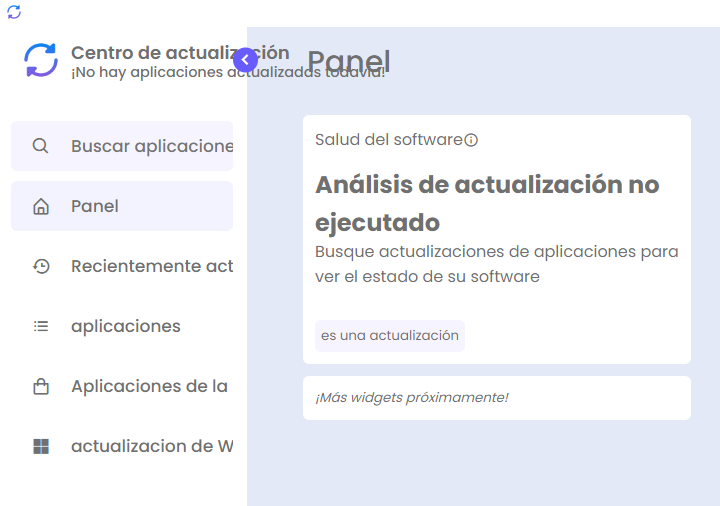
Actualizar todas las aplicaciones del PC
Una vez la tenemos ya en español resultará muy fácil utilizarla, la aplicación deberá escanear nuestro PC para saber que aplicaciones tenemos instaladas en él y así proceder a consultar si hay nuevas versiones.
Para escanear el PC en busca de qué aplicaciones tenemos instaladas en él y así poder descargar las actualizaciones deberemos pulsar sobre el botón de «es una actualización»… que ya le vale al sistema de traducción, en inglés el botón era «Go to update»
Esto nos mostrará durante unos segundos un icono de buscando actualizaciones:
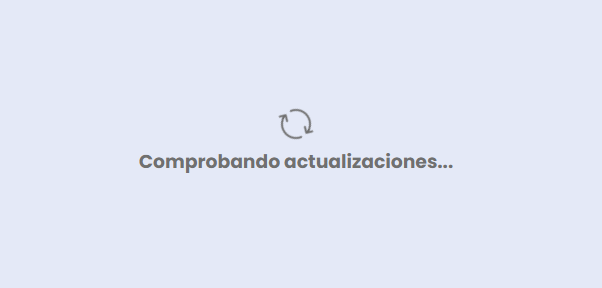
El tiempo de dicho mensaje de comprobación variará en función dela cantidad de programas que tengas instalados en tu PC.
En mi caso ha tardado escasos 30 segundos y me ha encontrado 20 aplicaciones listas para actualizar.
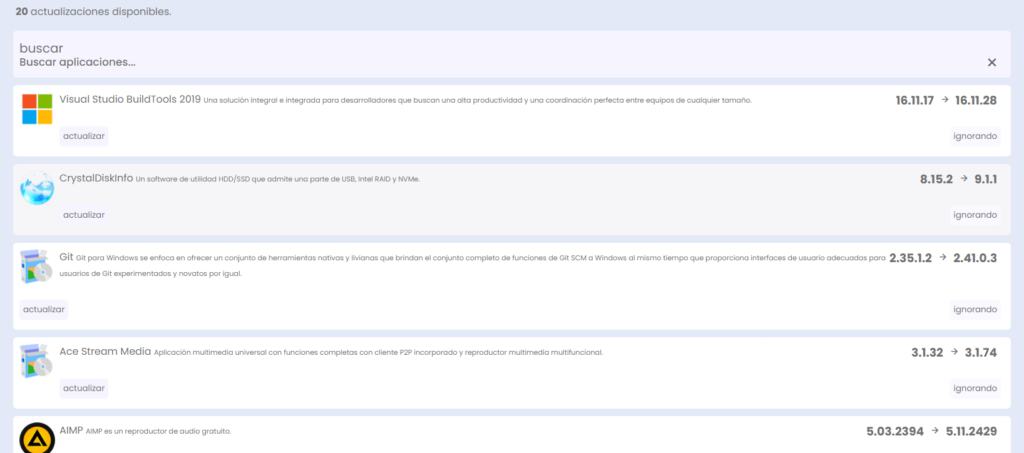
El listado no ofrece un botón en plan «Actualizar todo», deberemos ir una una una pulsando el correspondiente botón actualizar.
Por ejemplo, observamos que tenemos una actualización del genial programa para ver series gratis Stremio, para actualizarlo pulsaremos sobre el botón «actualizar» ubicado justo debajo del logo de Stremio.

Acto seguido comenzará el proceso de actualización de Stremio.
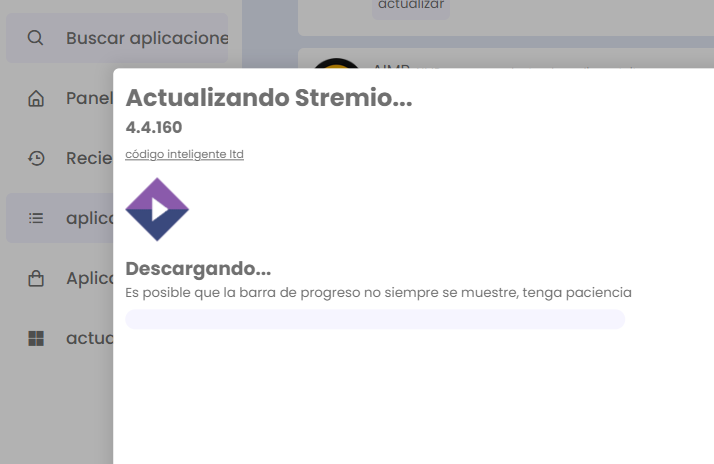
Dicho proceso comienza con la descarga automática de la nueva versión y posteriormende te la actualización, esto transcurre en un segundos, el tiempo puede variar en función del programa a actualizar.
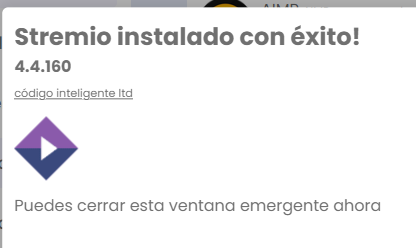
Una vez se muestra el mensaje conforme la aplicación se ha actualizado con éxito, el botón para cerrar y proceder a actualizar otra está traducido como «cerca».
Ahora tocará proseguir por la siguiente aplicación del listado, y así sucesivamente hasta tener todas las actualizaciones instaladas.
Permisos y ventanas emergentes durante las actualizaciones

Durante el proceso de actualización de cualquier programa del listado del gestor de actualizaciones de programa UpdateHub pueden saltar ventanas emergentes. Es normal.
Estas ventanas son o bien la propia aplicación que estás actualizando, o del centro de seguridad de Windows diciendo que tal programa quiere hacer modificaciones en el disco o el sistema, piensa que esto es normal, para actualizar hay que modificar archivos sí o sí, así que deberás aceptarlos.
Muchas de dichas ventanas nos aparecerán en la barra de tareas minimizadas, mostrando un icono de escudo, tal cual te capturo por aquí al lado.
Deberás pulsarlo y aceptar la acción que te proponga la ventana maximizada.
Automatizando todo
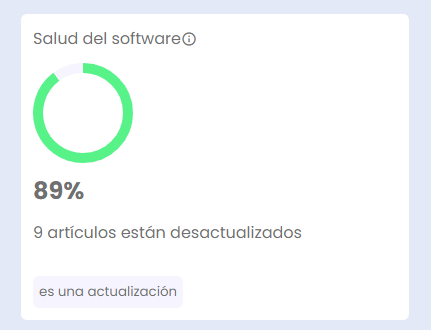
Desde las opciones de configuración de la aplicación puedes configurar diferentes cosas.
Por ejemplo dejar activado que la misma se inicie de forma automática al arrancar Windows, si bien esto podría ser práctico yo prefiero dejarlo desactivado y ser yo el que cada cierto tiempo, normalmente cada viernes, actualice mis equipos arrancando la aplicación UpdateHub de forma manual.
También puedes hacer que este programa se ocupe de las actualizaciones de sistema, para lo que lo deberías lanzar con permisos de administrador, esto se hace con el botón derecho sobre el icono del programa y seleccionando, «Ejecutar como administrador»