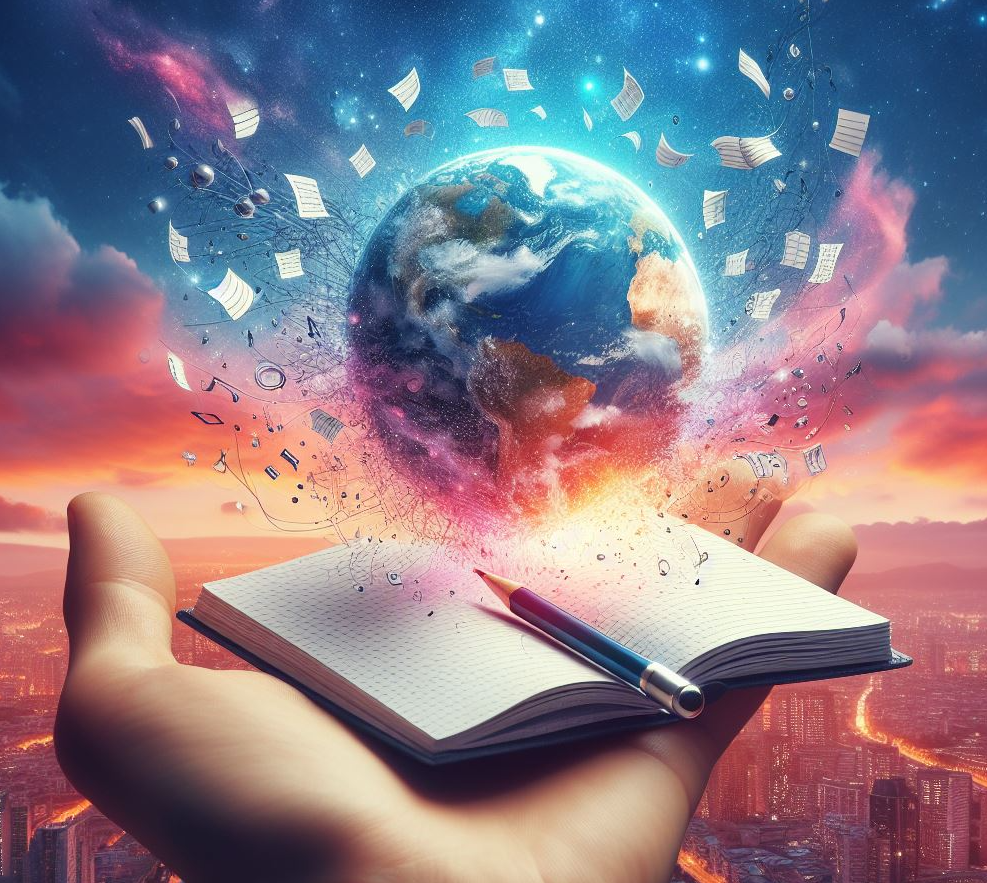Copiar las partidas de videojuegos, los también denominados como savegames, que tienes grabadas en tu PC será algo muy útil sobre todo si no quieres tener que comenzar de cero los juegos, desbloquear aquellas armas o coches o superar de nuevo una fase o pantalla que se atragantó un poco.
Índice de este artículo
La utilidad de hacer una copia de tus partidas también será algo imprescindible cuando por ejemplo te cambies de equipo, ya que aunque sabes que ciertas partidas de juegos de Steam o de Epic se graban en la nube, no lo serán todos, algunos juegos algo más viejos, o directamente los juegos piratas, no utilizan esta prestación por lo que aprender a realizar las copias de seguridad por ti mismo será una auténtica bendición.
Utilidad para gestionar las partidas guardadas
GameSave Manager, una pequeña gran aplicación, y es qye además de gratuita, como la práctica totalidad de herramientas que te recomendamos en tiroriro.com para tu PC o móvil.
Si tu pregunta es si permite realizar copias de tus partidas de tus juegos, sean estos o no juegos comprados en tiendas oficiales, pues la respuesta es sí, mejor dicho casi sí que podrá con todo.
En ese sentido cabe mencionar que algún programa no oficial extraído de la Microsoft Store puede no ser detectado por el software en cuestión, quizá es porque el software es de 2022 y el juego es nuevo, de este 2023, aunque eso es únicamente una suposición de los motivos porque bajo algún juego no funciona GameSave Manager.
Otras soluciones para hacer copias de partidas
Para realizar copias de seguridad de nuestras partidas hay diferentes soluciones, desde buscar, encontrar y hacer copia de los archivos de salvado, es decir de los denominados savegames, a utilizar plataformas online, como Steam que te graban las partidas en la nube, pasando por el uso de aplicaciones específicas para la copia de las partidas.
Sin embargo hoy te traemos la reseña y un tutorial sobre este gestor gratuito de partidas que oye! funciona la mar de bien.
Descargar e instalar el gestor de partidas de juegos
El programa en cuestión es GameSave Manager, aplicación que en el momento de escribir este artículo se encuentra en la versión, agárrate que hay número para rato, 3.1.517.0 y que puedes descargar gratis desde: https://direccion.online/a0cdl
Una vez descargamos el archivo y lo descomprimimos ya lo podremos utilizar, aunque realmente no precisa instalación, ya que es totalmente portátil, podemos tenerlo en un pendrive o disco externo que utilicemos para llevar las partidas grabadas con nosotros.
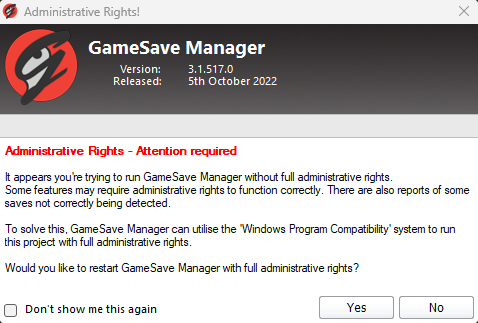
Nosotros vamos a instalarlo en el sistema así podremos gestionar la copia en cualquier momento, incluso volcar una copia de seguridad en el propio escritorio o subirlo a OneDrive para luego grabarlo donde precisemos o restaurarlo en otro ordenador.
Al instalarlo recibiremos una alerta conforme mejor si lo instalamos con permisos de administrador, marcamos la casilla para que no lo muestre nuevamente y pulsamos el botón Sí, Yes.
Estos permisos de administración son necesarios porque GameSave Manager precisa poder leer y escribir en determinados directorios del disco duro, donde se guardan las partidas, que son a la misma vez lugares de grabado de información de programas y por ende se encuentran protegidos por Windows.
Tras pulsar el botón YES, se reiniciará el instalador y acto seguido Windows te preguntará si deseas ejecutarlo con dichos permisos de administración, le dices que sí, y aparecerá una nueva ventana con diferentes configuraciones.
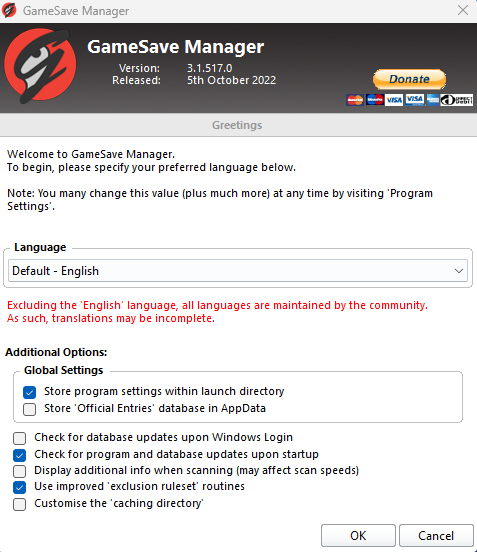
En ella lo primero será seleccionar el idioma, el Español está disponible.
El resto de configuraciones en principio deberíamos dejarlo tal cual, tan sólo te recomiendo que desactives el «Check for database updates upon Windows Login» para que el programa no se ejecute automáticamente cada vez que encendemos el ordenador.
Tras pulsar en siguiente ya aparecerá todo en Español, y podremos decidir si lo instalamos o no, te recomiendo que aunque pueda funcionar de forma portátil lo instales en tu PC como harías con cualquier otro programa.
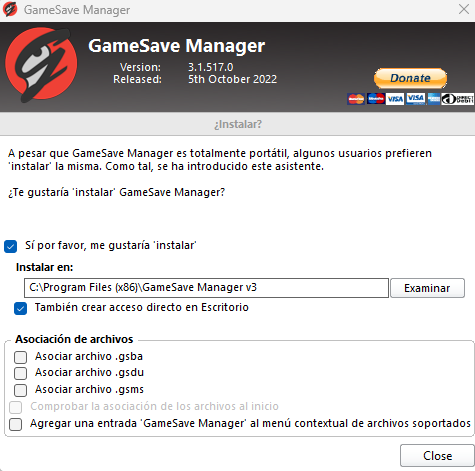
Ejecutar el gestor de partidas de juegos
Tras la instalación nos aparecerá la pantalla desde donde manejaremos las copias y restauraciones de partidas, será algo parecida a esta, la verdad es que bastante fechuacha:
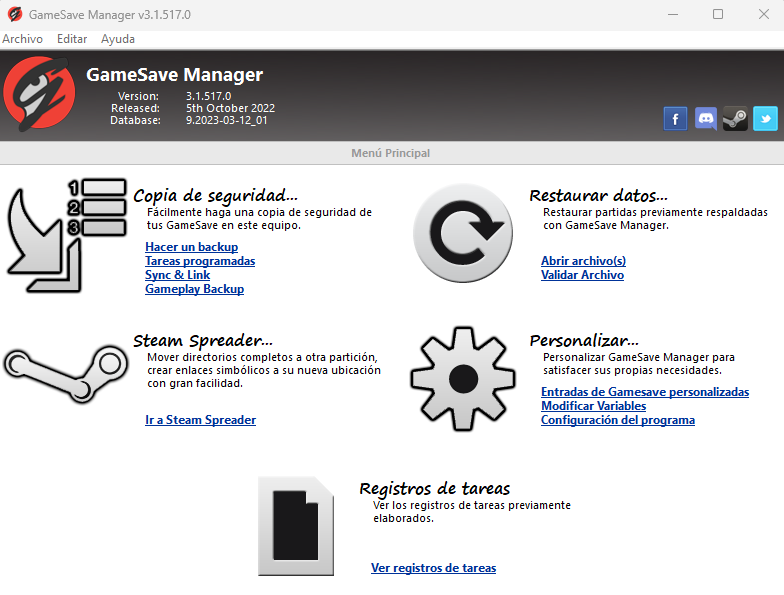
Crear copias de seguridad de las partidas
Lo primero y normal es crear copia de seguridad o backup de las partidas que tienes en dicho ordenador, para ello selecciona en dicha pantalla la opción «Hacer un backup»:
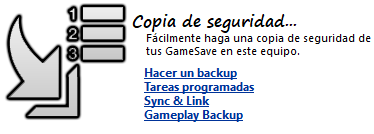
Tras pulsarlo te saltará un proceso de escaneo de tu disco donde el gestor buscará partidas guardadas:
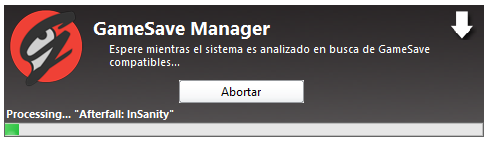
Este proceso de búsueda de partidas lleva un buen rato, y eso que va super rápido pero es que comparará archivos en tu Pc con una base de datos online de videojuegos para así ser compatible con el máximo número posible de juegos.
Verás que funciona de una forma poco intuitiva y visualmente algo fea.
Con el listado de los juegos que tienes instalados en el PC deberás o bien seleccionarlos todos, para lo que tienes una primera opción o ir marcando uno por uno aquellos juegos de los que deseas realizar copia de seguridad.
Una vez seleccionados dichos juegos pulsa el botón:

Y se te abrirá un diálogo para que elijas unidad o carpeta donde quieres grabar las partidas:
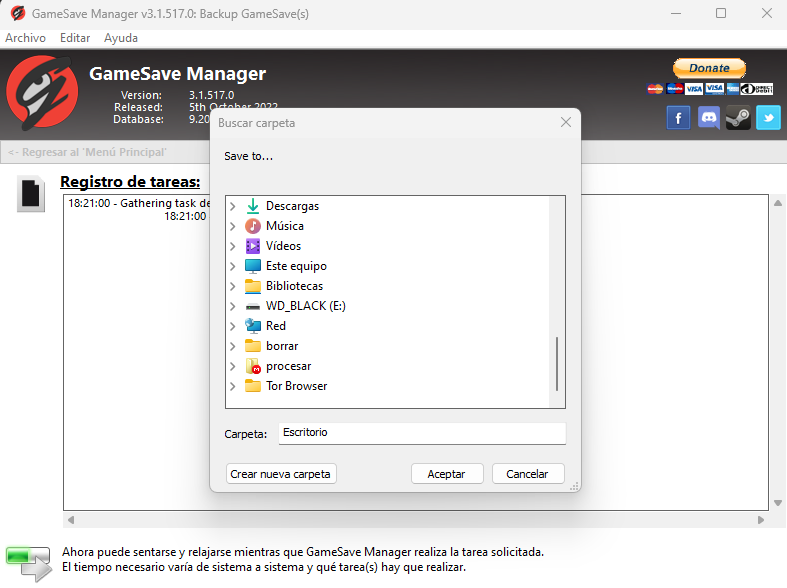
En dicha ventana seleccionas el directorio de la unidad donde quieras que vaya a parar la copia y pulsas sobre el botón aceptar, la copia de seguridad comenzará en breve.
Restaurar copias de seguridad de partidas
Posteriormente, pasados unos días o acto seguido si quieres llevar las partidas a otro PC, algo muy útil cuando te cambias el PC o el disco duro del mismo, deberás hacer una restauración de los datos de juego.
Para ello abre el programa gestor de partidas GameSave Manager y presiona en el menú principal la opción «Restaurardatos» > «Abrir archivo(s)»
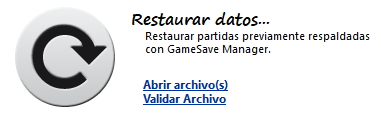
Ahora tendrás que seleccionar el directorio o unidad, o unidad y directorio donde hiciste previamente la copia de seguridad.
Para ello pulsa el botón:

Esto te mostrará el típico diálogo de archivos y carpetas, dirígete al directorio donde tienes la copia y selecciona la partida del juego que quieras recuperar, en el siguiente ejemplo es Cyberpunk
Para los más técnicos, la extensión de archivos es .gsba «GameSave BAckup»
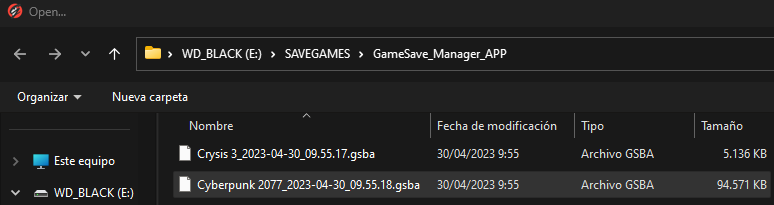
Tras pulsar el botón abrir deberás seleccionar los archivos de copia de seguridad de las partidas que quieres restaurar en una especie de ventana del Explorador de Archivos, archivos que puedes, seleccionar sólo uno, o todos pulsando CTRL+A o CTRL+E o pulsar el primero y mateniendo la tecla Shift ir hasta el último archivo y clickar en él, también puedes ir seleccionando de manera arbitraria con la tecla CTRL pulsada antes de cada clic para restaurar sólo los que te interesen.
Tras pulsar el botón «Abrir» en ese diálogo volverás al programa donde se mostrará una ventana con el juego o juegos que has seleccionado previamente con la casilla sin marcar.
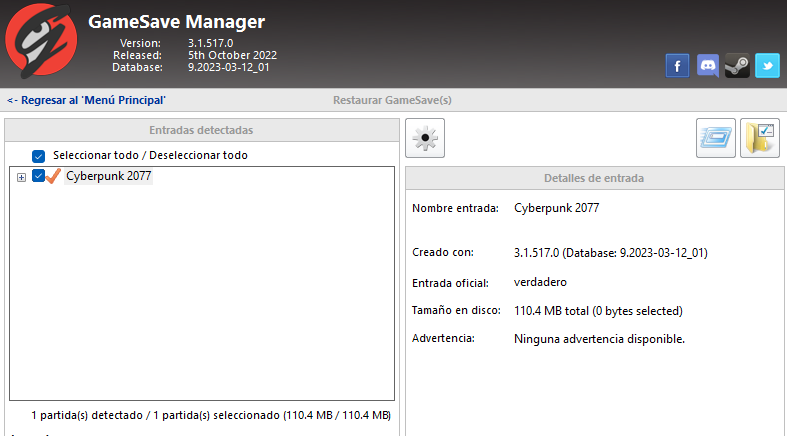
Márcala la casilla del videojuego, en este caso hemos marcado Cyberpunk 2077, y ahora deberemos pulsar sobre el botón para ejecutar, ahora sí la restauración de la partida de dicho juego:

Comenzará a trabajar en la importación y verás un proceso de tareas tal cual te copio a continuación, en la captura es la restauración simultánea de savegames de varios juegos:
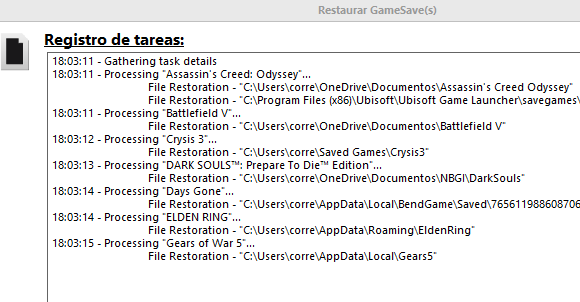
Ahora te dirá que todo ha ido ok, y ya estaríamos listos.
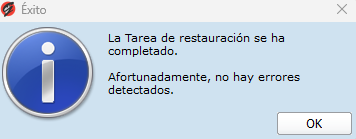
Ahora a jugar se ha dicho.