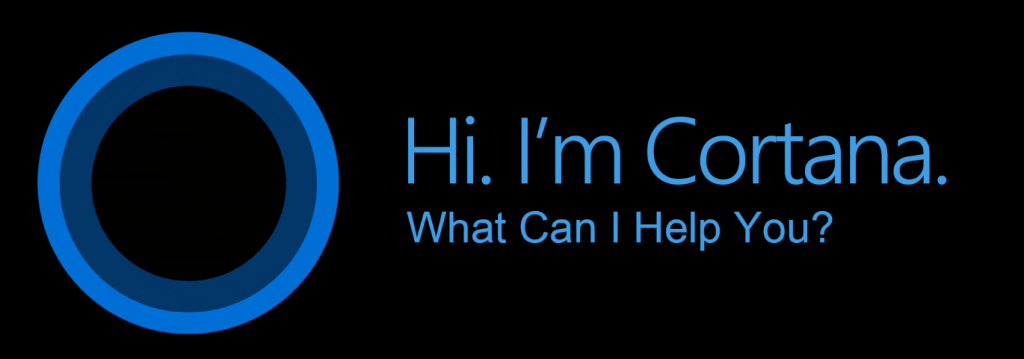Casi me quedo afónico de tanto interpelar a mi ordenador recién actualizado Windows 11 por aquella maravillosa asistente llamada Cortana.
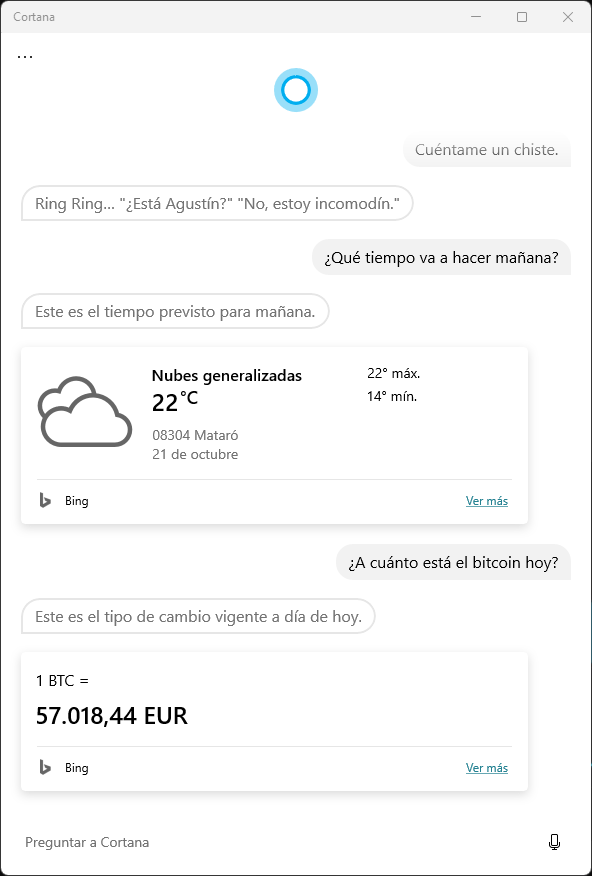
Cortana fue, o es, alguien quien desde su virtualidad me hacía la vida mas cómoda en mi trabajo diario, sobre todo cuando trabajaba en un tablet bajo Windows donde no dispones de teclado físico ni ratón.
Y desde luego también en mi ordenador de escritorio ya que tenía siempre un micrófono dispuesto a escucharme.
Además de mejorar la experiencia con mis PCs, Cortana era la que me informaba puntualmente de la climatología, tanto en mi ubicación como en la de cualquier otro lugar donde debía ir.
De esta forma y gracias a Cortana podía prever si era o no conveniente el agarrar el paraguas al salir de casa.
Incluso en nuestros ratos libre en la redacción, era ella la que me contaba como había quedado mi equipo de futbol preferido.
A nivel profesional también me informaba de bolsa, de a cuánto estaba el bitcoin y un sin fin de preguntas relacionadas con el día a día.
También a ratos Cortana me distraía con sus chistes que aunque todos ellos eran francamente malos debo reconocer que tenían su que, y claro… uno le coge cariño hasta lo virtual así que te diré aquello entrañable de:
Te echamos de menos amiga Cortana.
¿Cortana dónde te metes?
Resulta que los chicos de Microsoft al crear su nuevo sistema operativo Windows 11 tuvieron la mala idea de prescindir de Cortana cuando para mí el hecho de que un sistema operativo que se precie a día de hoy debería de disponer de este tipo de ayudas tan útiles para muchos tipos de usuarios.
Pues bien, no se porque motivos parecen haberlo relegado al olvido.
Cortana no era tan buena como Alexa como Siri y otros
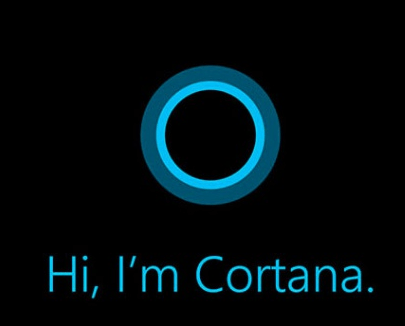
La verdad es que Cortana siempre había sido un asistente de voz de segunda o tercera categoría, y es que es justo reconocer que no llega al nivel de Alexa o al nivel de Google o incluso de Siri, aunque este último creo que es el peor de todos.
Pero de ahí a que Microsoft directamente proceda a tirar la toalla en la carrera por conseguir cuota de mercado como secretaria digital no lo veo.
Sobre todo en una empresa que vende sistemas personales, así que no contar con un asistente me parece un despropósito.
Sea como sea, este es un feo gesto y un grave error estratégico por parte de Microsoft, es como si diesen ya totalmente por perdida esta batalla de la asistencia digital, cuando otros, como Apple, aún teniendo un asistente francamente malo se hincha a vender dispositivos, tales como altavoces inteligentes y sistemas domóticos que son compatibles con su asistente. Siri, cuéntame como lo haces.
La falta de este asistente de voz lo he notado sobre todo al utilizar Windows 11 como tablet de forma exclusiva durante un par de días ya que algunas tareas las hacía a viva voz.
Para mi me resulta muy cómodo realizar búsquedas de voz o pedir alguna información básica e incluso abrir determinados programas sin tener que ir andando por los menús o por los buscadores típicos de internet. Cortana abrir Word.
Resucitar a Cortana en Windows 11
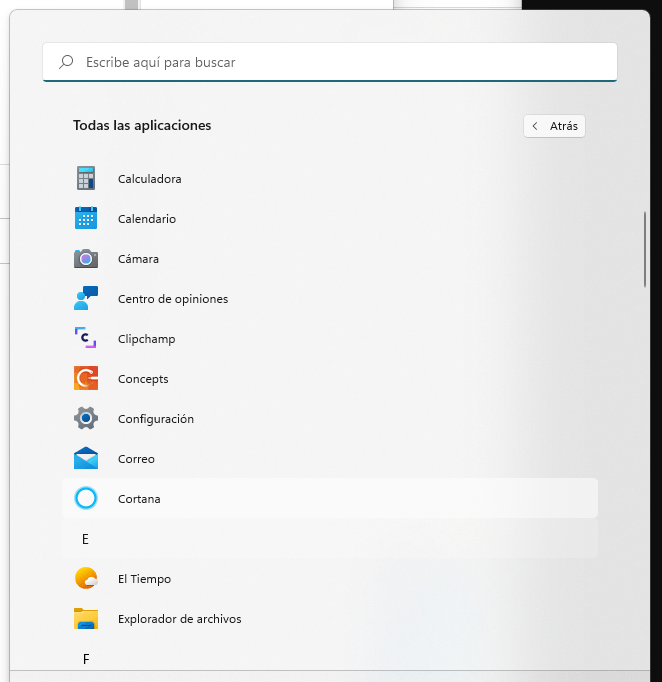
Todos o casi todos los nuevos usuarios de Windows 11 a Cortana la dábamos por muerta,.
Sin embargo y tras investigar el tema más en profundidad me he dado cuenta de que Cortana aún está viva. Sí está entre nosotros en Windows 11, lo que pasa es que no está integrada en el propio sistema sino que funciona como una aplicación aparte.
Aunque la misma ya viene preinstalada con el resto de aplicaciones típicas de Windows 11, y por tanto podemos volver a traer a mi amiga Cortana a la vida.
Así que para utilizar Cortana en un dispositivo con Windows 11 lo que debemos de hacer es buscar la aplicación.
Para ello deberás pulsar la tecla Windows o hacer un clic sobre el logotipo de Windows nos mostrará las aplicaciones.
Veremos solo aquellas que tenemos ancladas al menú de inicio pero justo encima hay un botoncito que dice «Todas las aplicaciones», pulsamos sobre él y vamos a ver todas ordenadas alfabéticamente, a partir de ese momento nos vamos hasta la letra C de «Cortana» y buscamos a «Cortana» una vez vemos a Cortana pulsamos sobre tu aplicación y está se abrirá.
Tachán! aquí esta Cortana.
Ahora deberemos identificarnos con nuestra cuenta de Microsoft para poder comenzar a utilizar Cortana, al hacerlo nos dirá que va remitir datos al servidor de Microsoft y bla bla bla, es normal, las respuestas, como en el resto de asistentes de voz de la competencia, son procesadas por el servidor central de cada compañía y no por el ordenador nuestro, así que si queremos resucitar a Cortana en Windows 11 no nos quedará otra que aceptar todo lo que nos pida Microsoft en el proceso de reactivación de Cortana.
Cómo lanzar Cortana
Ahora que ya la tenemos resucitada y tras comprobar que Cortana sigue en la línea de siempre, nos damos cuenta de que no podremos invocarla de una forma fácil como antes llamándola simplemente por su nombre.
Esto es una pequeña pega que podemos tratar de solucionar aunque sólo sea parcialmente bajo diferentes fórmulas.
La primera, la que te recomiendo por ser más sencilla es la de anclar de alguna manera esta aplicación a la barra de tareas para lanzarla manualmente con un clic de ratón o golpe de dedo si estás en un tablet con Windows y a partir de ahí de ahí sí que podremos tener nuestras charlas con ella.
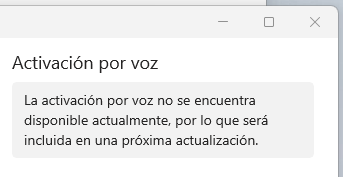
Otra opción es investigar la activación por voz en nuestro sistema, aunque debo darte la mala noticia que por el momento no es posible hacerlo en Windows 11, aunque según el mensaje del sistema se podrá hacer más adelante.
Si quieres verlo por ti mismo, con la aplicación de Cortana abierta abre el menú de los tres puntos horizontales, pulsa sobre configurar y accede a la subsección «Activación por voz», allí debería salirte el mensaje comentado, tal cual te capturo por aquí al lado.
Claro que dependiendo cuando estés leyendo este artículo quizá los chicos de Microsoft ya han tenido a bien habilitar esta activación de Cortana mediante la voz.
Ah, y a cada pregunta deberás pulsar sobre el icono de micrófono, hasta que esto de la activación se solucione.