Muchas veces necesitamos reducir el tamaño de las fotografías que tenemos en nuestro ordenador.
Índice de este artículo
También aquellas fotos que tomamos con nuestros teléfonos móviles.
Realmente las fotos del móvil cada vez son más grandes en tamaño.
Lo son para por ejemplo poderlas incluir en un email , utilizar en una presentación PowerPoint de trabajo, o en página web o una red social como fotografía de perfil.
Si las enviamos tal cual puede ser que no lleguen porque superen el tamaño habitual de los correos electrónicos corporativos, que suele ser de 2Mb.
Para reducir el tamaño de las fotografías y que ocupen menos megabytes puedes recurrir a infinidad de programas.
Tanto desde tu PC como utilizar las más modernas webapps a las que subirás tus imágenes y estas te serán devueltas a diferentes tamaños sin la necesidad de tener que un programa determinado en tu ordenador.
Incluso podemos tener esta necesidad de reducir una foto desde nuestro teléfono móvil.
Así que vamos a orientarte sobre algunas de las diferentes posibilidades que existen para reducir el tamaño de una fotografía y por ende su peso en megabytes.
Desde luego si eres un usuario con cierta experiencia en el uso de aplicaciones gráficas tendrás más de una y más de dos herramientas preferidas para realizar las conversiones de formato, reducciones de tamaño y cualquier otro postprocesado de las imágenes.
Este artículo podrá descubrirte o no algunas alternativas interesantes. A nosotros estas opciones nos han resultado muy útiles en algún momento de nuestro devenir como bloggers, algunas de ellas las hemos utilizado cómodamente sentados delante de nuestro ordenador de sobremesa, o a veces sobre la marcha, estando en un país remoto con poco más que nuestro teléfono móvil como herramienta de retoque y producción así que allá vamos aportando nuestro granito de arena basada en nuestra experiencia profesional.
Disminuir el tamaño de fotografías desde el PC
La opción principal de algunos, y conozco bastantes, es la de usar una mega herramienta como lo es Adobe Photoshop, pero, pero, en la mayoría de los casos, por no decir en todos menos uno, utilizan una versión pirateada de dicho software, y la verdad no es la forma más aún cuando Photoshop a casi todos ellos les viene más que grande.
Programa Image Resizer para Windows
Una de las opciones es la de utilizar típicos programas del estilo de «Image Resizer» es decir programas que únicamente se encargan de reducir las imágenes que hay en un directorio, una opción extremadamente útil cuando tienes un buen puñado de fotografías para adecuar a un tamaño, nosotros la hemos utilizado con directorios de más de 2.000 fotografías y debo decir que ha funcionado siempre de forma ejemplar.
No es un programa al uso, tras instalarlo no tendrás ningún icono ni aplicación específica así que no la busques, se integra con el botón derecho del ratón, añadiendo la opción «Picture resize»:
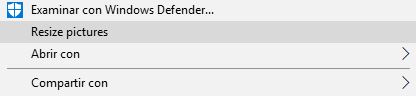
Así que para hacerlo funcionar deberás dirigirte al fichero o grupo de fichero que quieras redimensionar, seleccionarlos y pulsar luego sobre alguno de ellos el botón de la derecha de tu ratón, en ese momento será cuando te aparezca la pantalla del programa, tal cual te la mostramos a continuación:
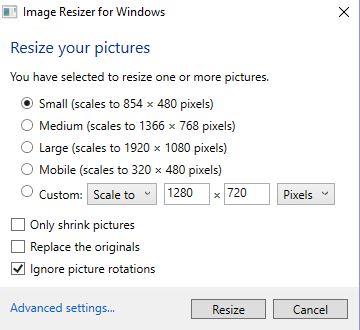
Reducir el tamaño de una fotografía con GiMP
Si eres bastante PRO y con conocimientos quizá no te baste con reducir el tamaño de las fotos si no que además puede que necesites retocar niveles de brillo, color, etc. Así que si estás dentro de este grupo de usuarios avanzados lo mejor es que te instales alguna de las aplicación gratuitas de retoque fotográfico, mi preferida sin lugar a dudas en GiMP que viene a ser una alternativa a Adobe Photoshop.
Puedes descargártela desde: >aquí<
Al principio te resultará una aplicación compleja, pero no desistas, persiste, activa el modo de venta única ya que si eres usuario de Windows el ver ventanas desperdigadas hará que no te aclares, sobretodo en un inicio. Busca algunos vídeos de YouTube del estilo «Comenzar con GiMP» o compra algún libro a través de Amazon, son baratos y a poco que le dediques tendrás una excelente aplicación profesional para retocar imágenes en tu PC totalmente gratuita.
Reducir el tamaño de una fotografía con una página web
Si lo que quieres es reducir el tamaño únicamente no hará falta que te instales programa alguno, puedes utilizar una página web que te realice esta función, subes una imagen y en pocos segundos la tendrás en el tamaño que decidas.
Bulkresizephotos
Para reducir el tamaño de tus fotografías con esta webapp lo mejor será tener por un lado la web y por el otro los archivos ambos visibles simultáneamente para arrastrar archivos de un lado a otro. Para ello abre la página web https://bulkresizephotos.com/ en tu navegador de internet, es decir en Edge, Firefox o Chrome, colócalo a un lado de tu pantalla, y en el otro lado, para que ambas ventanas estén visibles, abre el navegador de archivos con la carpeta donde tienes la imagen a modificar, arrastra tu imagen hasta el cajetín de «Drag & Drop Images Here!» que te indicamos a continuación:
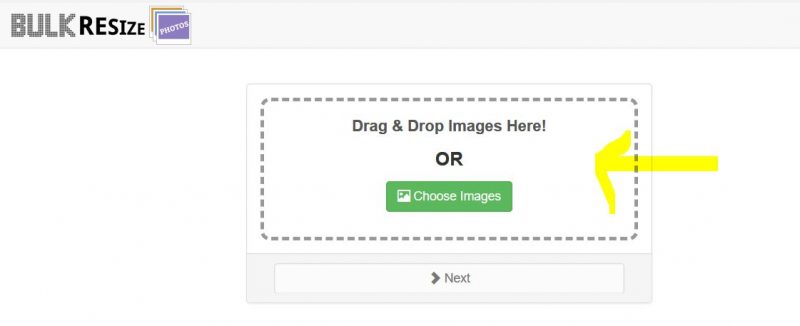
Acto seguido te aparecerá la pantalla donde podrás decidir el tamaño:
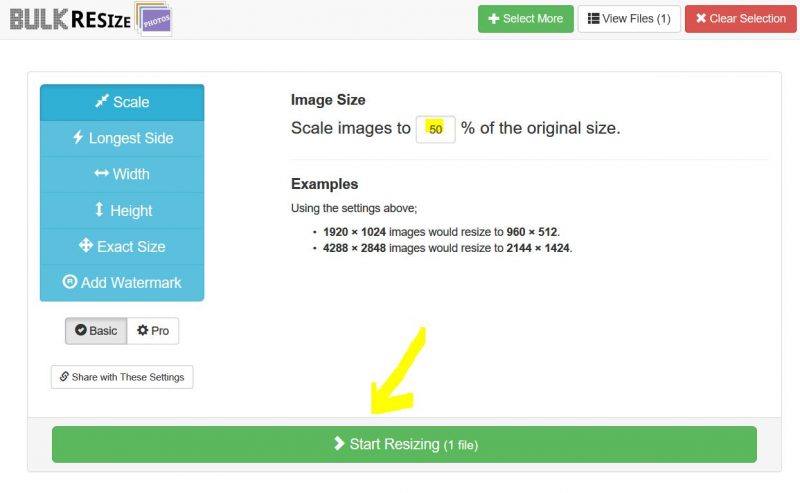
Tal cual te aparece podrás decidir el tamaño, lo más rápido es utilizando el cajetín del porcentaje de reducción, en nuestro caso un 50% es decir, la queremos a la mitad. Si bien, como ya te habrás fijado también puedes decidir los valores exactos introduciéndolos pulsando los botones azules de Width, Height o Exact Size así como añadir una marca de agua, una vez tengas los valores decididos pulsa sobre el botón verde de «Start Resizing»
Podrás hacer esta operación múltiples veces fotografía por fotografía, pero si esa es tu necesidad lo mejor será que arrastres al cajetín de búsqueda tantas fotografías como necesites redimensionar y te las hará todas en cuestión de segundos.
Disminuir tamaño de fotografías desde el teléfono móvil
Los teléfonos hoy cuenta con cámaras de mucha calidad, tanta que a veces al intentar insertar una dos o varias imágenes en un email estas no llegan a su destino porque el buzón del receptor o el nuestro no está preparado para tanta capacidad. Si bien hoy en día servicios de email gratuito como Gmail permiten 25 Mb. por correo.
Sin ir más lejos y al ir a escribir esta parte del artículo he estado consultando tamaños de fotos con mi móvil y muchas de ella pasaban de los 5 Mb. por lo que ni incluso Gmail serán capaces de remitir un correo con más de 5 de estas fotos anexadas.
Obviamente siempre podrás reducir el tamaño de tus fotos previamente a tomarlas, reduciendo la calidad en megapíxeles de tus fotografías, este método no te lo aconsejo pues si luego alguna de tus fotos es digna de ser impresa para enmarcarla en tu salón te darás cuenta del error, además no nos engañemos seguramente no te acordarás posteriormente a volver a dejar la calidad de las tomas nuevamente en su valor máximo.
Lo mejor es contar con un buen programa o mejor y más modernamente dicho, contar con una buena app en tu Smartphone. Nosotros utilizamos SnapSeed que es gratuito y es una auténtica maravilla para poder retocar fotos, corregir niveles de color e incluso añadir perspectiva en tus fotografías, si bien permite también exportar reduciendo el tamaño en esto es algo más lioso pero te mostramos como:
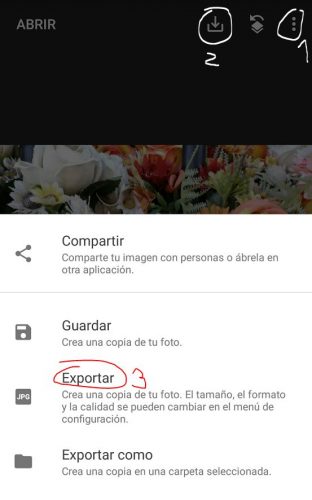
Teniendo como referencia la imagen anterior pulsa sobre los tres botones verticales para acceder al menú de configuración donde deberemos «pre especificar» el tamaño de las imágenes que deseamos grabar, no aparecerá una pantalla como la que te mostramos a continuación:
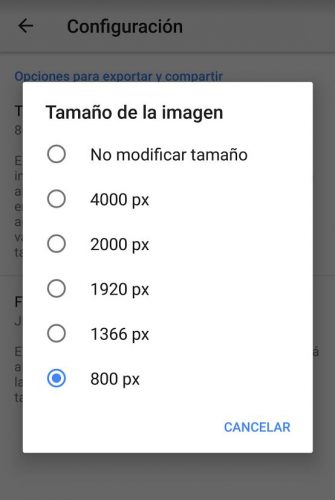
Aquí, en esta nueva pantalla o diálogo sobre el Tamaño de la imagen elige una, en nuestro caso un ancho de 800px es más que suficiente así que la dejamos marcada, a partir de ese momento y retomando la imagen anterior donde te hemos marcado los pasos 1 2 y 3, continua por el paso 3 para poder exportarla al tamaño de 800 px. si lo que quieres es descargar la imagen puedes pulsar sobre el botón del paso 2.
Esperamos que te sirva de utilidad este artículo.





