Si tienes un Mac de los nuevos, con procesador Apple Silicon M1, seguramente que te habrás instalado Steam en el mac y estarás disfrutando de los juegos como nunca lo había hecho antes.
Y es que hasta hace poco, jugar, lo que se dice jugar con un Mac era algo exclusivo de los equipos más potentes que integran tarjetas gráficas dedicadas, y la verdad, tampoco era la bomba.
Ahora con los chips Apple Silicon M1 su arquitectura ARM su memoria unificada y los 8 núcleos de GPU sumados a su «rendimiento neural» la cosa empieza a cambiar, y puedes jugar a resoluciones bastante decentes con bastantes juegos que antes no soñabas ni mover.
Y hablo de poder jugar con los Mac Mini, MacBook Pro más modestos e incluso con los MacBook Air, y es que desde que tengo uno, no he parado de probar juegos y juegos en Steam.

Es cierto que un Windows 10 potente, con su gráfica dedicada, sigue rindiendo algo más, pero tampoco tanto, además, hay que pensar que en el momento de escribir este artículo Steam es todavía una aplicación Intel y no Universal, es decir, no se encuentra optimizada para M1, ni tampoco sus juegos, por lo que aún con la emulación funcionan de fábula.
En otro artículo, ya te conté que tal rendían algunos de los juegos que estaba probando en mi MacBook Air M1, así que ahora vuelvo al tema en cuestión, a Steam.
Evitar que Steam se ejecute al arrancar
Si te has instalado Steam, estarás observando que este Steam se ejecuta el al arrancar el Mac.
Es decir, en cuanto enciendes tu Mac, se inicia Steam, y claro, a menos que tengas todo el tiempo del mundo para estar jugando esto es una clara incitación a que juegues.
Bromas a parte, porque cada uno que juegue lo que pueda, a mi me molestan mucho los autoarranques.
No puedo con el hecho de que se carguen aplicaciones al arrancar el Mac cuando no se si las voy a llegar a utilizar en esa sesión, son aplicaciones que consumen recursos, RAM, CPU, Red y batería.
Por este motivo en esta breve entrada te voy a mostrar cómo debes proceder para poder desactivar Steam del inicio de tu Mac.
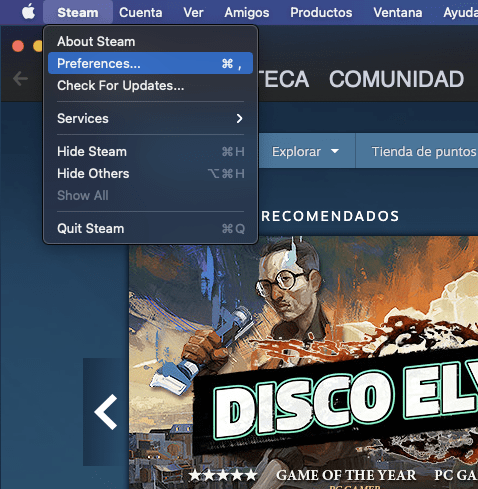
Lo primero es abrir Steam, si no estaba abierto ya… ja ja ja.
Luego deberás ir a su configuración, para ello en el menú de Steam, justo al lado del logo de Apple, en la barra superior, pulsa sobre «Steam» y se desplegará unas opciones en inglés.
Una vez desplegadas deberemos seleccionar la opción de «Interfaz», esto nos abrirá una nueva ventana.
En esta nueva ventana tendremos una opción activada con un tic o marca, se trata de la opción:
«Cargar Steam cuando se inicie el equipo»
Pues bien, deberemos de quitarle la marca a esta casilla, y luego pulsar el botón de Aceptar.
Así quedarán grabados los cambios.
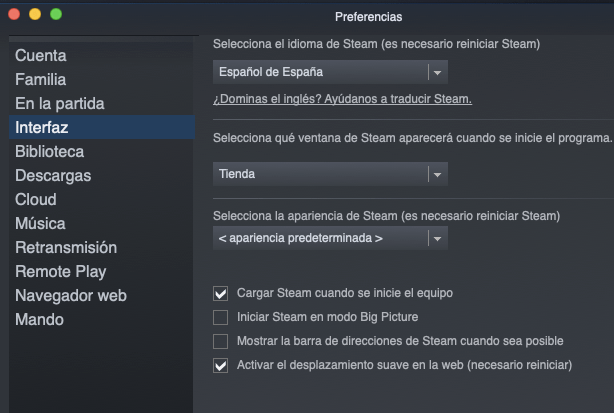
Prueba ahora a apagar tu Mac y volverlo a encender, Steam no se iniciará sólo y deberemos de hacerlo nosotros desde el Launcher cuando vayamos a jugar.




