Si andas interesado en el mundo de la informática seguro que ya conoces de sobra las posibilidades de Windows 11, que si es más bonito, que si está mejor integrado, que si es un sistema operativo de nueva generación, pero seguro que también sabrás que no es posible instalar Windows 11 en cualquier equipo.
Índice de este artículo
Este problema o mejor dicho, esta limitación en la instalación de Windows 11 en determinados PCs viene dado por sus requerimientos mínimos, los cuales no son para nada desorbitados en cuanto a espacio en disco, memoria RAM o potencia de los procesadores, pero si que lo es respecto a temas de seguridad que algunas placas bases y sus BIOS con más de 5 años no tenían en cuenta.
En otro artículo ya te hablé de las especificaciones mínimas que necesitan en cualquier PC para poder instalar Windows 11 de una forma relativamente fácil, pues bien, en este artículo vamos a explorar la forma de poder instalar Windows 11 en equipos que no cumplan con esos requisitos de seguridad que a priori hacían imposible la instalación de la nueva versión de Windows en ellos.
Se puede instalar windows 11 sin TPM y sin Secure Boot
Este titular no es una pregunta, si no una afirmación y es que engañando un poquito, sólo un poquito, a tu PC podrás instalar Windows 11 en él aunque este no disponga en BIOS de las funcionalidades que exige el instalador de Windows 11, es decir, que podrás instalar Windows 11 en cualquier PC, tenga este TPM o no, tenga Secure Boot o No.
Claro que quizá antes de darte la receta para engañar a tu PC y poder así instalar Windows 11 quizá debería explicarte que es esto del TPM y del Secure Boot, te parece? vamos a ello!
¿Qué es el TPM?

El TPM es el acrónimo de la frase inglesa Trusted Plataform Module, que significa Módulo de Plataforma de Confianza.
Esta prestación viene integrada en un pequeño chip en la placa base del equipo y lo que hace es almacenar datos de inicio de sesión.
Así como ejemplo te contaré alguna de sus funcionalidades, por ejemplo la principal, que en equipos cuyo disco duro está totalmente cifrado, es decir que cuenta con encriptación, el TPM es el lugar donde queda almacenada la clave que puede desencriptar los datos de la unidad.
Otras funcionalidades podrían ser la desencriptación de mensajes de correo electrónico encriptados con programas que lo soporten, como Outlook o Thunderbird.
También el TPM puede ser utilizado por navegadores web como Edge, Chrome o Firefox entre otros para asegurarse de la veracidad de los certificados SSLs de navegación segura en páginas web.
¿Cómo saber si mi equipo tiene TPM?
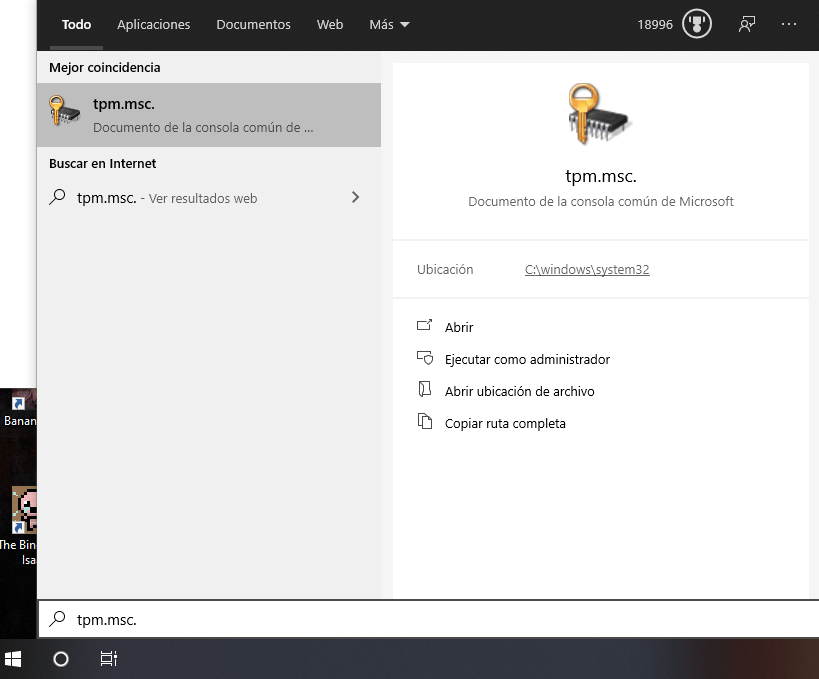
Aunque en el artículo te vamos a explicar cómo instalar Windows 11 en PCs que no disponen de TPM vamos a mostrarte la forma idónea para saber si tu ordenador tiene TPM y el estado de este, ya que en algunos equipos, a pesar de disponer de él, podría encontrarse desactivado.
Para descubrir si tienes TPM deberás pulsar la tecla Windows y escribir «tpm.msc.», sin las comillas, te aparecerá un icono con un chip y una llave.
Si lo prefieres puedes copiar la palabra «tpm.msc.», sin las dobles comillas en el portapapeles, pulsar en tu teclado la tecla Windows y acto seguido CTRL+V para pegarla en el buscador de aplicaciones y comandos.
Ahora pulsa sobre él icono y te aparecerá la aplicación de control del TPM.
Dentro de esta aplicación deberás fijarte en la subsección de estado, en el caso de que dispongas de este sistema te figurará una frase del estilo:
«TPM está listo para usarse»
Aunque si lo prefieres te dejo mejor una captura de pantalla de lo que aparece en mi PC, el cual si que tiene TPM listo.
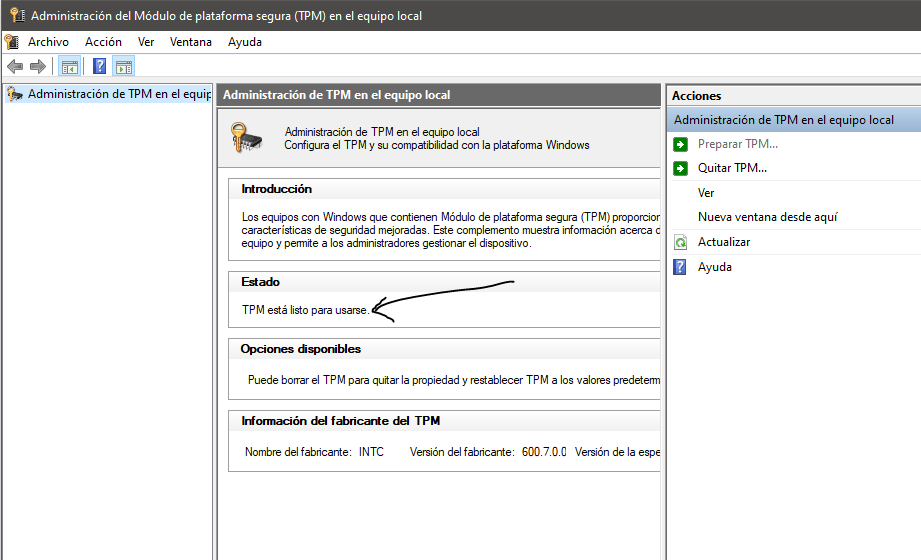
¿Qué es el Secure Boot?

El Secure Boot es una protección por software que está implementada en el firmware de la UEFI de la placa base.
La denominada UEFI es lo que antes llamábamos BIOS, un nombre que seguimos utilizando muchos para esas opciones de arranque del PC.
La función principal del Secure Boot es que bloquea la posible ejecución de aplicaciones no firmadas y certificadas en el proceso de arranque del ordenador.
Esto nos dará protección para que por ejemplo un virus no se ejecute antes que nuestro sistema operativo principal desde su arranque, de forma que esté funcionando de forma transparente para este.
Si bien esto de la Secure Boot que salió con Windows 8 fue algo que generó muchos problema con sistemas operativos que no eran Windows, sobre todo con Linux.
Finalmente hizo que muchas empresas, a pesar de incorporarlo lo desactivasen de la BIOS de los PCs con el fin de evitarse llamadas a los servicios técnicos de usuarios enfadados que reclamaban poder instalar el sistema operativo que les viniese en gana en un PC que habían pagado con su bolsillo. Razón tenían.
¿Cómo saber si tengo Secure Boot
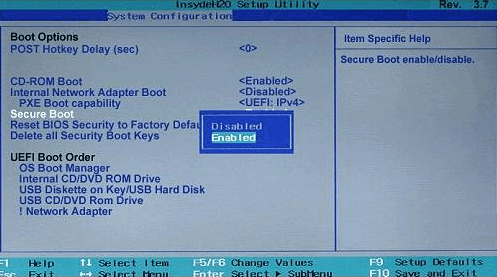
La opción más válida para saber si nuestro PC dispone de Secure Boot es hacerlo desde la BIOS.
BIOS o UEFI como prefieras llamar a ese pequeño submundo que está disponible tan solo uno o dos segundos tras encender el PC y al que deberás acceder pulsando inmediatamente la tecla Suprimir, la tecla DEL, F2 o la tecla de entrada que tenga tu PC por defecto asignada para acceder a la BIOS .
Si bien el conjunto de teclas que te he comentado es el más estandarizado para acceder a la BIOS la tecla en cuestión puede ser cualquier otra, la que decida el fabricante de la placa base o del ordenador portátil, así que si ninguna de estas te funciona deberás hacer una búsqueda en internet con algo así como «tecla BIOS ordenador dell x11» si tu PC fuese un dell x11, si fuese una Surface Pro 4, pues eso otro…
Una vez en BIOS deberás ir o bien al apartado de Security o al de Boot y allí buscar el valor «Secure Boot» o «Secure Boot Mode» y comprobar si este está Activo o no. A veces puede figurar como «Enabled» o «UEFI» para indicar que está activo.
Si estuviese como «Legacy» o «Disabled» cámbiale el valor a UEFI o Enabled respectivamente y así dejarlo activado.
¿Cómo instalar Windows 11 sin TPM ni Secure Boot?
Suponemos que si has llegado hasta aquí lo has hecho tras comprobar que tu PC no dispone de los dos sistemas comentados, TPM y Secure Boot, da igual si no dispone de uno o de los dos, ya que la ausencia de uno de ellos hará que el instalador de Windows 11 se niegue a dejar instalar Windows 11 en nuestro PC.
Pues bien, vamos a ver cómo podemos engañar al instalador de Windows 11 para que nos deje instalar la nueva versión en nuestro viejo PC incompatible.
Deberás tener a mano una buena conexión a internet y un pendrive libre de almenos 8 Gb de espacio.
Descargar la ISO de Windows 11
Lo primero es descargar una ISO de Windows 11, una ISO es una imagen de disco del instalador y del sistema operativo completo, en este caso ocupa algo más de 5 gb.
La descarga es algo que puedes hacer de forma gratuita desde la misma web de Microsoft, en la siguiente dirección online.
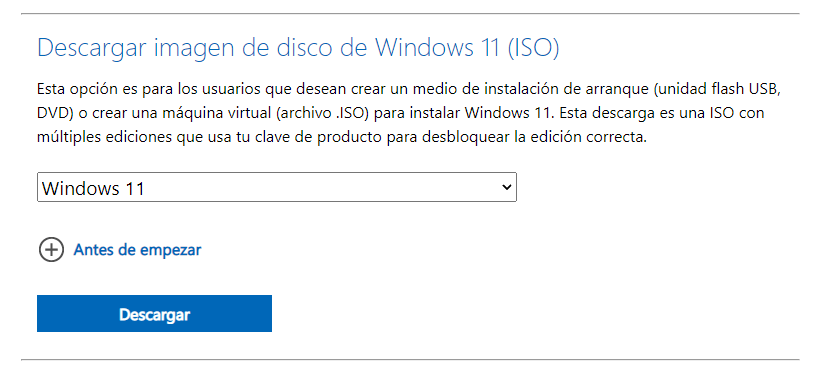
Fíjate en el apartado que dice «Descargar imagen de disco de Windows 11 (ISO)», pulsa en Descargar, elige el idioma, en nuestro caso el Español y después en el botón de «64-bit Download»
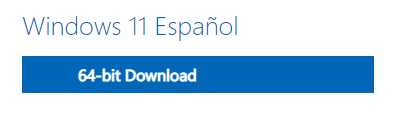
Ahora vamos con el software RUFUS, lo puedes hacer totalmente gratis desde la siguiente dirección online, Rufus es un programita que nos permite crear discos y/o unidades USB de arranque.
Una vez descargado lo ejecutamos, con el pendrive pinchado en uno de los puertos USB de nuestro PC pulsamos sobre Dispositivo y elegimos dicha unidad, ten en cuenta que la misma va borrarse por completo en el proceso de instalación así que si en ella tenías almacenados datos valiosos cuidado, haz una copia de esos datos en otro lugar antes de continuar.
Ahora en «Elección de arranque» presionamos al lado en «SELECCIONAR» y buscamos la ISO de Windows 11 que nos acabamos de descargar de la web Microsoft.
El truco viene ahora, en «Opciones de imagen» elige: «Extended Windows 11 Installation (no TPM/ no Secure Boot/8GB- RAM)
Esta opción es la que permitirá eludir las absurdas restricciones de Windows 11.
Ya estamos listos, las opciones deberán ser más o menos como las de la captura de pantalla que te dejo a continuación:
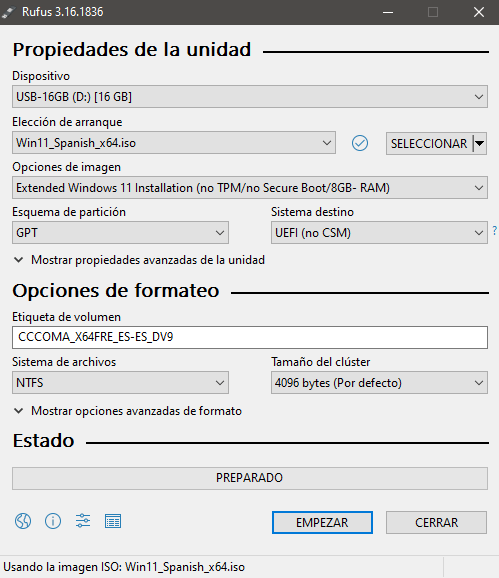
Pulsamos el botón empezar y Rufus nos advertirá que se van a eliminar todos los datos de la unidad USB de destino, esto ya lo sabíamos así que pulsamos sobre Aceptar.
Ahora quizá se nos abran automáticamente algunas ventanas del explorador de archivos, es normal, deberemos dejarlo trabajar, podría tardar entre 10 y 15 minutos, dependiendo del sistema y su velocidad.
Una vez acaba de grabar extraemos la unidad USB y ya podemos arrancar desde ella en nuestro antiguo PC, recuerda que para ello en muchos se debe acceder a la BIOS para especificar que se arranque desde la unidad USB en lugar desde el disco duro interno.
Ahora a disfrutar de Windows 11 en tu equipo incompatible con Windows 11.
Esto que acabamos de hacer, de alguna forma también es hackear, ya que hemos modificado el comportamiento de un programa para conseguir el comportamiento que necesitábamos.
Nos hemos saltado la seguridad de Windows 11, una seguridad que en este caso es ridícula y que va a dejar a muchos equipos en el desuso por tener estos requerimientos que pueden resultar absurdos.





