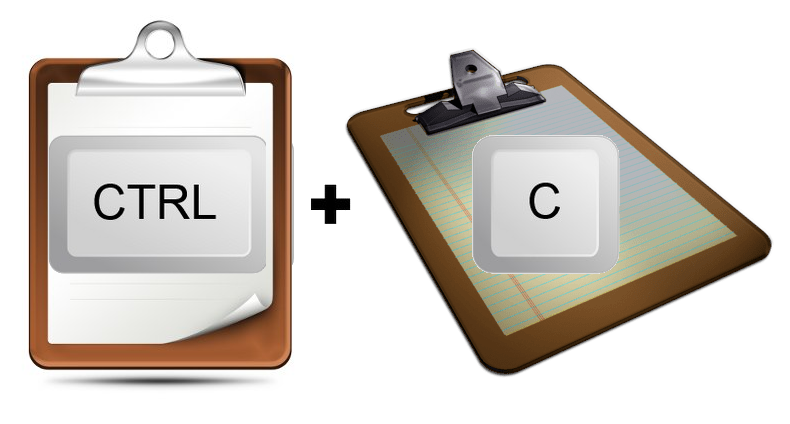Con el paso de los días, meses y trimestres trabajando con Windows 11 y copiando y pegando cosas en mi trabajo diario voy descubriendo algunas novedades de este sistema de Microsoft, como las mejoras del portapapeles de Windows 11, que se me habían pasado por alto.
Cierto es que de alguna manera estas opciones ya estaban en Windows 10, pero que desde luego no había utilizado hasta la llegada de Windows 11.
Me refiero a las opciones del histórico del portapapeles y la posibilidad de copiar entre diferentes dispositivos.
Limitaciones del portapapeles de Windows
Vamos a repasar alguna de las funciones del portapapeles que muchos de nosotros hemos echado en falta durante mucho tiempo y que ahora, gran sorpresa y descubrimiento el mío, podemos utilizarlas en nuestros equipos que calcen Windows 11 como sistema operativo.
No se a ti, pero a mi muchas veces el portapapeles, un concepto que considero fabuloso, se me queda corto en cuanto a opciones.
Para empezar, de siempre he tenido la creencia de que sólo puede albergar un objeto, siendo objeto un texto, un fichero completo, una imagen capturada de pantalla, etc.
Y claro, esa cantidad de un objeto es la que muchas veces me limita su uso, esto es porque con asiduidad he necesitado copiar y pegar varios objetos.
Otro de los momentos en los que he echado de menos alguna opción es la referida a conservar una especie de histórico de elementos copiados, de forma que si volvemos a necesitar un texto o un objeto anteriormente copiado podamos recuperarlo.
Por último y así como opción ya maravillosa, no son pocas las veces que he precisado copiar y pegar un objeto entre dos dispositivos diferentes, es decir, imagina que estás con tu móvil y quieres pegar un texto, una imagen, una dirección de internet, si pudieses compartir ese portapapeles entre dos dispositivos sería maravilloso ¿no crees?
Pues bien, poderse se puede, aunque lo segundo casi que no.
¿Cómo activar el portapapeles avanzado?
Aunque muchos hablemos de portapapeles avanzado o portapapeles profesional, el concepto en sí como tal no existe, sencillamente son unas opciones que trae Windows 11 en su sistema, pero que no se porque motivo las trae desactivada y que hemos de ser nosotros el que las activemos, veamos entonces cómo hacerlo.
Para ello lo único que tendrás que hacer es ir a la configuración de Windows y desde allí en la sección de Sistema ir a una de las últimas opciones una titulado algo así como «Portapapeles»
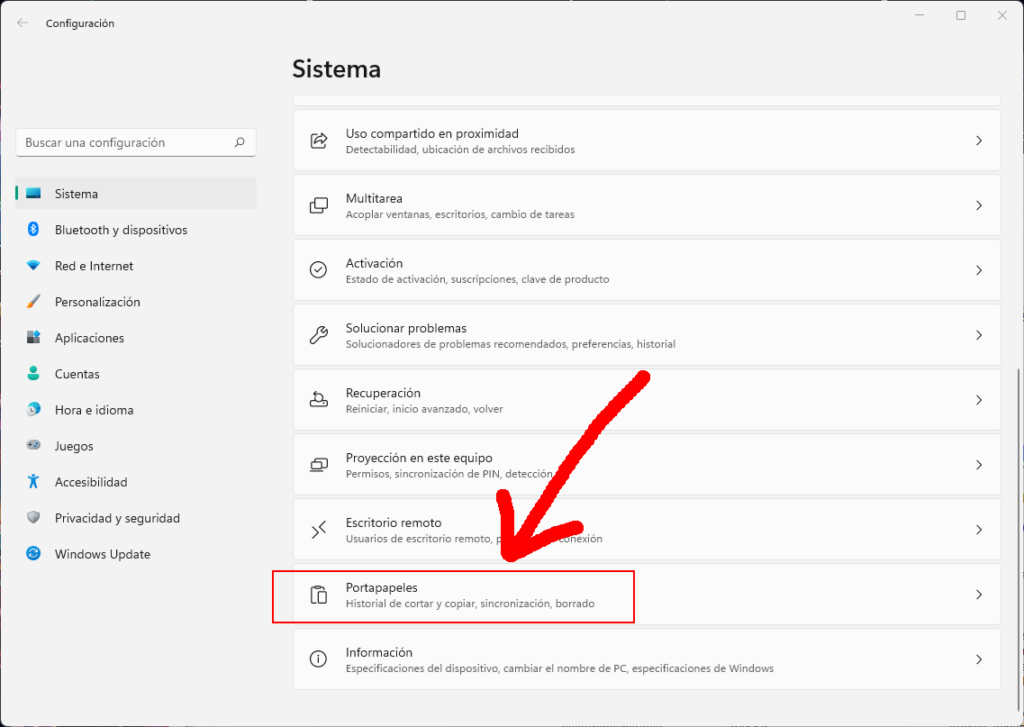
Una vez estás en ese área de la configuración de Windows, me refiero a Sistema > Portapapeles deberás activar las opciones ubicadas en la parte superior, para ello desliza el conmutador de las mismas para que quede como «Activado»
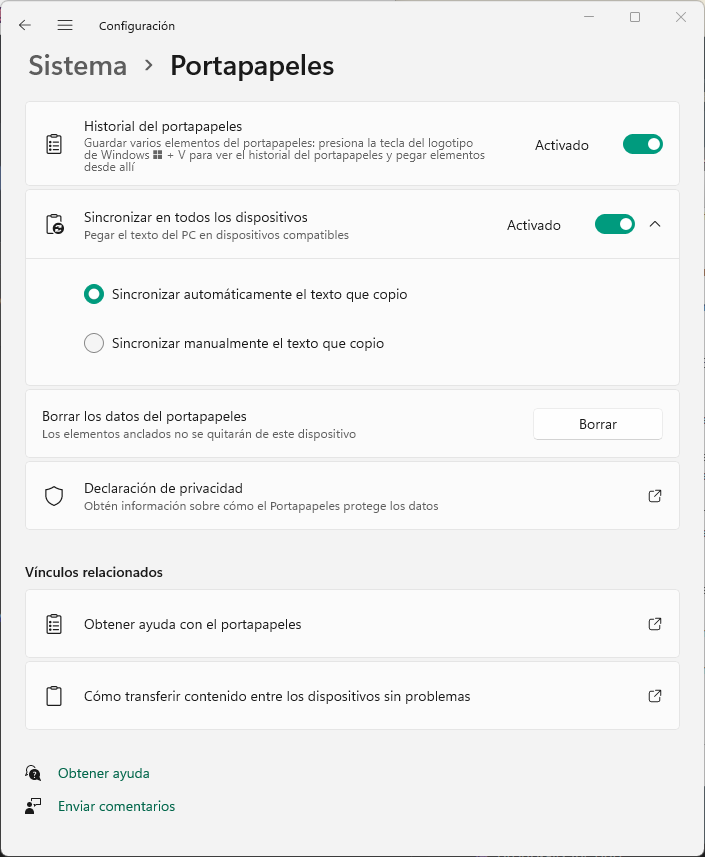
En concreto me refiero a las opciones de de Historial del portapapeles y a la de «Sincronización en todos los dispositivos».
Con estas opciones ya tendremos el sistema listo para funcioanar ya con el modo de portapapeles avanzado.
En esta ocasión no hará falta reiniciar sistema ni hacer nada especial.
Ahora deberíamos probarlo para hacernos con el funcionamiento y poder comprobar que hemos realizado esos sencillos pasos de configuración correctamente.
Para ello puedes copiar varias porciones de texto, una cada vez, en portapapeles de forma normal, bien subrayándola y haciendo un CTRL+C para que quede en el portapapeles o con el botón de la derecha del ratón o la opción de menú y señalando la opción «Copiar».
No hará falta que las pegues en este momento, ahora esas diferentes porciones de texto o incluso imágenes, quedarán en el histórico de tu portapapeles de Windows 11.
Vamos a probar si las mismas están en el histórico del portapeles de Windows.
El histórico del portapapeles de Windows 11
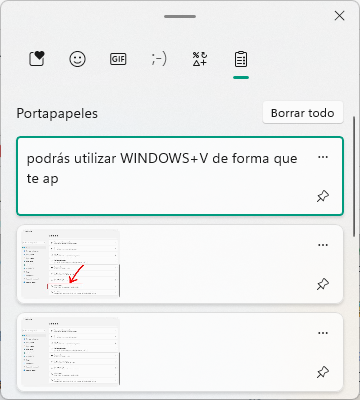
Para ello y con diferentes sucesiones de copias en el portapapeles vamos a ver cómo acceder a dicho histórico.
Toma buena nota de lo siguiente, para poder ver el historial del portapapeles las opciones a utilizar es en lugar de la tecla «Control», hacer lo propio con la tecla «Windows».
Me explico, si de siempre has utilizado el combo de teclas CTRL+V para pegar ahora también podrás utilizar WINDOWS+V de forma que te aparecerá un menú con el histórico del portapapeles.
Lamentablemente y por el momento esta opción de acceder al histórico del portapapeles sólo es accesible mediante ese combo de teclas, Win+V, es decir, que Windows 11 no permite acceder desde el ratón, no apareciendo ni en el menú contextual que aparece sobre cualquier objeto cuando pulsamos el botón derecho, ni en las opciones de menú de los programas, donde si que aparece el «Pegar» de siempre, que toma los datos del último objeto copiado, pero que no permite acceder al histórico.
Portapapeles entre dispositivos
Esto es algo que suena francamente bien, pero que por desgracia no es compatible en la mayoría de los casos, me explico, no vas a poder por ejemplo copiar desde tu teléfono Android hacia tu ordenador con Windows 11 y viceversa, o al menos no vas a poderlo hacer con cualquier dispositivo.
Esto es porque dicha funcionalidad sólo es compatible con móviles y tablets Android fabricados por Samsung y que integren la capa de Android One UI en versiones 2.1 o superior, esto en la práctica limita el compartir el portapapeles entre dispositivos a móviles como los Galaxy S21 y otros móviles de alta gama.
Por supuesto también es compatible con las Surface Duo.