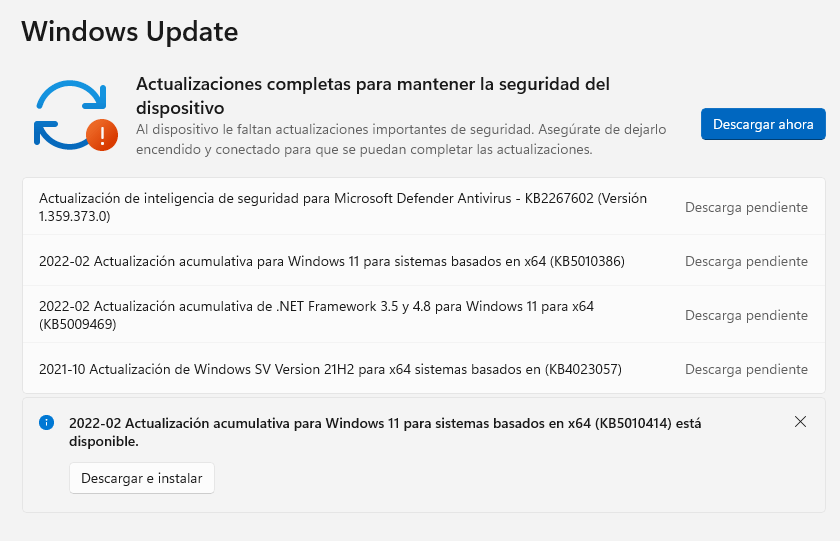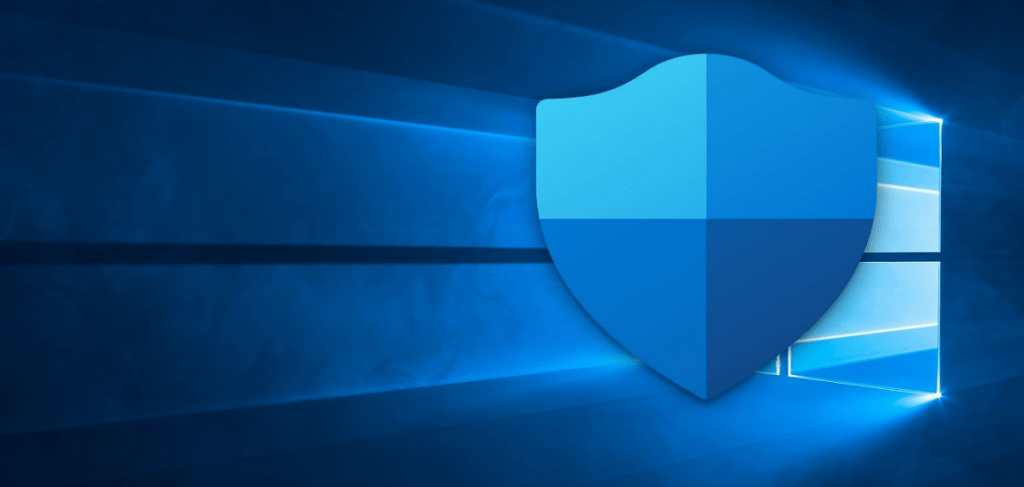Puede que tengas un problema con Windows Defender si eres como yo que ha actualizado, ojo actualizado no instalado desde cero, desde Windows 10 a Windows 11 en PC no compatible.
Índice de este artículo
Es decir, has pasado de Windows 10 a Windows 11 sin tener que reinstalar los programas, sin perder nada, estar en Windows 10, hacer un proceso que te explico en este artículo en un PC que no cumple los requisitos de Windows 11 en cuanto a seguridad y transcurrido el proceso arrancar en tu PC viejo con Windows 11.
Pues bien puede que te encuentres que Windows Defender no funciona.
¿Cómo se que Windows Defender no funciona?
Sí, aunque observes que el mismo Windows Defender baje actualizaciones de antivirus de inteligencia contra el malware, realmente no funciona, si intentamos escanear una carpeta o un archivo nos daremos cuenta de seguida, también si accedemos a él desde la configuración de Windows 11, tal y como te muestro en unas capturas en el siguiente párrafo.
Pero tranquilo, ya que desde tiroriro.com te traemos la solución para que Windows Defender vuelva a funcionar en tu equipo.
Identifica si es tu mismo caso
Quizá te estés preguntando un cómo saber si a lo que damos solución aquí es tu mismo caso, es decir si tu tienes el mismo exacto problema, y por ende te pueda servir esta solución.
Y es que al final uno ya duda de todo pues como yo, puede que incluso hallas probado infinidad de métodos para corregir este problema, todos sin éxito.
Pues bien, esta forma a mi me ha funcionado, aunque lo primero será comprobar que estás en el mismo problema que yo, te vas a Configuración, desde allí a Privacidad y seguridad, hasta aquí todo bien, verás una pantalla parecida a esta:
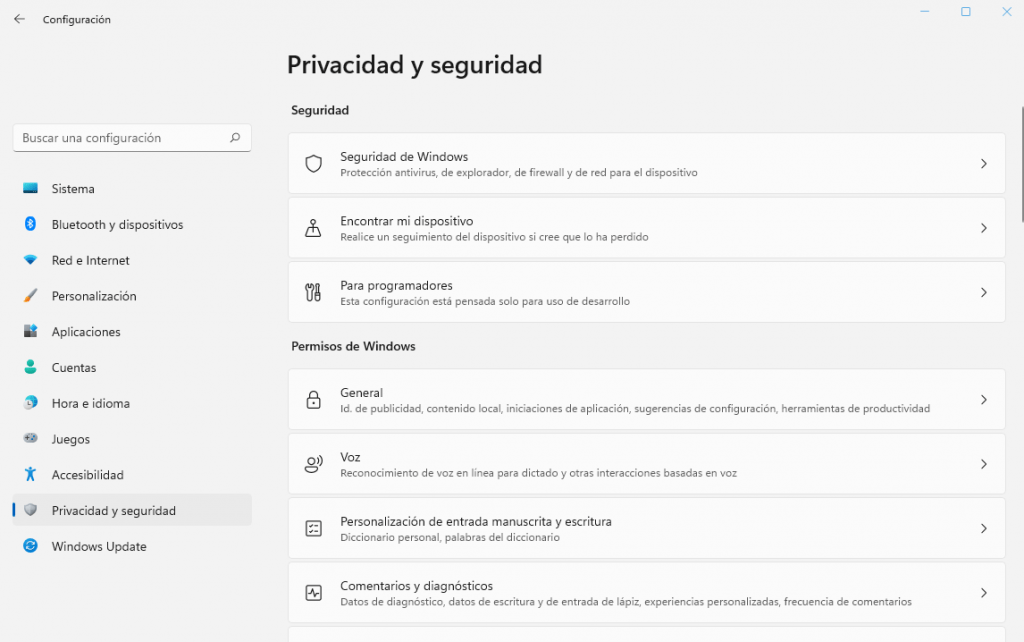
Si ahora pulsamos sobre la primera opción de «Seguridad de Windows» y el equipo se nos queda trabado o sin mostrar casi nada en la ventana tal cual la siguiente captura, es porque te está pasando exactamente lo mismo que a mi.
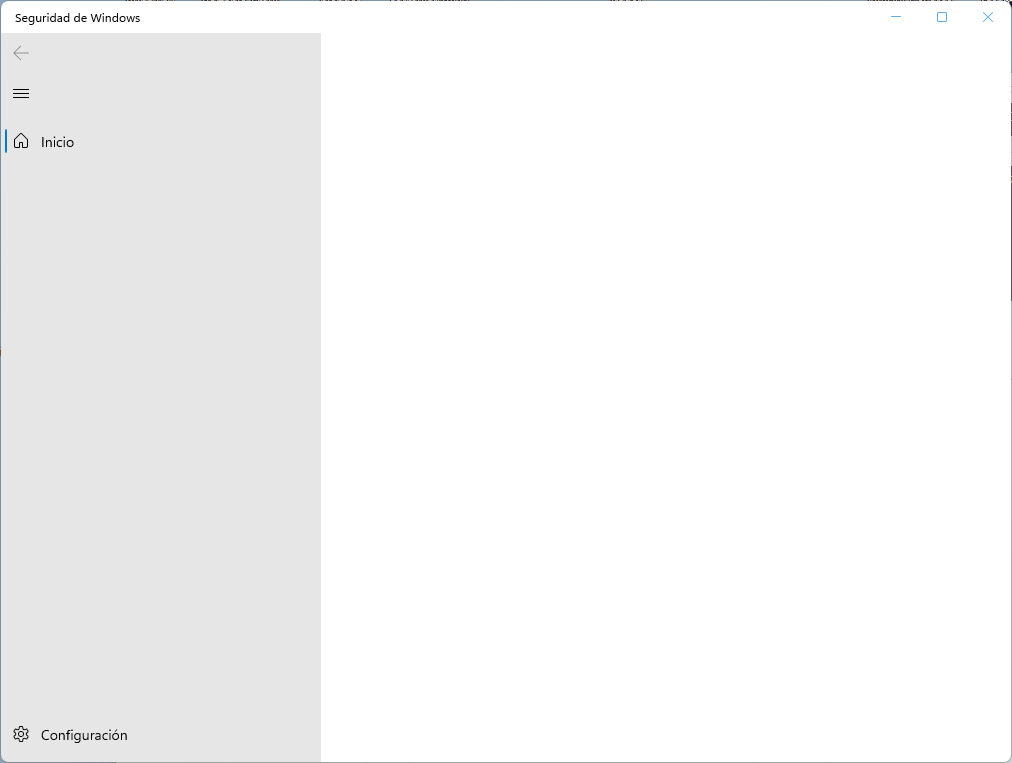
Esto es lo que me muestra, aunque en otro equipo en el que realicé pruebas y cambios me salía una ventana previa a la captura anterior que se mostraba como a continuación, y que al final tras pulsar en el botón que aparece de «Abrir Seguridad de Windows» me aparecía como la captura anterior, casi en blanco y sólo con el botón de Inicio visible.
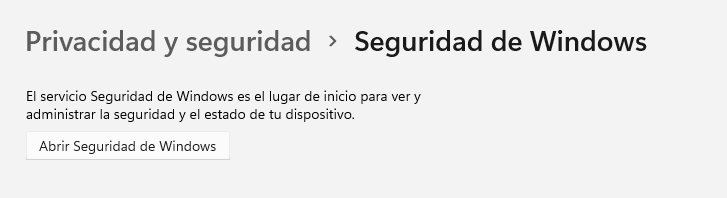
¿Por qué sucede este fallo con Windows Defender?
Este fallo con Windows Defender es debido a que las protecciones que nos habíamos saltado eran relativas a seguridad para poder actualizar hacia Windows 11 partiendo de Windows 10 en un equipo que no está soportado por Windows 11.
De alguna forma, habíamos engañado al sistema manipulando un instalador que tomaba de base Windows 10 en lugar del propio de Windows 11. Y así como Windows 10 no sabe ni de la existencia de estas opciones nuevas de seguridad de Windows 11, nos dejaba instalar Windows 11.
Todo parecía funcionar correctamente menos este problemilla, que al menos yo detecté pasado unos días de publicar el artículo con dicho método.
¿Cómo no solucionar el problema?
Primero esperé a ver si era un problema de poner el equipo al día, se sucedieron dos actualizaciones medio grandes y el problema persistía, entonces me lancé a la red en búsqueda de soluciones y no conseguí nada. Hasta el día de hoy.
Luego me lie a lanzar comandos a diestro y siniestro en el Símbolo de Sistema que encontraba por la red y que anunciaban que solucionaba los problemas de Windows Defender, nada.
Al final incluso reseteaba las opciones de seguridad mediante Configuración > Aplicaciones > Seguridad y no se que más, pérdidas de tiempo.
Solucionar problemas con Windows Defender en Windows 11
Así que fui probando y probando todo lo que me encontraba por la red, finalmente di con un tipo británico que el contaba que le había funcionado lo siguiente.
Reinstalar Windows 11 de nuevo como actualización, sin perder archivos ni aplicaciones.
Me daba un palo enorme y es que se trata de un proceso largo, aunque fácil, verás que tiene más de 10 pasos, pero son sencillos y cortos, a excepción del último que en mi caso me ha llevado casi tres horas de instalación, pero que me ha funcionado y que ahora comparto con vosotros lectores de tiroriro.com
Paso 1: Descarga
Descargar la ISO de Windows 11, quizá la conserves de cuando actualizaste de Windows 10 a Windows 11, si es así fenomenal.
La dirección para la descarga es >esta<
Paso 2: Montar la imagen descargada
Ahora vamos a montar la imagen de Windows 11 que acabamos de descargar, así que búscala en tu carpeta de Descargas, para montarla sólo debes hacer un doble clic sobre ella y acto seguido se abrirá una especie de carpeta, si te fijas en la barra de direcciones de la ventana abierta hará referencia a una nueva letra de unidad, en mi caso es la letra G:
Paso 3: Crear copia en una carpeta
Ahora vamos a crear un directorio o carpeta, como prefieras llamarlo en tu disco duro, en mi caso lo he realizado en el mismo escritorio, claro que si lo tienes sincronizado con One Drive en la nube, cuidado, porque vamos a enchufarle unos 5 Gb de datos y claro, al sincronizarse con la nube lo mismo la llenas.
Una vez creado el directorio, que nosotros hemos llamado «WIN11» entramos en él.
Paso 4: Copiar el contenido de la imagen en la carpeta nueva
Ahora deberemos copiar el contenido de la ISO montada en el directorio acabado de crear, esto es porque la imagen montada virtualmente como si fuese una imagen de DVD no permite modificaciones y debemos modificar un archivo más adelante.
El proceso de copia tardará un ratito, son 5 Gb.
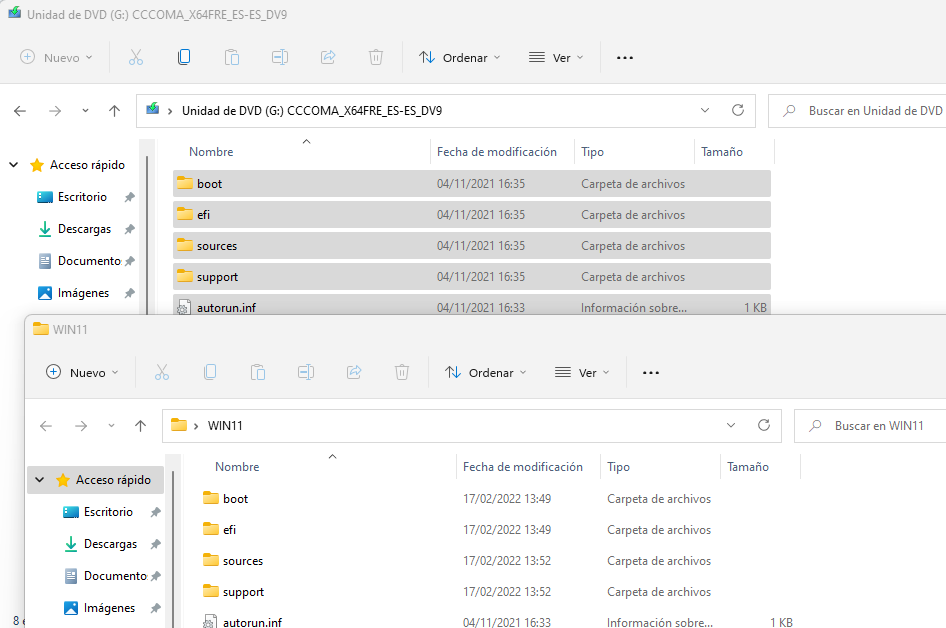
Paso 5: Descargar el fichero de la librería dll que vamos a descargar
Descargar el fichero appraiserres.zip que contiene la librería appraiserres.dll desde la dirección online y descomprimirlo.
Esta dll se corresponde a la misma librería pero de una versión anterior de Windows, que no realiza las comprobaciones de hardware durante la instalación.
Paso 6: Copiar la DLL descargada
Copiamos la dll descomprimida en el directorio «sources» del directorio WIN11 que hemos creado en el escritorio.
Nos lanzará una alerta de que vamos a escribir encima de un archivo existente, pulsamos sobre «reemplazar el archivo en el destino» que es lo que queremos
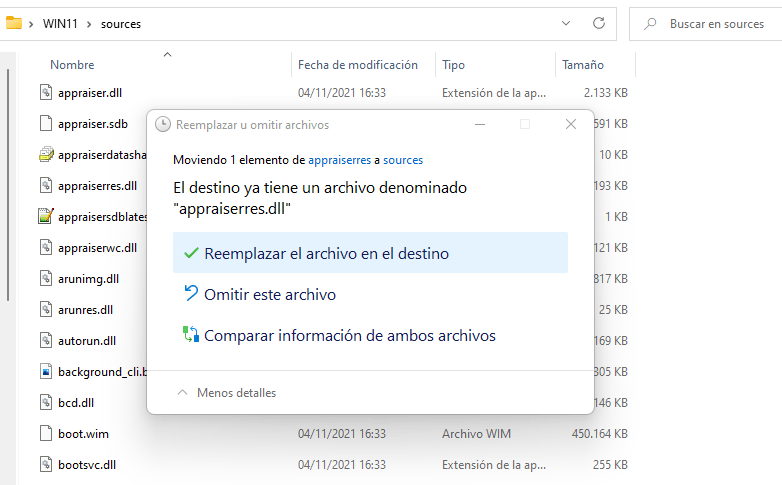
Paso 7: Iniciar el proceso de actualización de Windows 11
Ahora subimos un directorio y hacemos doble clic sobre el fichero «setup.exe»
Esto iniciará la actualización de Windows 11, sí ya se que ya tenemos Windows 11 instalado, pero es que necesitamos que reescriba unos archivos.
Nos lanzará un mensaje de seguridad conforme la aplicación Windows 11 quiere cambiar contenidos del disco duro, es normal, es lo que deseamos hacer, le decimos que sí, y ahora OjO! que hay que hacer una cosa en la siguiente pantalla:
Paso 8: Modificar un parámetro necesario antes de seguir
Deberás pulsar en «Cambiar la forma en que la Configuración descarga actualizaciones»
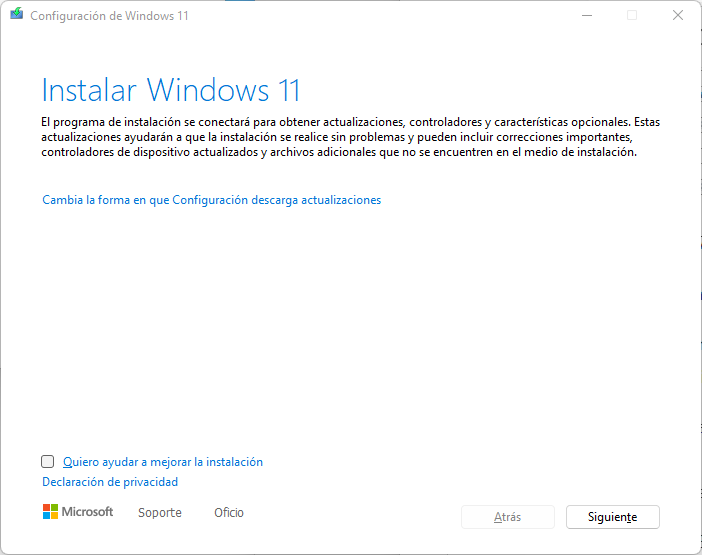
Paso 9: No queremos que actualice ahora
Tras pulsar ese enlace, nos aparecerá una nueva ventana donde deberemos marcar «No en este momento» y pulsar el botón «Siguiente».
Si no marcamos esa opción no nos va a funcionar el proceso de actualización y corrección de Windows Defender.
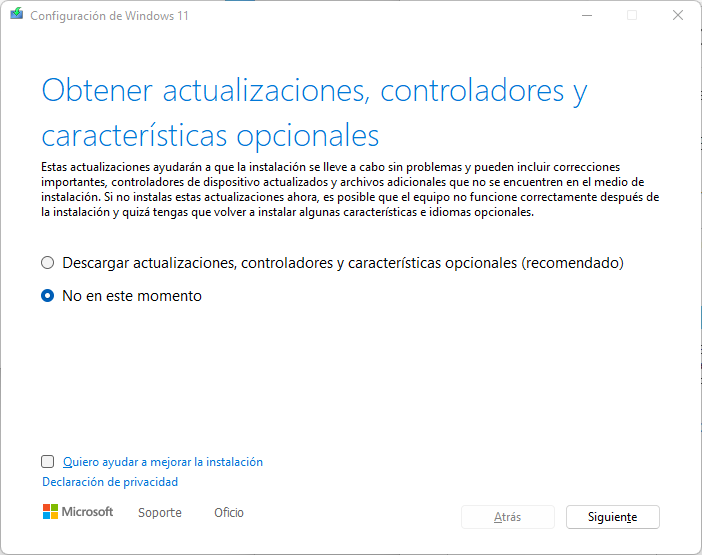
Paso 10: Términos de licencia de Windows 11
Ahora el actualizador/instalador de Windows 11 realizará una serie de comprobaciones, en unos segundos nos mostrará la siguiente pantalla en la que deberemos pulsar el botón «Aceptar»
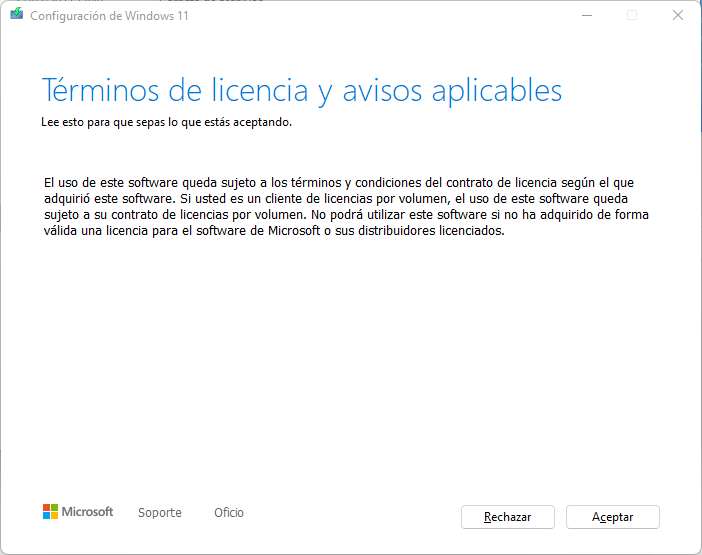
Paso 11: Comprobando si hay espacio libre
Ahora comprobará que disponemos de suficiente espacio en disco, esta pantalla a nosotros se nos ha quedado pensando durante unos cuantos minutos, así que si te pasa lo mismo, no desesperes.
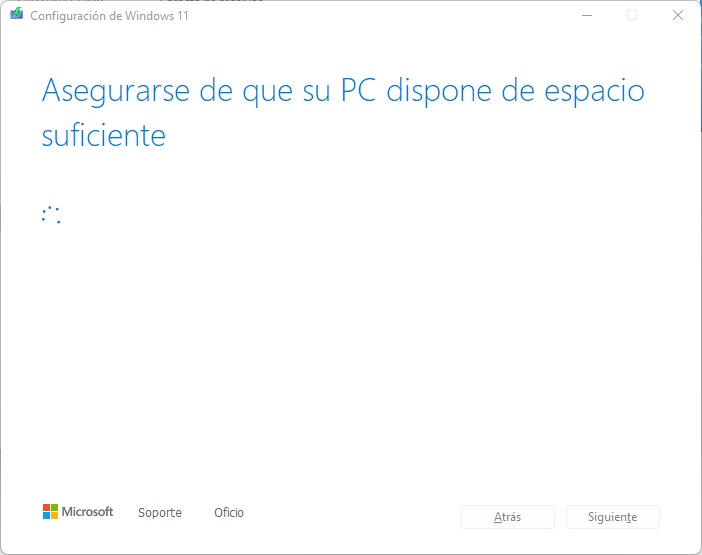
Paso 12: Esperar y esperar
Ahora ya nos muestra el último paso, en él deberemos asegurarnos que esté marcado con un signo de «visé» una especie de letra «v» el apartado de «Conserva los archivos personales y las aplicaciones» ya que esto es lo que convierte a la instalación en una actualización, conservando todos los archivos y aplicaciones que tengamos instaladas.
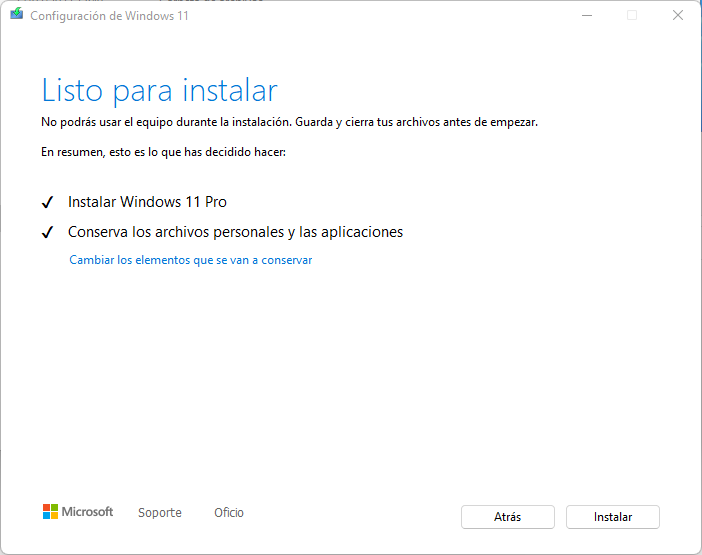
Pulsamos «Instalar», acto seguido nos aparecerá una pantalla azul que ocupa toda la pantalla con un pequeño texto alineado a la izquierda en la parte superior, sin aprovechar la pantalla y con un indicador de progreso circular que va un tanto alocado, parece un gif desincronizado, todo va bien.
El sistema irá instalando archivos, puede tardar una eternidad, no lo mires, no estés por el. Puede que se te atasque durante muchos minutos en por ejemplo el 37%, para luego transcurridos muchos minutos comenzar acelerar, llegará un momento que se acercará al 100% y el sistema se reiniciará.
Probablemente pensarás que ya está todo, qué va, aún queda, ahora con pantalla negra y con letras en blanco, esta vez centradas a mitad de pantalla, un nuevo tanto por ciento, que se encalla en el 26% durante otra eternidad, y ya van dos.
Al final tras unas tres horas el equipo ha arrancado y todo está en su sitio.
Paso 13: Comprobar que ahora funciona Windows Defender
Una vez arranque el equipo ya con Windows 11 ya podremos ir a Seguridad de Windows y comprobar que ahora ya muestra más cosas:
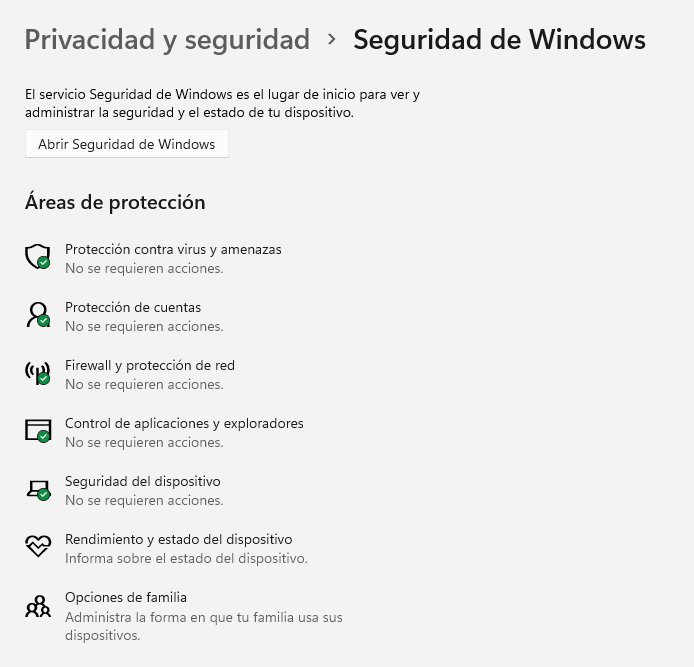
Si pulsamos sobre el botón «Abrir Seguridad de Windows» esta vez si que nos funciona:
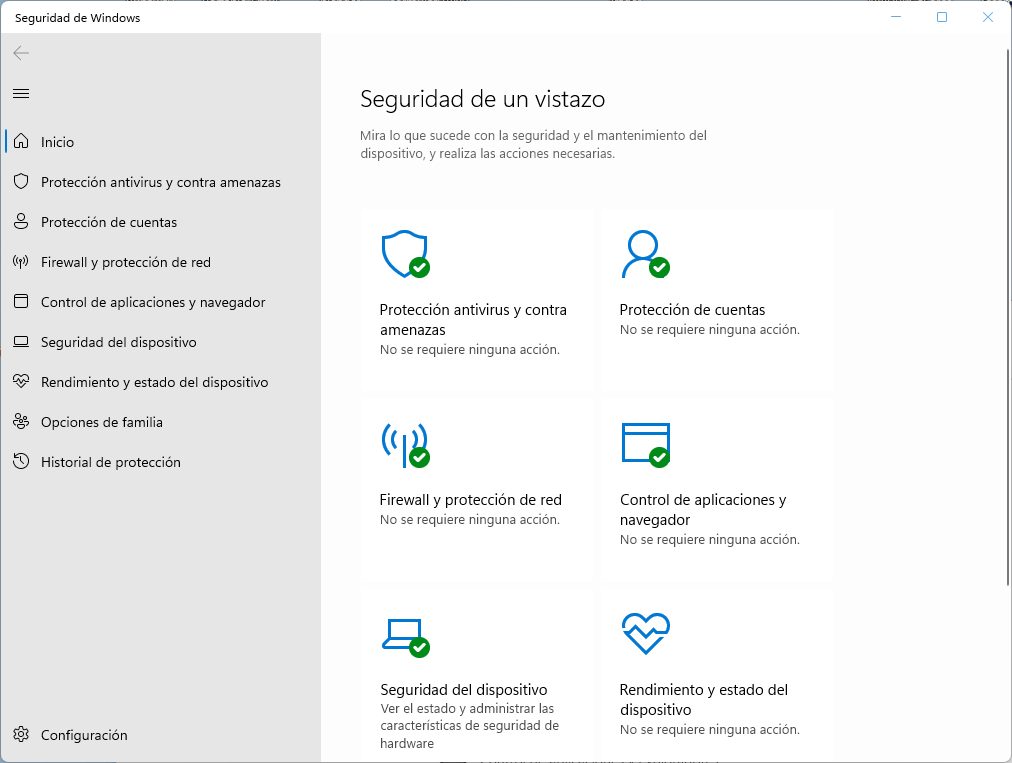
Paso 14: Poner Windows 11 de nuevo al día
Tras comprobar que funciona, sería conveniente proceder a actualizar el sistema ya que hemos dado un paso atrás en Windows 11, reescribiendo probablemente algunas de las actualizaciones que ya habíamos descargado.
Si vamos a Configuración > Windows Update, en mi caso me aparecen todas estas: