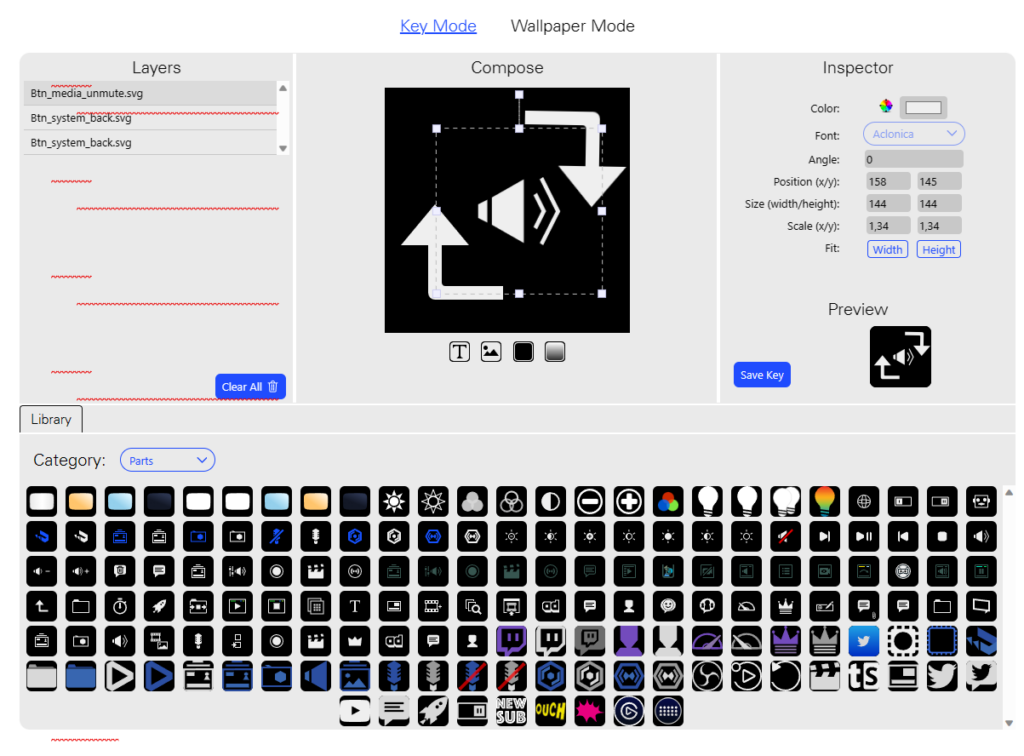Aprovechando la bajada de precios de estas fechas, próximas al Black Friday, he decidido comprar y de paso hacer una buena review un Stream Deck de la marca El Gato e intentar incorporarlo en mis flujos de trabajo.
Índice de este artículo
Confieso que lo he comprado principalmente por temas estéticos y es que es algo que en tu setup de trabajo y gaming queda francamente bien, tanto que me he autoconvencido de que dependiendo de tu «trabajo con el PC» puede resultar de gran ayuda.
No es sólo un buen hardware si no que dispone de un excelente software que te brinda muchísimas posibilidades, aunque al principio puede resultar algo lioso.
Pero no todo es bueno en el Stream Deck y es que como pega principal me he encontrado de que el módulo principal no es capaz de ofrecer suficiente agarre con la mesa de mi escritorio y si no aprieto la parte superior contra la mesa con los dedos índice y anular o lo pongo apoyado en algo, esta se desplaza al presionar cualquiera de sus dos botones.
Sí 6 botones ¿y qué?
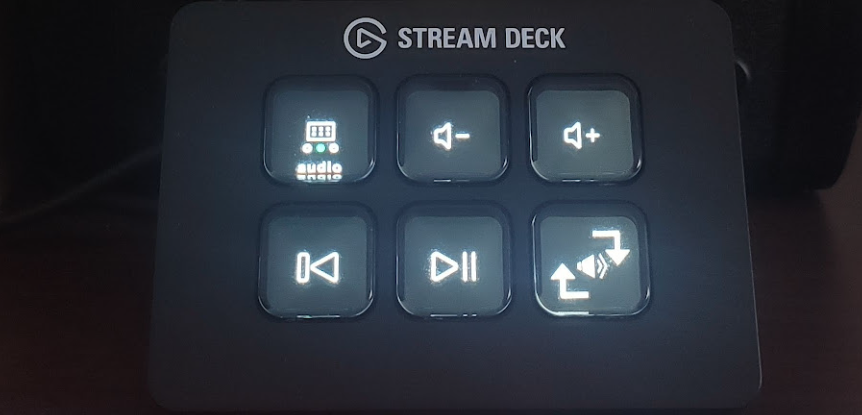
Por precio he decidido hacer mi compra del Stream Deck en su versión Mini, el modelo de entrada, porque el resto de Stream Deck con más botones, me parece a mí que tienen un precio muy desmesurado.
El modelo MK2 con 15 teclas cuesta 170 euros, el modelo con 4 diales que permite ajustar en directo el volumen de una de las cuatro fuentes de sonido permitidas, actuando como una especie de mezclador, cuenta con 8 botones, sólo dos más que el mini, eso sí tiene una pequeña pantalla display para ver por ejemplo el nivel de volumen, pero tiene un precio de 229 euros, casi 5 veces más de lo que me ha costado el Mini.
Quizá para los streamers, tiktokers y youtubers que generen muchos ingresos con sus vídeos puede que les merezca y mucho la pena la inversión en los modelos con mayor número de teclas, aunque tengan que pagar un mayor precio por el dispositivo.
De acuerdo que el mini puede resultar algo pobre si eres una persona que no gestionas bien la realidad y las consiguientes necesidades, porque puede que precises más botones para hacer todo lo que piensas que se puede hacer con él, pero eso puede que no sea del todo así, lo primero que tienes que pensar es si realmente vas a acabar haciendo todo aquello que piensas que vas a hacer con el Stream Deck, porque amigo, no hace magia, los vídeos no se hacen sólo, ni su guion, ni su grabación ni su posterior edición.
El Stream Deck es una herramienta más que te puede aportar el uso de ciertas funcionalidades sobre todo en directos, donde puedes disparar sonidos con una sola pulsación, algo que en el modelo Mini quedará más limitado o precisará de la pulsación de más de un botón hasta llegar al botón con el sonido que has predefinido.
Así que vale que tan sólo consta de una botonera de 6 botones físicos configurables, pero hay que tener presente que a su vez su app permite virtualmente expandir el número de botones hasta casi el infinito y que a la postre un modelo superior, a menos que sea alguno con diales además de botones, no te va a aportar nada extra.
Perfiles de uso, carpetas y subcarpetas
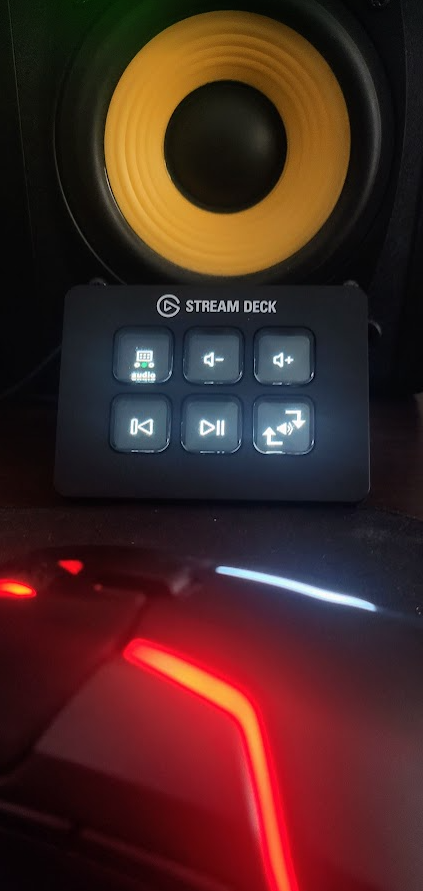
Así, como hemos comentado anteriormente el software del Stream Deck permite expandir el número de acciones mediante niveles de botones y agrupaciones.
De esa forma permite utilizar mucho más de 6 acciones, una por botón, gracias a que te va a dejar generar diferentes perfiles y puedes configurar un botón del propio Stream Deck para cambiar de perfil al presionarlo.
Un perfil por ejemplo sería, «audio», para controlar el volumen del PC, la salida y la reproducción de canciones, otro podría ser «streaming» para emitir tus directos, otro «desarrollo y programación» otro «edición de vídeo» y así hasta todos los que precises.
Luego dentro de cada perfil puedes crear carpetas que al pulsarlas abrirán otros 6 botones, es decir que si la pantalla inicial la llenamos de carpetas podríamos tener como mínimo 6 carpetas multiplicado por 5 botones, digo 5 y no 6 porque el primero de los 6 dentro de cada carpeta se pierde ya que lo deberíamos emplear para colocar un botón de subir de carpeta al nivel naterior, así que como mínimo uno puede pensar erróneamente que puede conseguir un total un total de 30 botones/acciones, pero son muchos más.
Y es que, si no tuvieses suficientes con unos cuantos perfiles y carpetas de primer nivel en cada una de ellas que contengan 5 botones cada una, luego resulta que en cada carpeta sea del nivel que sea puedes crear otras carpetas de un nivel inferior, es decir subcarpetas, por lo que cada una de las 6 carpetas iniciales puede contener otras 6 carpetas y dentro de esas subcarpetas volver a crear otras carpetas, así extendiendo mucho el número de botones virtuales y acciones posibles.
Los perfiles son también muy acertados para ampliar la usabilidad de esos seis botones, como cualquier otro botón, pueden tener una «etiqueta» textual, esto es algo que resulta de gran ayuda pues de esa forma sabrás en todo momento donde estás ubicado.
Por ejemplo, mira la captura de por aquí al lado donde tengo el perfil de desarrollo web activado y por ello he colocado el texto «webdev» bajo el icono, y es que al final tengo tantos perfiles, algunos parecidos como el de audio y Spotify, que debo «etiquetarlos» a todo
Además. lo increíble es que tal y como escribes el nombre del icono en la app de Stream Deck el aparato físico en sí va reflejando los cambios de ese texto.
En este sentido el software que utiliza me parece redondo, permite organizar e ir modificando el Stream Deck en tiempo real porque los cambios se reflejan al momento, sin tener que andar grabando ni ninguna otra dificultad.
El hardware de Stream Deck Mini
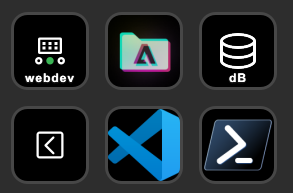
Está bastante bien diseñado, la calidad de sus materiales es muy biena, aunque tiene algunos fallos básicos en su diseño, el más importante no es otro que la Stream Deck Mioni no aguanta la posición al ser pulsado.
Y es que, pese a pesar lo suyo para su tamaño, al intentar pulsar un botón, lo que viene a ser su función principal, este se desplaza hacia atrás, digamos que el botón es más duro que la resistencia y agarre del Stream Deck a la mesa.
Algo que se podría solucionar ajustando la inclinación del aparato, pero no, no se puede ajustar en cuanto a inclinación, para por ejemplo ponerlo plano donde seguro que quedaría mejor cerca del teclado además de evitar que se desplazase al ser pulsado.
También se hecha en falto algo como el simple hecho de no funcionar además como concentrador USB, aunque tan sólo tuviera un único puerto, de forma que no duplicase, pero si diese continuidad al puerto sin perder un puerto USB en el PC o portátil.
Los botones eso sí son de una gran calidad, es un botón display con aprovechamiento al 100%, nada de marcos en sus mini pantallas, además estos botones cuentan con una muy agradable sensación al tacto al ser presionados, momento en el que el dispositivo hace un sonido mecánico que denota calidad.
La retroiluminación de los botones es muy buena, sin emitir una excesiva luz, pero siendo perfectamente visibles desde cualquier ángulo.
El dispositivo apagará su pantalla cuando el PC entra en reposo, algo que no sucede con otros dispositivos. Al salir del reposo y mientras arranca el propio Stream Deck muestra su logotipo dividido entre todas las 6 mini pantallas.
El software de Stream Deck
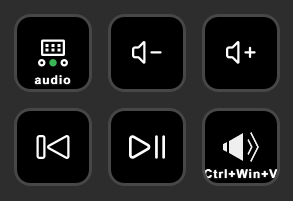
De la aplicación Stream Deck del El Gato deberían aprender muchos diseñadores de otras aplicaciones e incluso de los propios sistemas operativos, en ella la síntesis entre hardware y software es prácticamente perfecta, los fallos los encuentras únicamente cuando le buscas las cosquillas.
Todo en esta app es muy fácil de intuir y además realmente se puede hacer prácticamente de todo lo que uno puede llegar a pensar como posible para el tipo y concepto de aparato. A los pocos días le estarás sacando el máximo partido.
Algo imprescindible y que funciona a la perfección es el poder copiar un botón ya creado en cualquier otra posición del Stream Deck, algo que parece poco práctico pero que es del todo indispensable cuando configuras varios perfiles ya que poder tener un botón de mute o de subir y bajar volumen puede ser necesario en varios perfiles, incluso en alguno que no sea directamente el más apropiado como un perfil de «desarrollo y programación», pero que utilizamos a la vez que escuchamos música.
Perfiles, carpetas y botones personalizados

Permite crear diferentes perfiles de uso y adaptarlos a diferentes entornos de trabajo o programas concretos, por ejemplo, un perfil podría ser «Desarrollo y programación» desde donde lances Visual Code, accedas al gestor de base de datos, a la línea de comando, otro «Edición de vídeo» desde donde lances programas de captura de pantalla como OBS, Davinci Studio Resolve, otro «Streaming de juegos», y cualquier otro perfil de uso que se te ocurra.
Dentro de cada perfil permite crear tantos botones como precises, sí, aunque sólo disponga de seis botones físicos puedes combinar la creación de perfiles con la creación de carpetas para crear tantos como precises, su sistema de organización de botones, perfiles y carpetas es tan óptimo como intuitivo.
En cuanto a la creación de botones, y ahí es donde también destaca la app incluida con el producto, nos permite crear botones virtuales y modificar su aspecto visual, pues son pantallas, para que reflejen la acción que cada uno va a llevar a cabo, de forma que puedas tener decenas de botones configurados sin que se te olvide que realiza cada botón.
Dispone de una biblioteca base que es ampliable desde la propia app, para lo que abrirá el navegador de internet y descargará librerías gratuitas desde la tienda de El Gato.
En cuanto a la personalización de la apariencia de los botones permite seleccionar iconos desde una librería que si bien inicialmente no es muy extensa luego permite la descarga de muchos temas de iconos.
El problema que tiene es que si utilizas el buscador integrado en el gestor de iconos, este sólo funciona en inglés, es decir, imagina que necesitas un icono para una acción de «actualización», pues bien, si buscas «actualizar» o similares no darás con ningún icono, en cambio sí lo haces en inglés buscando «update» sí.
También es compatible con formatos típicos de vectores, como el estándar SVG, lo que me parece todo un acierto.
Además del icono existe un texto, donde puedes decidir mostrar un texto en la base del botón, en medio o en la parte superior
Lanzadores, macros, funciones de menú
Las acciones que vamos a ejecutar mediante los botones son totalmente configurables como lanzadores de aplicaciones, apertura de carpetas en el explorador de archivo, réplica de combos de teclado, acciones de determinadas aplicaciones que son reconocidas por el propio Stream Deck, como OBS, Twitch y otras dedicadas a la creación de contenidos de vídeo.
Botones con información
Existen una serie de botones, pocos, que podemos configurar para que muestren en el propio botón un valor que pueda ir variando.
Por ejemplo, el llamado «Procesador» donde nos va a mostrar el rendimiento de nuestro PC en ese momento, aunque sin embargo y comparando los resultados con otros medidores como el propio del sistema operativo Windows uno se da cuenta de que no funciona correctamente ya que mientras el Stream Deck oscila entre 4 y 7% de uso de CPU, el indicador del propio sistema marca entre los 24 y los 37%.
Otros botones interactivos son los temporizadores, que puedes definir con una serie de parámetros, como los segundos, y que una vez pulsados inician la cuenta atrás estipulada mostrando el tiempo restante de dicho temporizador.
Curioso es el paquete de botones gratuito Win Tools que podemos instalar y que nos permite tener un botón para conocer la IP que tenemos asignadas, otro con la capacidad que nos queda en el disco duro.
Accesos directos a páginas web
En cuanto al programa, bien, es destacable que cuando se trata de añadir páginas web, el sistema ya coge automáticamente el icono de la web, el que se utiliza como favicon.
El problema de los accesos directos a páginas web es que abre siempre las páginas en nuevas ventanas, es decir, si tú ya tenías una ventana abierta con esa misma dirección exacta no cambia hacia esa ventana o pestaña, si no que abrirá una nueva lo que de alguna forma estará duplicando el contenido.
Abrir apps
Para hacer que un botón abra una determinada app puede resultar algo lioso, al menos en Windows 11 que es donde lo estoy probando.
El tema es que deberás utilizar el icono de «Lanzador» y luego ponerte a buscar el ejecutable del programa por el disco duro, muchas veces es relativamente fácil, ir a la carpeta de «Archivos de programa», buscar la subcarpeta con el nombre del programa, entrar en ella y seleccionar el .exe con el nombre del programa.
Pero luego están los muchos programas que se instalan en un directorio que poco o nada tiene que ver con el nombre del programa, por ejemplo, el directorio tiene el nombre de la empresa en lugar del programa, y claro, acierta tú cual es cuando tienes cientos de programas instalados en tu PC.
Abrir de Microsoft Store
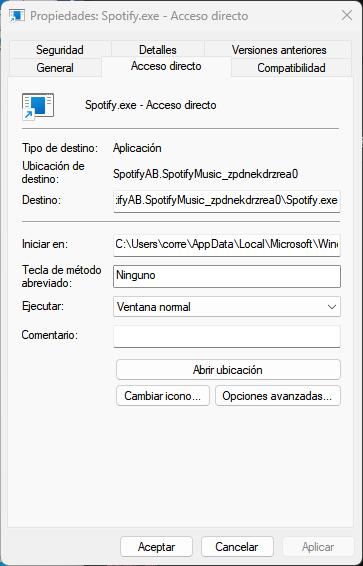
Lo que me ha resultado todavía más difícil es conseguir crear un acceso directo a aplicaciones instaladas desde la Microsoft Store.
Estos programas, como el mismísimo Spotify, no se instalan en «Archivos de programa» si no que lo hacen en la carpeta del usuario, una carpeta que estará en
C:\Users\tunombre\AppData\Local\Microsoft\WindowsApps\SpotifyAB.SpotifyMusic_zpdnekdrzrea0
Pero ojo porque posiblemente AppData no sea ni tan siquiera visible, y previamente debas configurar el Explorador de Archivos de Windows para mostrar ficheros y carpetas ocultos.
Además lo mismo recibes un error del tipo «Abrir: Spotify.exe El sistema no tiene acceso al archivo.» Pero tranquilo, tenemos una solución.
La forma que he descubierto para poder hacer que un botón lance lo que precisemos es la siguiente:
Ir mediante el Explorador de Archivos a dicha carpeta, y pulsar botón derecho sobre el .exe del que queramos hacer un botón virtual
En el desplegable seleccionamos «Crear acceso directo»
Movemos el acceso directo al escritorio
Pulsamos el botón derecho sobre el mismo, y seleccionamos «Propiedades»
En la ventana que nos aparece copiamos el contenido de «Destino» en el portapapeles de Windows
Ahora nos vamos a la app de Stream Deck deberemos tener un botón creado del tipo «Abrir», el del icono del cohete.
En él pegamos el contenido del portapapeles en «App / archivo».
Ahora nos faltará seleccionar un icono de nuestra biblioteca y
Ya lo tendremos.
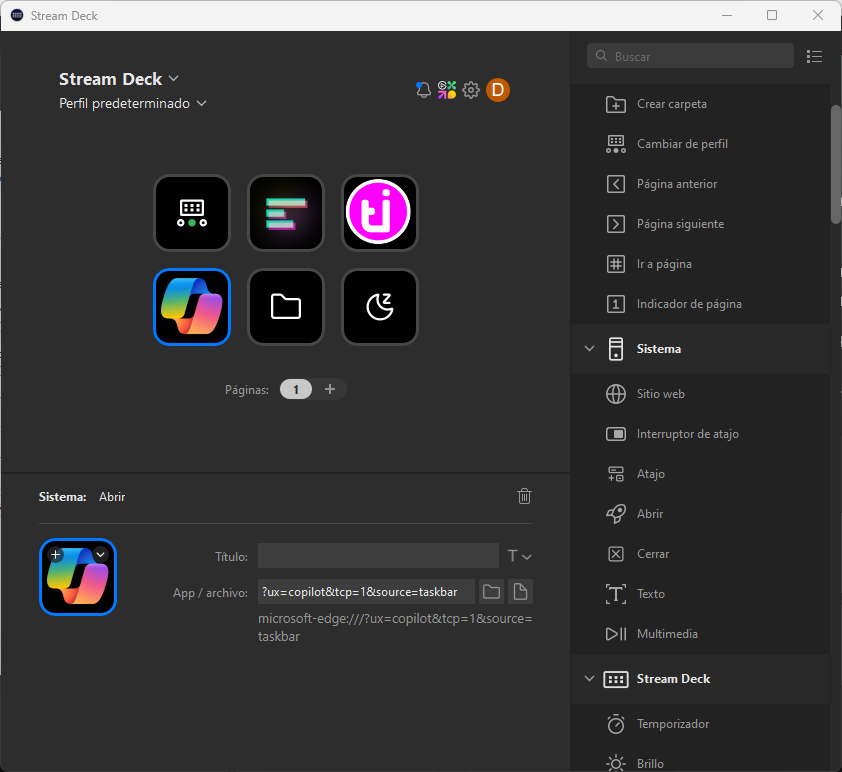
Incluso lo he podido realizar con la llamada a la inteligencia artificial de Windows Copilot que de momento se resiste a llegar a los PC con Windows 11 de España por unos temas legales, pero que puedes utilizar con el siguiente truco para activar copilot en Windows 11, algo que queda genial en mi Stream Deck.
Atajos de teclado
Los denominados «atajos de teclado» o shortcuts son secuencias de pulsación de teclas combinadas, estas secuencias nos abren un mundo de posibilidades de uso con el Stream Deck y es que si el programa sea cual sea, dispone de estos atajos, fácilmente podrás crear un botón perfecto para cada una de tus necesidades «rápidas» en dicho programa.
Esto es debido a que Stream deck permite crear botones que funcionan como combo de teclado, permiten grabar la secuencia de teclas, que es lo que son los atajos en sí y esta se reproduce al presionar el botón físico del dispositivo al que has asignado dicho atajo, shortcut o combo.
Esto por ejemplo nos sirve para realizar tareas específicas en un programa concreto o incluso en el propio sistema operativo, por ejemplo, podremos crear un botón con el combo Windows + D para ir al escritorio del PC con una pulsación física de un botón en el Stream Deck.
Si tomamos el ejemplo la necesidad de tener un botón de «Me gusta» a una canción que esté sonando en Spotify, lo que a la larga hará que Spotify entienda mejor nuestras preferencias musicales y nos proponga canciones más acertadas y así podamos ir descubriendo a nuevos artistas que casen con nuestros gustos musicales.
Lo que deberemos hacer es conocer los atajos de teclado que utiliza dicho programa, los podemos buscar por internet o a veces el propio programa tiene una forma de mostrarlos.
Si quieres conocer todos los «atajos de teclado» o shortcuts de Spotify con el abierto y en primer plano presiona el combo «shift + ?» con esas dos teclas aparecerá un flotante como el que te capturo a continuación y que te permitirán definir dichas funciones en tu Stream Deck Mini.
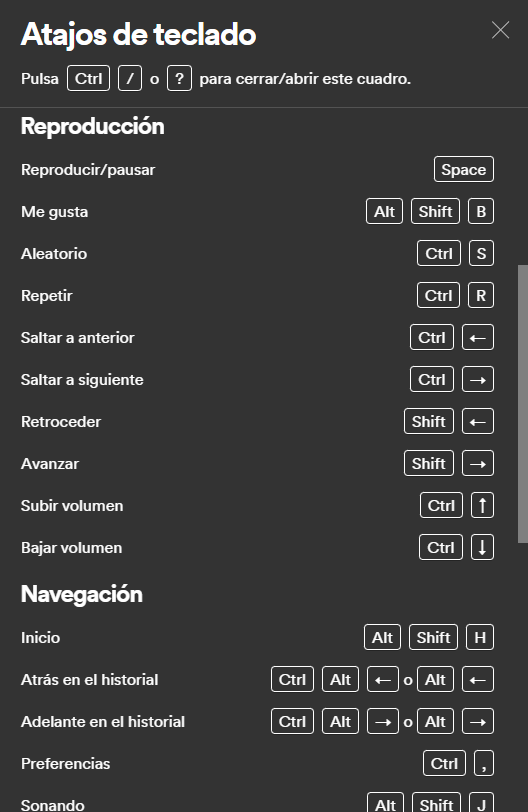
Si observamos el listado tenemos que por ejemplo dar un «Me gusta» a la canción que está sonando podríamos hacerlo creando un botón con el combo ALT + Shift + b
Es fácil grabar un atajo de teclado y asignárlo a una tecla, cambiar su icono por un corazón, en este sentido deberemos buscar «heart» en el buscador de iconos, y una vez cambias a la app de Spotify podrás utilizarlo a voluntad, pero únicamente funcionará cuando tengas el programa abierto y en primer plano.
Las acciones múltiples
Para solucionar eso podemos realizar lo que se denomina una acción múltiple, que permite ejecutar una secuencia de acciones en orden tras presionar un sólo botón.
En este caso puedes programar una primera acción que abra la app Spotify, luego un pequeño retardo, de 1000 ms, y que se ejecute el shortcut de ALT ç Shift + b, para acto seguido ejecutarse el atajo de al tecla Windows más la tecla de cursor abajo, lo que hará que la ventana de Spotify se minimice y que te quedes donde estabas antes de presionar la tecla «Me gusta» que has creado en tu Stream Deck
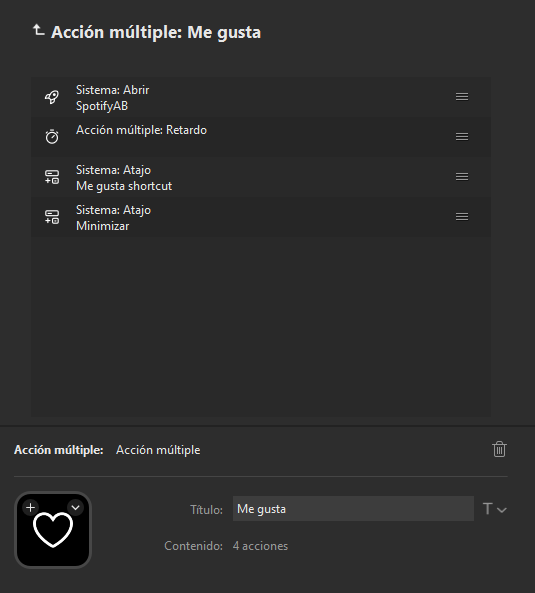
Interruptor de atajo
Luego están los botones de «Interruptor de atajo» que permiten tener dos combos diferentes que se lanzan alternativamente, es lo que se llama un botón Flip – Flop ejecutando dichos atajos de forma alternativa. En mis pruebas los uso para cambiar el escritorio virtual a izquierda o derecha del que estoy.
Apps Premium y plug-ins premium
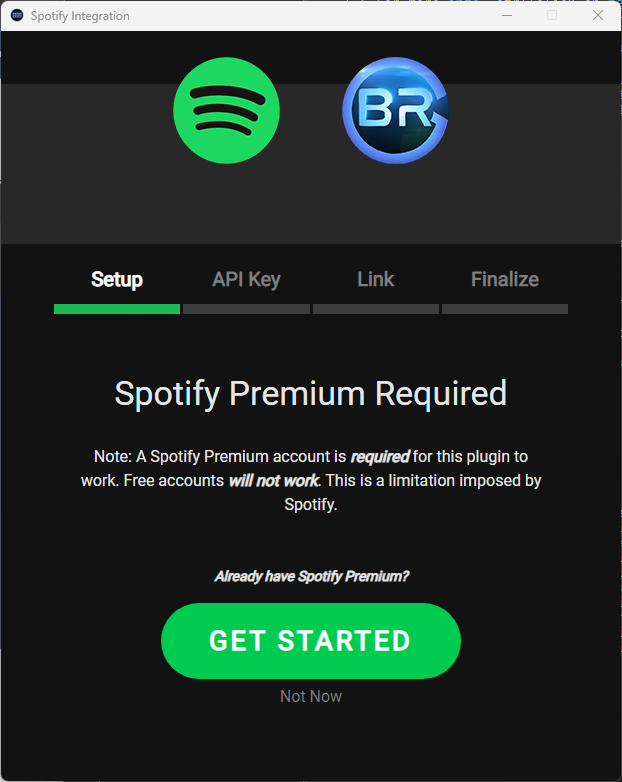
Programas y servicios para instalar en el PC existen de muchos tipos, para casi cualquier cosa, dentro de cada necesidad probablemente encontraremos programas gratuitos y otros de pago.
Claro que además estarán aquellos que de alguna forma tienen ambos precios, es decir, que son gratuitos o de pago pues disponen de una versión limitada en sus funcionalidades o usos que es totalmente gratuita y de otra versión no limitada, pero de pago. una limitada en ciertos aspectos, o que incluye publicidad cada cierto tiempo pero que es gratuita y otra que es de pago.
Estos servicios bajo el modelo mezclado pago y gratuidad, se conocen popularmente como «Freemium», acrónimo de las palabras «Free», gratis en inglés y «Premium», asociada a versión de pago, así que cuentas con versiones gratuitas y de pago.
Alguno de los plug-ins destacados de la «store de El Gato» están destinado únicamente a las versiones de pago de ciertos programas o servicios.
Este es el caso del destacado plugin para la integración con Spotify el cual requiere sí o sí una cuenta Premium.
Pero ojo, no te desanimes si a ti ya te va bien la cuenta gratuita de Spotify con anuncios, ya que manualmente podrás hacer casi lo mismo configurando un perfil a mano para Spotify en su versión gratuita.
Posibles mejoras al software
Sin embargo, aunque todo esté a buen nivel esta app no alcanza la excelencia y es que a este software todavía le queda margen de mejora, debería permitir dentro de la propia selección del icono la posibilidad de disminuir o aumentar su tamaño de la imagen sin tener que recurrir a un programa como Photoshop o GiMP para lograr una mayor uniformidad de tamaños entre los 6 iconos que se muestran en pantalla.
Del mismo modo debería incluir una función para unificar los colores de los mismos, no es tan difícil, un efecto de desaturación, subida de brillo y contraste, para gracias a ese filtro llevarlos todos a blanco sobre negro y luego un tintado de color a voluntad, para que por ejemplo todos los iconos luzcan en color azul, verde, rojo o el que prefiramos en lugar de mostrar una amalgama desconcertante de colores.
Key Creator
El denominado key Creator es otro de los softwares que te provee El Gato para la personalización del Stream Deck, con el podremos crear gráficos para nuestras teclas totalmente personalizadas.
Si bien con la gran cantidad de librerías existentes uno puede pensar que no le va a hacer falta alguna crear sus propios gráficos personalizados para los botones a poco que uno quiera sacarle verdadero provecho se dará cuenta que sus necesidades pueden ser únicas y claro que algo ya creado se adapte totalmente a la necesidad de uno no será tan fácil.
Con Key Creator podremos componer nuestras propias teclas, por ejemplo dada una necesidad para tener un botón con el que cambiar la salida de audio de mi PC de trabajo, donde puedo querer que el sonido salga por los auriculares gaming que tengo instalados en él o por los altavoces conectados a mi monitor mediante la salida de audio de estos pues no encontré una tecla que gráficamente lo representase sin la necesidad de mostrar un título bajo el icono, así que ni corto ni perezoso diseñé un icono personalizado con la aplicación Key Creator de El Gato.
Digo aplicación, pero realmente es una página web a la que puedes acceder desde la siguiente dirección de internet:
https://direccion.online/a0ckh