No son pocos los usuarios que utilizan las teclas de función de su teclado para subir, bajar el volumen, activar la retroiluminación, cambiar el brillo de la pantalla y otros procesos que haces varias veces al día.
Otros en cambio utilizan mucho más las teclas de función, esas llamadas F1, F2, F3 y así hasta F12.
Yo soy de los primeros, muchas veces bajo y subo el volumen del equipo desde las teclas de función, me molesta tener que dejar el teclado e ir a coger el ratón, desplegar la barra de Windows que la tengo configurada para que se oculte automáticamente y así poder ganar espacio de pantalla, pulsar sobre el icono del altavoz y desplazar el volumen pinchando en el deslizador o utilizando la ruedecita del ratón.
Son más practicas las teclas de control del dispositivo que las de función, yo voy mucho pero que mucho más rápido pulsando botones.
La pulsación en los HP es de tecla de función
Pues bien, esto es algo que podrás hacer en muchos portátiles, como por ejemplo los de la empresa Dell , Huawei, Chuwi y muchas otras.
Sin embargo no será en todos los ordenadores portátiles, como en HP que vienen de serie configurados para que las pulsaciones de dichas teclas hagan la función de la tecla de función, y que para hacer la función de volumen, brillo y otras, debas presionar la tecla Fn del teclado de forma conjunta, es decir, un combo de dos teclas.
Hacer que la pulsación controle el volumen
Si bien en el titular hablo del volumen, me refiero a todos los controles típicos y habituales que ofrecen los teclados de los portátiles actuales, donde además de subir y bajar el volumen puedes silenciar del todo el altavoz, actuar sobre el brillo de la pantalla, encender la retroiluminación del teclado, activar o desactivar la wifi, y muchas cosas más.
Pues bien, este comportamiento de los ordenadores portátiles HP que para mi es incorrecto se puede invertir.
De esta forma la pulsación directa sea la de subir y bajar el volumen, y que en caso de que necesites pulsar alguna tecla de función lo hagas mediante el combo de Fn + tecla de función
Para ello no obstante deberemos de armarnos de valor ya que lo tendremos que hacer desde la denominada BIOS, un área en la que tocar algún parámetro de forma indebida podría hacer que el ordenador dejase de funcionar correctamente, así que veamos paso a paso como acceder y lo que debemos tocar para poder invertir esta situación.
Modificando el comportamiento del teclado HP
La BIOS es un programa interno del PC que controla parámetros del ordenador su nombre de BIOS viene del acrónimo inglés Basic Input Output System, es decir sistema básico de entrada y salida. En el se configuran cosas como la unidad de arranque del sistema, los niveles de seguridad, y parámetros de la CPU y de los diferentes elementos de entrada y salida, como por ejemplo el teclado, en el que vamos a intentar modificar su comportamiento para las teclas de función.
Cada BIOS es diferente aunque también las hay que se parecen bastante dentro de un mismo fabricante.
Para acceder a la BIOS deberemos de hacerlo con el ordenador totalmente acabado ya que para ello deberemos pulsar una tecla concreta acto seguido de que pulsemos el botón de encendido del mismo.
Esta rápida acción de pulsar la tecla de acceso a la BIOS la deberíamos hacerla como mucho uno o dos segundos después de encender el ordenador, de lo contrario no la detectará y deberemos esperar a que arranque Windows o el sistema que tengamos instalado, apagar de nuevo el PC y volverlo a intentar.
Esta tecla para acceder a la BIOS varia en función del fabricante, incluso dentro de un mismo fabricante puede variar entre modelos. En ocasiones se nos muestra en una frase durante breves segundos tras encender el ordenador, algo así como «Press F2 to enter BIOS» o similar, si bien no todos los portátiles muestran esa información.
Por norma general las teclas para acceder a la BIOS suelen ser: F2, F10, SUPR, DEL o ESC
En el HP que corre por la oficina y al que le hemos tenido que hacer esta modificación en el comportamiento del teclado la tecla para acceder a la BIOS es la tecla «ESC» de escape.
Una vez pulsada nos muestra un pequeño menú en pantalla preguntándonos que queremos hacer, allí le diremos que Enter BIOS, que significa entrar en la BIOS.
Una vez en la BIOS deberemos desplazarnos hasta «Configuration», y deberemos hacerlo utilizando las teclas de las flechas de cursor, aquí olvídate del ratón o el touchpad del portátil, pues no funcionan.
Una vez sobre dicho apartado veremos una pantalla como la que te muestro a continuación:
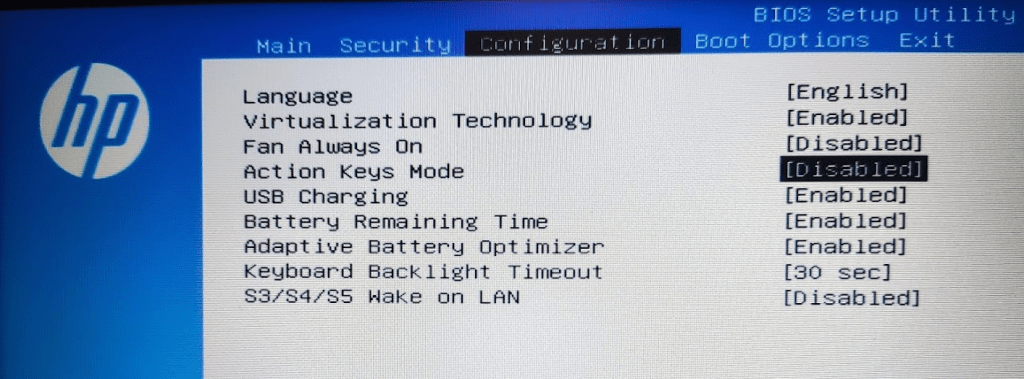
En esta pantalla deberemos fijarnos en el valor «Action Keys Mode», si están en «Disabled» que significa «Desactivado» el teclado y el sistema las entenderá como teclas de función, así que lo que deberemos de hacer es cambiar su estado a «Activado», que veremos como «Enabled» en inglés.
Para modificar el valor baja hasta dicha opción, utilizando la tecla de cursor con la flechita hacia abajo hasta que se quede marcada dicha opción, ahora pulsa la tecla «Enter» o «Return», es decir la tecla de saltar línea del teclado.
Ahora aparecerá una nueva ventana justo en medio de la pantalla con un diálogo que dirá «Action Keys Mode» y en el que te mostrará dos opciones Disabled y Enabled
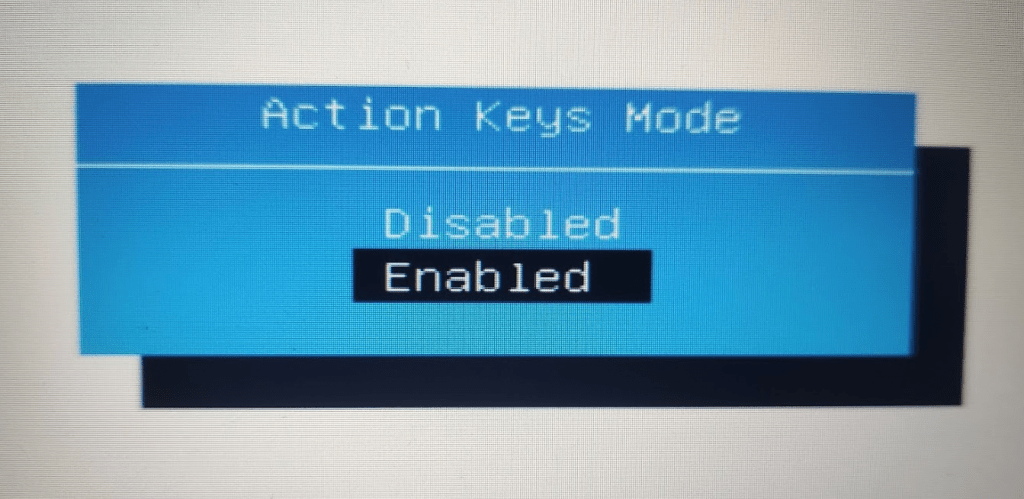
Baja de nuevo hasta que quede marcada «Enabled», tal y como te lo indico en mi captura, presiona de nuevo la tecla «Enter»
Ya estamos, ahora tan sólo nos quedará grabar el cambio efectuado en la BIOS, para ello sigue los siguientes pasos.
Utiliza la tecla con la flecha que marca hacia la derecha para desplazarte desde el menú en el que estábamos, «Configuration» hasta la opción «Exit», una vez allí presiona Enter y te mostrará las siguientes opciones:
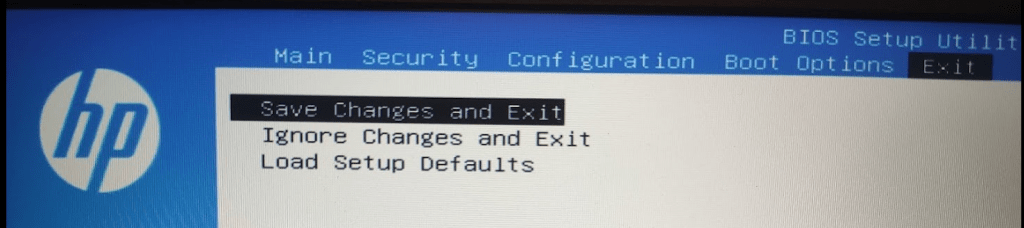
Nos interesa la primera opción, la de «Save Changes and Exit», ponte sobre ella con las teclas de cursor y vuelve a pulsar la tecla Enter.
Ahora nos aparecerá un menú de confirmación, preguntándonos, en inglés, eso sí, si queremos grabar los cambios y salir.
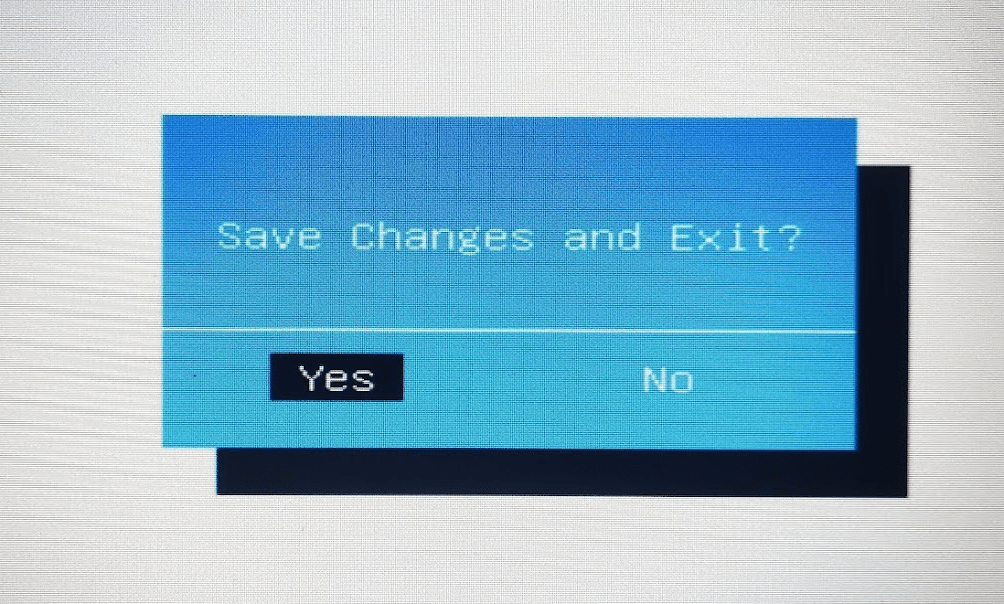
Nos pondremos sobre Yes y pulsaremos la tecla Enter.
Ahora su ordenador se reiniciará y arrancará de nuevo el sistema operativo, tan sólo deberás probar a subir y bajar el volumen directamente.
¿A que así es infinitamente más cómodo?




