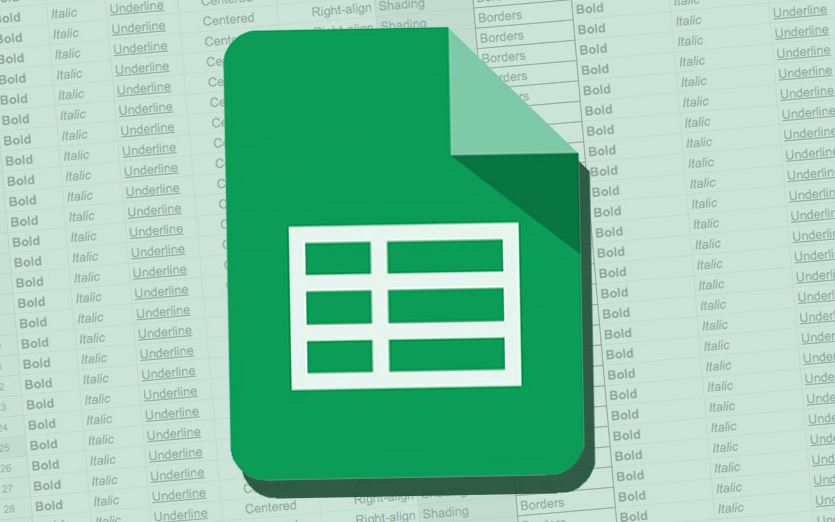Cada día somos más los que utilizamos las hojas de cálculo que nos ofrece Google a través de su Google Drive.
Índice de este artículo
Me refiero a las llamadas Google Sheets en su idioma original.
En este artículo no os voy a profundizar en las virtudes de estas hojas de cálculo online. frente a otras alternativas más tradicionales, como Microsoft Excel o LibreOffice.
Google Sheets disfruta de muchas virtudes, como la posibilidad de trabajar de forma online u offline, poderlas ver y modificar desde el móvil o desde el PC, el tablet Android o un Mac, además de poder compartir e incluso colaborar con otros usuarios a la misma vez sobre la misma hoja de cálculo.
En este artículo lo que vamos a tratar son diferentes trucos de las hojas de cálculo de Google se trata de unos trucos que he ido aprendiendo con el trabajo continuado que realizo con ellas.
Empezamos con unos conceptos básicos, como las selecciones múltiples y la creación de series consecutivas de números, muy útiles de forma generalizada.
En futuros artículos os iré mostrando otros trucos más complejos para que te conviertas en todo un máster de Google Sheet.
Seleccionar más de una celda
En muchas ocasiones necesitarás seleccionar más de una celda en las hojas de cálculo de Google.
Sobre todo para aprender los trucos que vamos a enseñarte y que te harán trabajar más rápido con ellas.
Por ello, y aunque probablemente ya sepas como hacerlo, te explicaré como hacer una multi-selección.
Básicamente tienes dos formas de selección múltiple en una hoja de cálculo, la que se hace con celdas seguidas, contiguas, una detrás de otra, y otra selección múltiple con celdas no seguidas, veámosla en detalle:
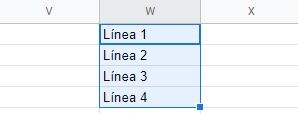
Selección Contigua
Para una selección múltiple contigua, o en otras palabras una selección seguida de celdas, sin saltos ni huecos de celdas de por medio.
Para ello deberás en un documento de tu Google Sheets seleccionar la primera celda haciendo clic sobre ella, y luego ir hacia la última, y antes de hacer clic dejar pulsado la tecla de «Mayúsculas», OjO la de mayúsculas momentáneas y no la de «Bloqueo de mayúsculas», ahora haz clic y quedarán seleccionadas ambas celdas, más todas las celdas que queden en medio de ambas.
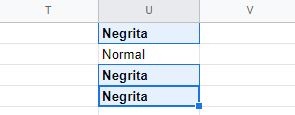
Para una selección de varias celdas no contiguas, es decir una multi-selección alterna, donde podemos dejar fuera una línea o celda.
Deberás hacer clic en la primera celda, dejar pulsada la tecla «control» o «CTRL» y hacer clic en la otra celda que quieras seleccionar, siguiendo por otra, siempre sin soltar CTRL hasta el final.
Crear una serie numérica en Google Sheets
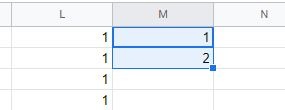
Imagina por ejemplo que necesitas enumerar una serie de filas en tu hoja de cálculo de Google, del 1 al 20 o cualquier otra secuencia.
No sirve crear un primer dato, un número 1, y estirar la celda hacia abajo, eso haría que se copiase el número 1 en todas las celdas hasta donde estires, tal y como puedes observar en la columna N de la captura.
Pues bien, para crear una serie correlativa en las hojas de cálculo de Google fíjate en la columna M de la captura.
El truco de las Google Sheets para las series correlativas es que deberás introducir en la primera fila un número 1, en la segunda un número 2, justo a partir de ese momento, de haber introducido una secuencia mínima de 2, ya podrás estirar la celda para que se copie correlativamente el valor hasta donde tu quieras
Para estirar la celda debes de utilizar el tirador que queda a tu derecha, en la última celda seleccionada, en nuestra captura un cuadradito azul pequeño, justo debajo del «2» de la columna «M»
Crear una serie alfanumérica en Google Sheets
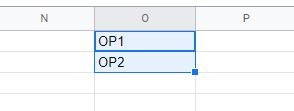
Ahora se nos da que la serie anterior que era correlativa debe contener además una cadena de letras, por ejemplo algo así como OPC1, OPC2…OPC50, 0001BBB a 9999BBB.
Si haces lo mismo que hemos realizado anteriormente en la hoja de cálculo, seleccionar los dos primeros OP1 u OP2, para posteriormente estirar del tirador, el cuadradito azul ubicado a tu derecha, comprobarás que también funciona.
Creará la serie OP1, OP2, OP3, OP4 … y así sucesivamente hasta donde estires el tirador.
Crear una serie numérica con múltiplos en Google
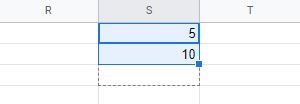
Puede darse en caso que quieras o necesites obtener una serie de números correlativos en tu hoja de cálculo, pero con saltos entre ellos, por ejemplo los múltiplos del número 5.
Para ello, igual que con las series anteriores, deberás crear dos filas, una con un 5, y la de abajo con un 10, ahora si estiras la selección, verás como aparecerán los múltiplos de 5, es decir la secuencia o serie será 5, 10, 15, 25… y así hasta donde sueltes «el estirado de la celda».
Unir dos celdas en una sóla o dos columnas en una
Alguna vez puede que necesites fusionar el contenido, es decir los datos, de dos columnas o celdas en una única columna o celda. Esto que ahora estoy llamando «fusionar» se llama realmente concatenar.
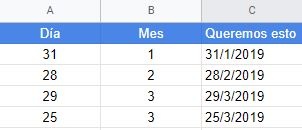
En el caso que me hizo descubrir este truco de las Google Sheets era que debía combinar dos columnas que contenían por un lado el día del mes y la otra columna el mes, es decir teníamos esto:
Para hacerlo no podemos hacer aquello de =A1+B1, porque al ser dos números en nuestra primera fila nos obtendríamos 32, el resultado de 31+1=32
Cómo lo hemos hecho? Pues mediante la siguiente fórmula:
=A1&»/»&B1&»/»&»2019″
Es decir, la celda C, es el igual al contenido de la celda A1 al que añadimos, el caracter de la barra invertida al estar precedida por el caracter ampersand (el símbolo &), la barra invertida ka deberemos poner entrecomillada con las comillas dobles, seguido de lo mismo para la columna que contiene el mes, nuestra B1, a la que añadiremos los caracteres «2019».
En la columna «C» tenemos el concatenado de datos en las hojas de cálculo de Google.