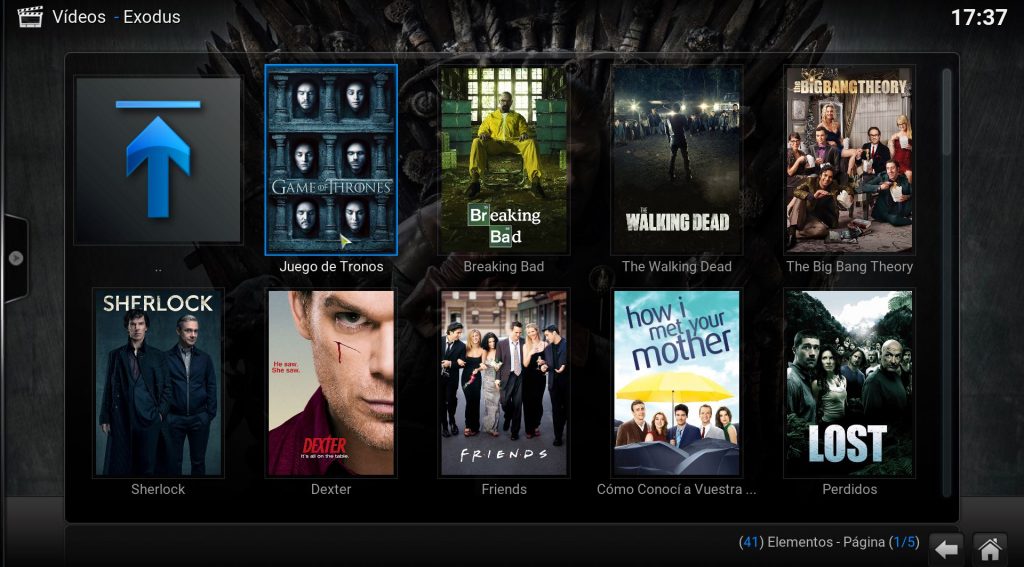Kodi es un programa que puedes instalar en tu ordenador o en tu tableta y que te permite acceder de forma gratuita a un sin fin de series, películas y documentales, casi siempre en versión original pero que podrás subtitular y de paso despertar un poquito tu inglés.
Índice de este artículo
Digamos que este programa te da acceso a una especie de Netflix, mezclada con HBO y otras cadenas de pago pero por el que no se debe pagar cuota mensual alguna. Es gratis.
Kodi por tanto es un interesantísimo programa, además deberás saber que Kodi cuenta ya con muchos años a sus espaldas. Si bien ha cambiado su nombre original, que anteriormente era Xbox Media Player rebautizándose posteriormente por Kodi.
Esta aplicación es multi sistema, es decir se puede hacer funcionar bajo muy diferentes tipos de de ordenadores y dispositivos. Así que puedes instalarlo en ordenadores Windows, Mac, Linux, o teléfonos Android, tablets e incluso en algunas consolas antiguas como la Xbox original y en microordenadores como el Rapsberry Pi.
En este artículo aprenderás como instalar Kodi en tu PC.
Alternativas a Netflix
Hay que tener presente que depende de las leyes de tu país el uso de estos programas puede no ser del todo legal, y que aunque sin estar hoy perseguidos por la ley, cualquier día pueden dejar de funcionar, o bien porque tu operadora de internet detecta direcciones de Kodi y las bloquea o bien porque el programa deje de actualizarse.
Esto es debido a que en la actualidad Kodi es una muy dura competencia para Netflix, HBO y otros sistemas de TV a la carta que son de pago, pues Kodi funciona de forma totalmente gratuita aprovechando las redes P2P, quizá pronto o mejor muy tarde lo acaben eliminando las grandes corporaciones y operadoras pero de momento ahí está, al alcance de unos pocos clics, nosotros te explicamos como hacerlo funcionar, tu valora y siempre actúa conforme a la ley de tu país.
Instalar Kodi en nuestro ordenador
Para instalar Kodi en nuestro ordenador deberemos abrir la página web oficial de Kodi y bajar el instalador.
NOTA: Nos han reportado que tanto la fuente Fusion como el plugin Exodus, ambos necesarios para este tutorial parecen no funcionar con las nuevas versiones de Kodi, la 17 y observamos que en la página oficial de Kodi no se encuentran ya las versiones anteriores para la descarga así que si quieres seguir este tutorial deberás hacerte con una versión anterior a la v17, ¿Dónde? Pues en Uptodown o en Softonic entre otras, te proporcionamos los enlaces:
Enlace 1 (Se abrirá en una pestaña nueva)
Enlace 2 (Se abrirá en una pestaña nueva)
A continuación la página oficial de Kodi si bien, de momento las versiones anteriores, necesarias para el buen funcionamiento de este tutorial no se encuentran disponibles.
La página web oficial de Kodi está en inglés y la encontrarás >aquí< (Se abrirá en una pestaña nueva)
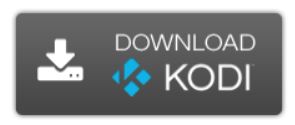
Una vez estemos en la página oficial deberemos de descargar la última versión estable del programa, decimos estable porqué existen versiones de pruebas, más avanzadas pero a la vez no tan estables y que podrían por ejemplo no instalarse correctamente o que el sistema se cerrase en medio de la reproducción de una película o capítulo de nuestra serie favorita así que mejor vamos a por lo seguro y descargamos una versión estable.
En nuestro caso la versión disponible en el momento de redactar este arículo era la 16.1 también conocida como Jarvis. Una vez pulsemos al botón iremos a la página de descargas, una vez en esa página deberemos desplazarnos hacia abajo hasta que lleguemos a una parte donde encontremos el instalador de la versión que se corresponda con nuestro ordenador o dispositivo, os dejo una captura a continuación:
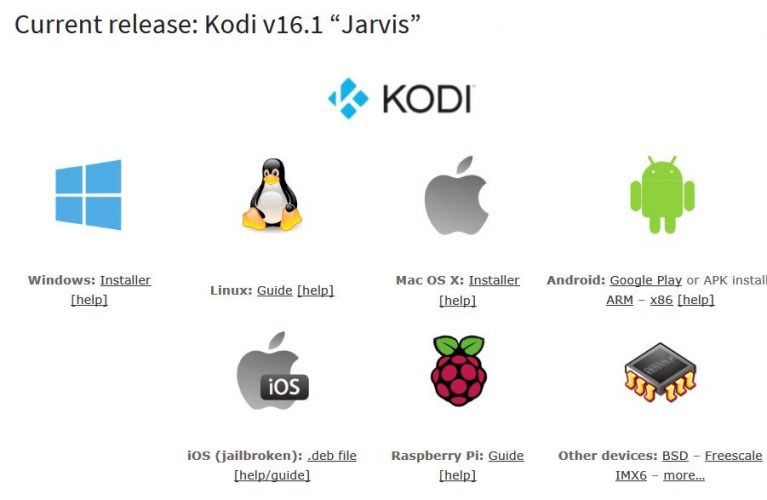
En nuestro caso nos descargamos la versión de Windows pues nuestro equipo utiliza Windows 10.
Al pulsar sobre «Installer» si nuestro navegador es el Microsoft Edge que es el que nosotros estamos utilizando para realizar esta guía nos preguntará que queremos realizar con él archivo, respondemos pulsando en «guardar». Una vez descargado el sistema suele realizar un análisis de seguridad intentando detectar virus y otros problemas. Una vez realizado nos preguntará que es lo que queremos hacer ahora con el archivo descargado:

Al ejecutarse nos aparecerán las típicas ventanas de instalación de programas:
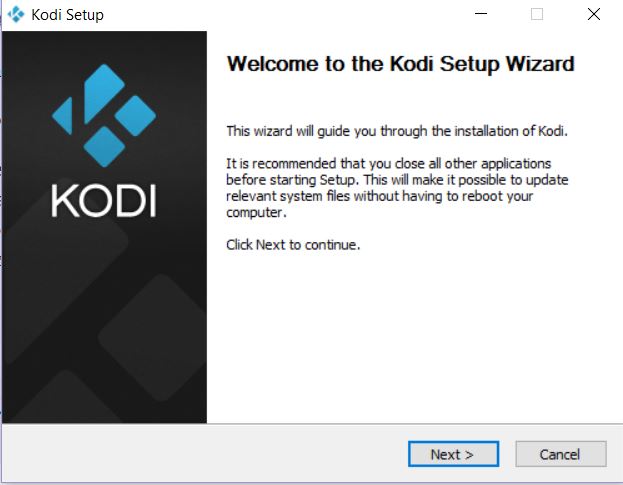
Le vamos dando a «Next» que significa «siguiente» en inglés.
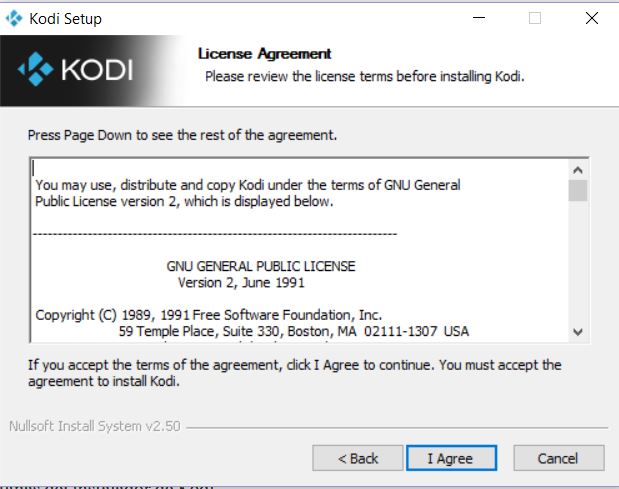
Esta última captura corresponde al aviso legal, que viene a ser un «aceptas que el programa es gratuito y que los instalas en tu ordenador por tu propio riesgo y consentimiento, etc.» No nos queda otra que aceptar pulsando «I Agree»
Ahora nos preguntará que es lo que deseamos instalar
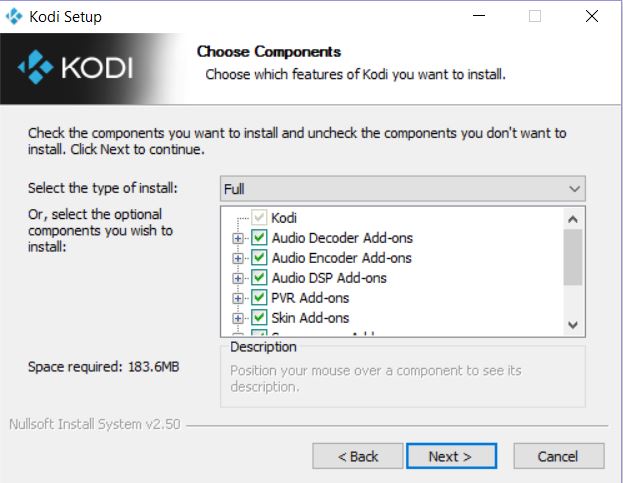
Lo dejamos todo tal cual y pulsamos sobre «Next»
Nos pregunta sobre que directorio de nuestro ordenador queremos instalarlo:
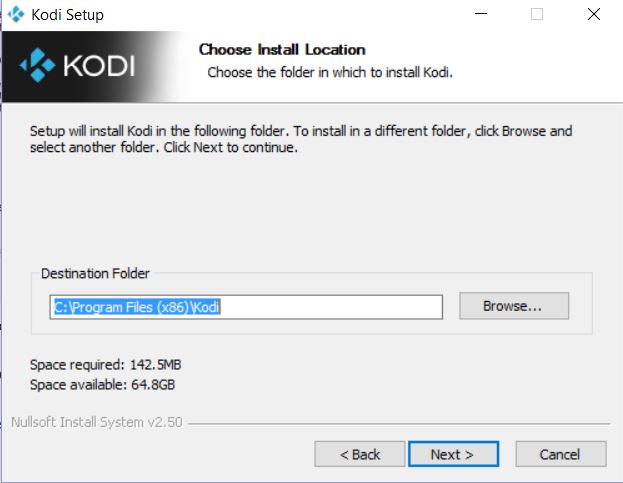
Aquí si tuvieses varios discos duros quizá te interese instalarlo en otra unidad, nosotros lo vamos a dejar tal cual nos sugiere el instalador y vamos a pulsar nuevamente en «Next»
Ahora nos pregunta que nombre queremos darle, lo mejor, dejarlo tal cual nos sugiere el:
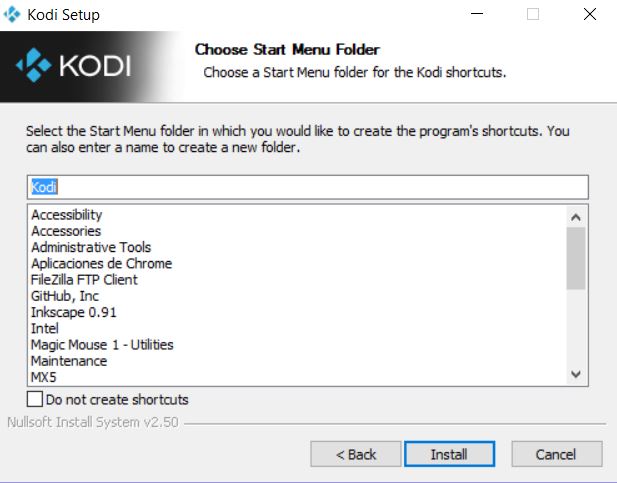
Pulsamos sobre «Install» para que por fin comience la instalación de Kodi en nuestro ordenador, esto puede llevar 1 minuto o más dependiendo de la velocidad de tu ordenador y sobretodo de la velocidad de tu disco duro.
Nos aparece la ventana de que la instalación ha finalizado pulsamos sobre la casilla de «Run Kodi» para que esta quede marcada como en la siguiente captura, y pulsamos sobre «Finish», en un momento tendremos a Kodi en nuestra pantalla.
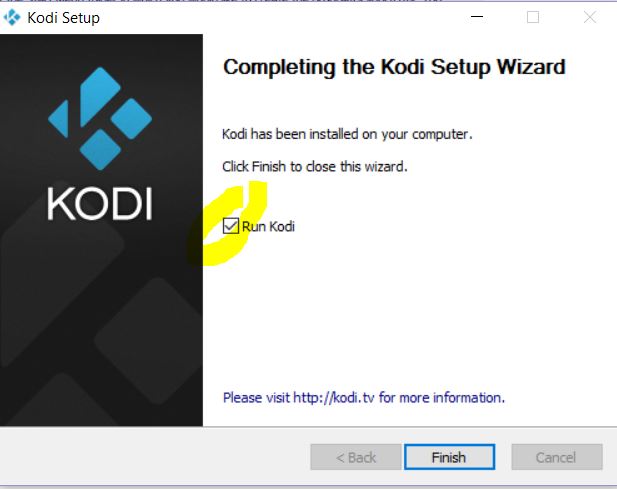
Al lanzarse por primera vez puede que nos pida añadir una excepción en el Firewall de Windows con una ventana como la que sigue a continuación, si esto te sucede deja marcadas las dos opciones tal cual la captura que te ofrecemos a continuación y pulsa en «Permitir», ahora sí que estás a punto de usar Kodi:
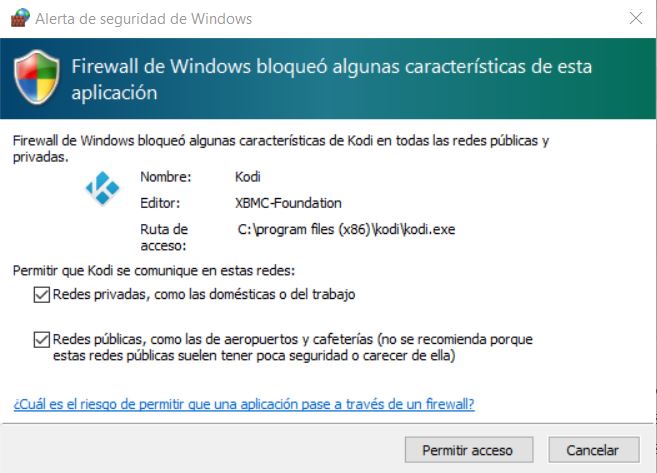
Configurar Kodi

Ahora que ya tenemos Kodi instalado en nuestro ordenador, deberíamos cambiar algunas cosas como el idioma del interfaz, si te has fijado al abrirlo, este se encuentra en inglés.
Para cambiar la idioma de la interfaz deberemos establecer la región a «España», así como nuestro tipode teclado, y otros aspectos.
Te estarás preguntando que desde donde se realiza tal configuración, pues bien ahora te damos alguna pista, pero deberás ser ya tu el que te muevas por los diferentes menús de Kodi, para aprender su funcionamiento.
La pista, es que la mayoría de la configuración de este programa debe realizarse desde la última opción «system», fíjate en la captura que te ofrecemos a continuación y que corresponde a la configuración que hemos realizado en nuestra máquina.
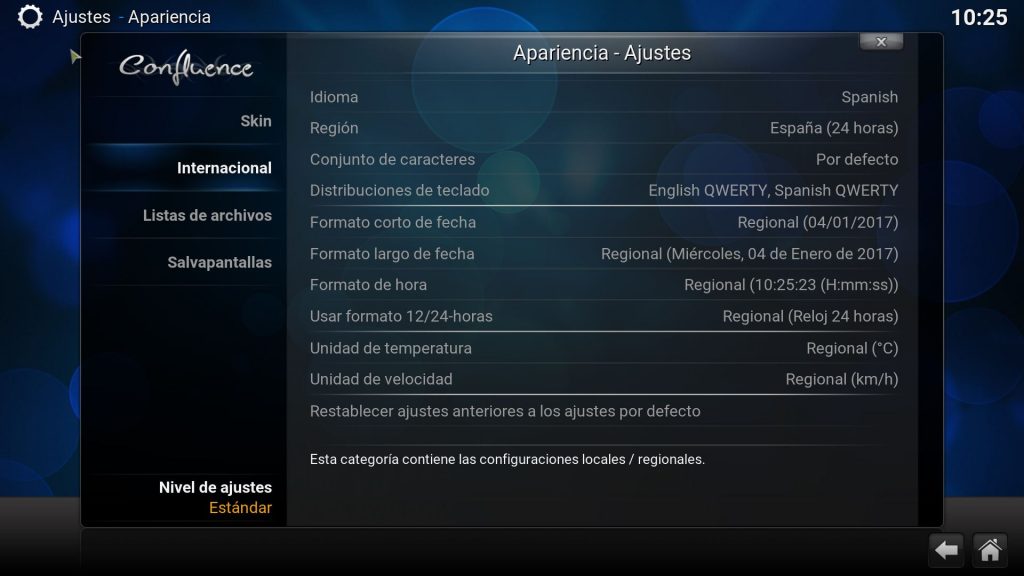
Instalar Exodus en Kodi
Ya tenemos Kodi, mínimamente configurado y listo para reproducir contenidos que tengamos en nuestro mismo equipo, en un pendrive o en un disco duro externo. Ahora bien, nosotros lo que queremos es poder ver series en V.O. (versión original) a la carta, o películas en también V.O. y esta funcionalidad no la ofrece Kodi de serie una vez recién instalado. Sin embargo Kodi se puede ampliar mediante los denominados plugins o addons que permiten incorporar nuevas y potentes prestaciones.
Así que ahora vamos a instalar un addon de vídeo denominado Exodus.
Con Kodi abierto, vamos a Sistema, recuerda a tu derecha al final y pulsamos sobre la opción «Gestor de Archivos»:
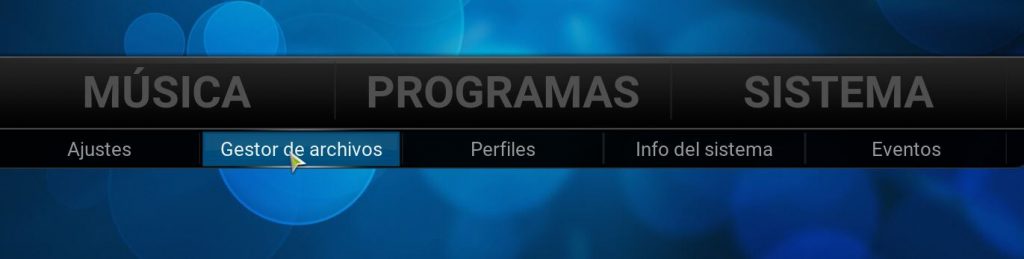
Ahora, en la pantalla que nos muestra Kodi pulsamos sobre «Añadir Fuente», pulsamos donde pone «Ninguno» y escribimos la siguiente dirección: http://fusion.tvaddons.ag <— ACTUALIZACIÓN 2022 Esta dirección ya no funciona
En nombre escribimos «Fusion» y veremos cómo se activa el botón «OK» que acto seguido pulsaremos, fíjate como queda en la siguiente captura:
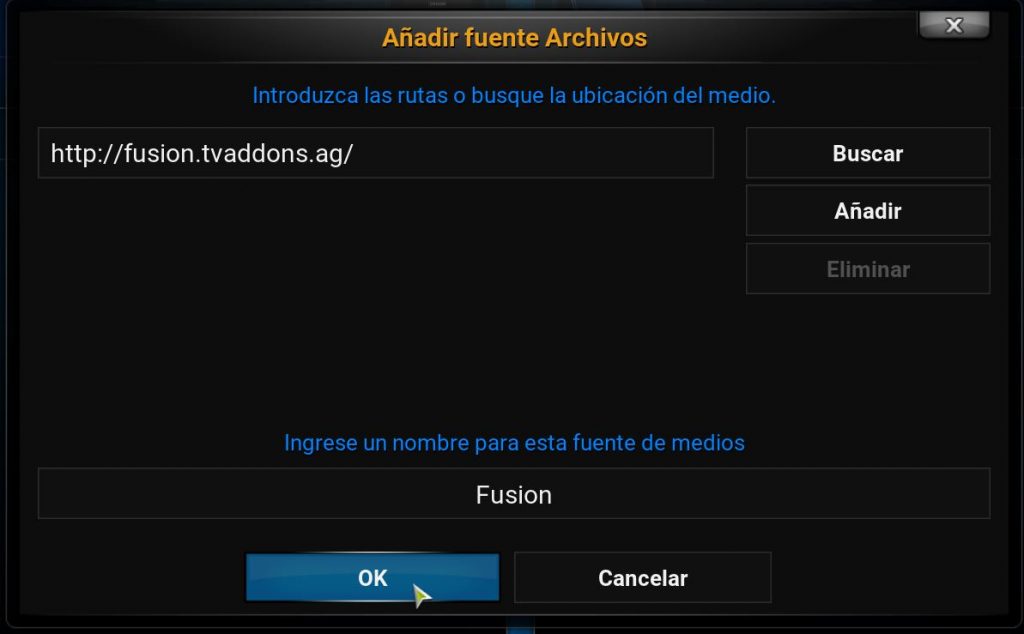
Ahora vamos a volver a Home, para ello una vez se ha cerrado la ventana anterior tras pulsar OK, buscamos el icono de la casa en la parte inferior de la pantalla:
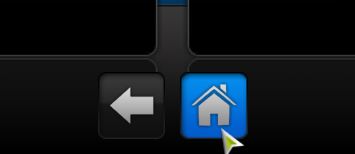
Ahora volvemos a Sistema – Ajustes – Add-ons
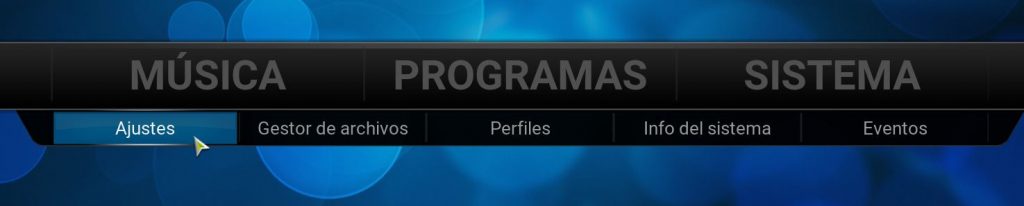
Pulsamos sobre add-ons:
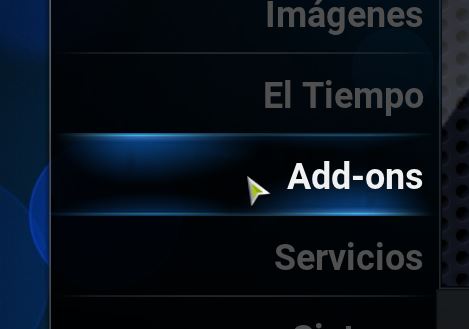
Pulsamos sobre instalar desde un archivo ZIP y elegimos Fusion:

Elegimos Kodi-Repos
Luego pulsamos sobre «English» y buscamos en el listado «Exodus»
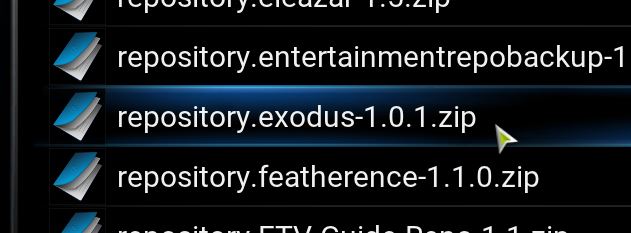
Pulsamos ok, y esperamos unos segundos a que se active.
Ahora seleccionamos instalar desde repositorio:
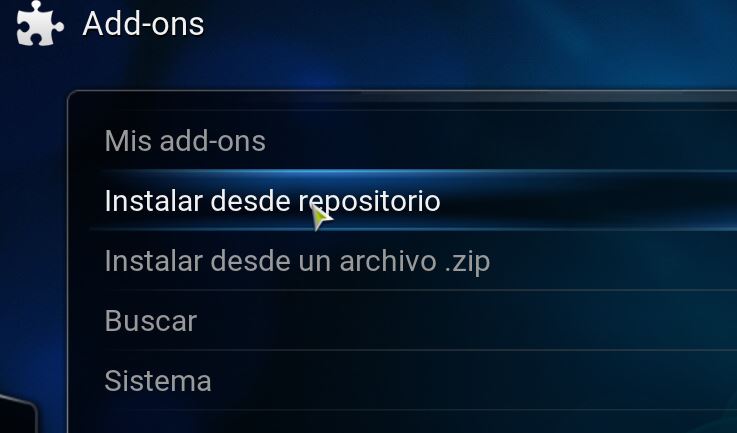
Y seleccionamos «Exodus»
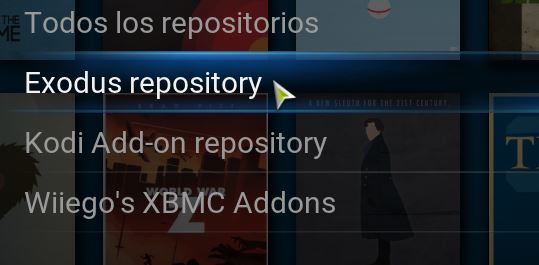
En la siguiente ventana seleccionamos Addons de vídeo:
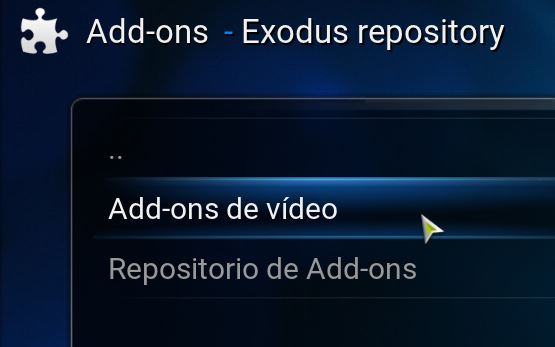
Pulsamos sobre Exodus y se nos abrirá una nueva ventana donde debemos pulsar sobre instalar:
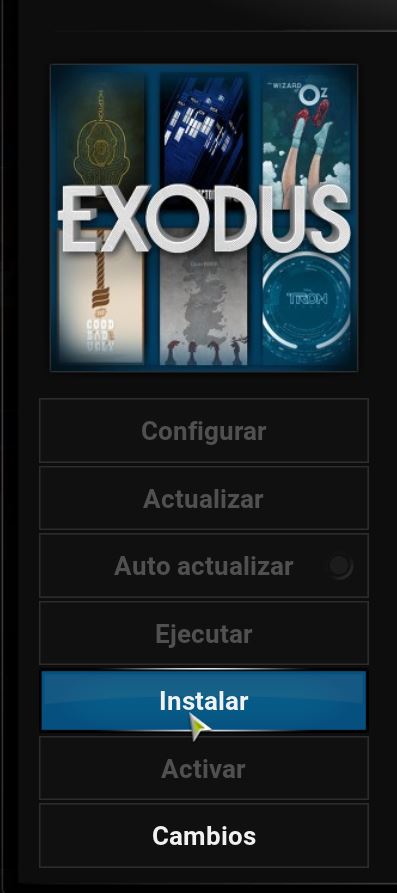
Ahora comenzará la descarga de Exodus, puede tardar unos minutos dependiendo de la velocidad de tu conexión a la red. Cuando acabe verás que cambia el tanto por ciento del proceso por la palabra Activado.
Ejecutar Exodus en Kodi
Podría ser más fácil, pero no, deberás ir a Vídeo Addons:
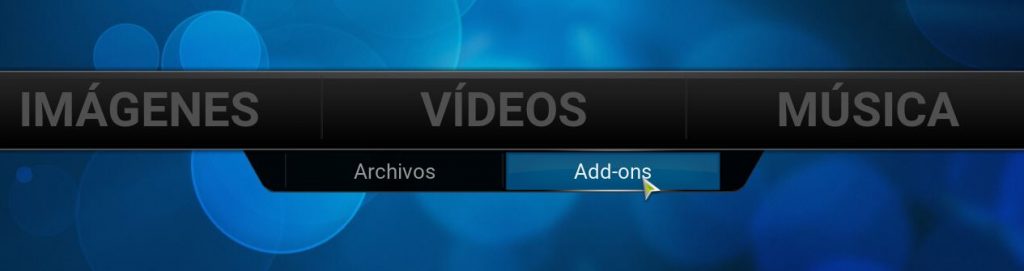
Pulsa sobre Exodus, elige la categoría y comienza a flipar en colores:
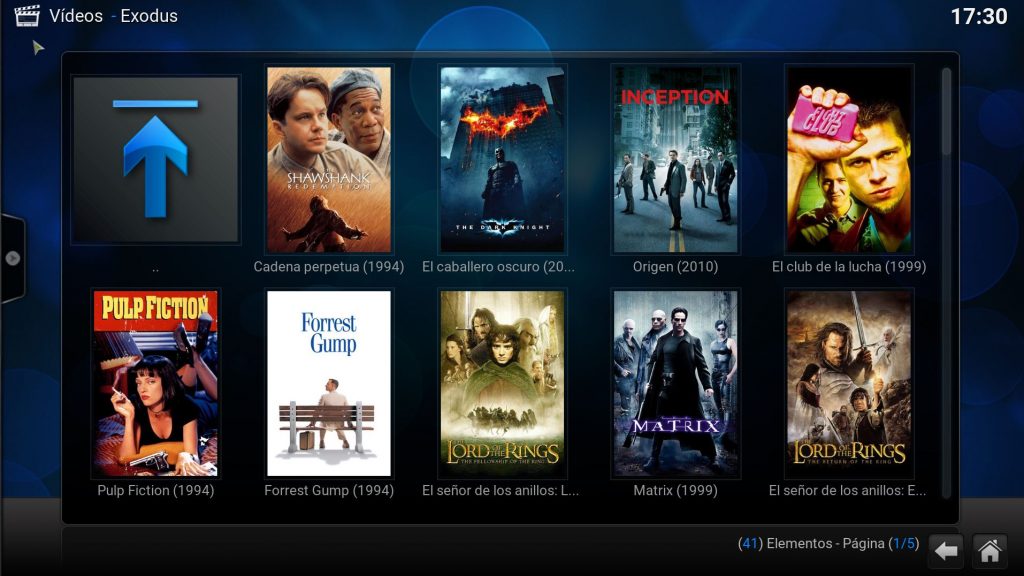
El videoclub a la carta ha llegado, para quedarse o no, pero al menos para mi, tener tantas series y películas en un mismo lugar para poder verlas a cualquier hora del día es una auténtica pasada.
En otro articulo te indicaremos como añadir subtítulos a las películas y series de forma automática, aunque si has podido llegar hasta aquí quizá te atrevas por ti mismo a intentar configurar los subtítulos para que los busque y se los descargue automáticamente al iniciar una película, serie o documental. Las posibilidades son enormes.