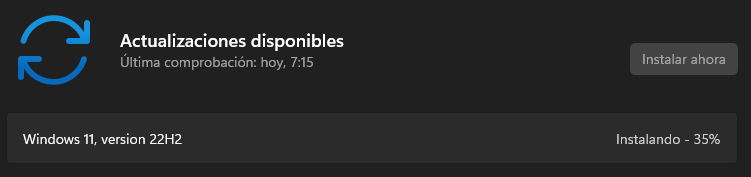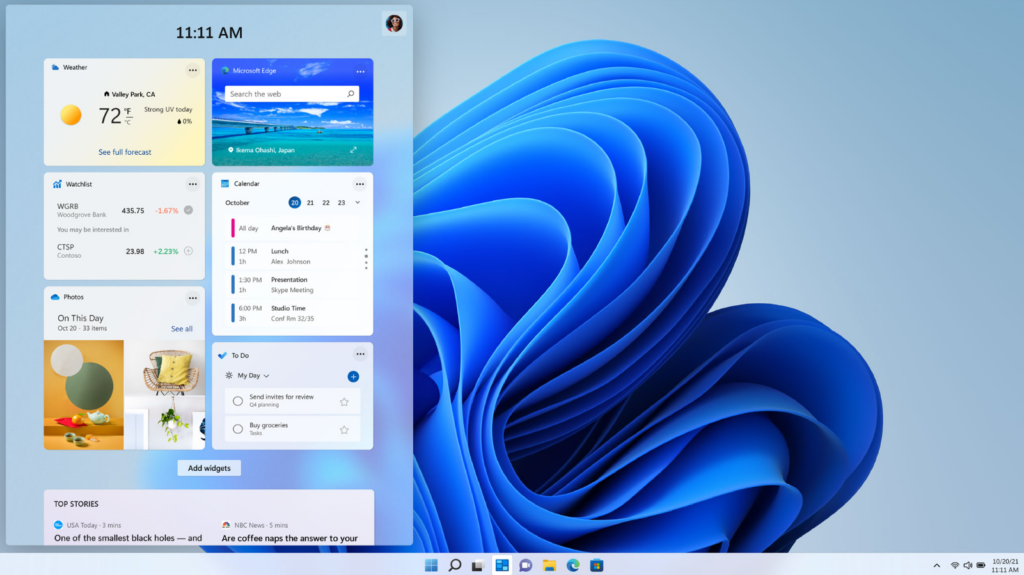Tras ese titular algo críptico, y «forzado» valga la redundancia te voy a contar como forzar el actualizado de Windows 11 hasta la versión 22H2 así como las novedades que este trae consigo.
Índice de este artículo
No sé yo si a ti te ha ocurrido lo mismo que a mí, que tras seguir atentamente el desarrollo de la esperada versión 22H2 de Windows 11 luego has tenido una doble desilusión, primero al enterarte conforme se dejaban en el tintero algunas novedades muy esperadas de esa actualización y segundo porque tu PC no se actualizaba a dicha versión sin tener que forzarlo.
¿Qué no trae la actualización 22H2 de Windows 11?
En cuanto al primer punto, esas esperadas novedades que no llegan en la actualización 22H2, pues mal, muy mal por parte de Microsoft que te anuncien algo que a priori y desde el punto de vista de desarrollador, soy programador, no debería entrañar una excesiva dificultad, como el uso de pestañas en el explorador de archivo, y que el mismo quede pospuesto para futuros updates.
Si el sistema te permite tener una ventana del explorador abierta, o dos o tres o las que realmente quieras o necesites funcionando sin problemas, porque no son capaces de ordenarlas visualmente en una misma ventana pero con diferentes pestañas.
Entiendo que el arrastrar y soltar entrañe una excesiva dificultad, vale que implica un desarrollo especial y específico ya que el copiado ahora será el de marcar los diferentes iconos, arrastrarlos a la pestaña correspondiente, en lugar de a una ventana ubicada en otro lugar, esperar uno o dos segundos con el puntero y los iconos/archivos suspendidos sobre la pestaña hasta que el sistema cambia el contenido de la ventana activa a dicha pestaña para soltarlos y que se copien o mueva, realmente no tiene mucho más.
¿Qué trae el update de Windows 11 22H2?
Claro que esta no es la única novedad que habían prometido traernos con Windows 11 21H2, había otras, puedes verlas todas en esta dirección online.
Como destacables o más importantes, tenemos las siguientes novedades.
Nuevo administrador de tareas
Un completo lavado de cara a la aplicación del Administrador de tareas, ahora mucho más integrada en el diseño visual de Windows 11, y es que la anterior estaba heredada de Windows 7, y ni tan siquiera era compatible con el modo oscuro de Windows, te capturo dicho Administrador de tareas antes de la actualización y después, piensa que tengo activado el modo oscuro y en cambio el Administrador está siempre en modo claro, una incongruencia visual más de Windows, y no son pocas.
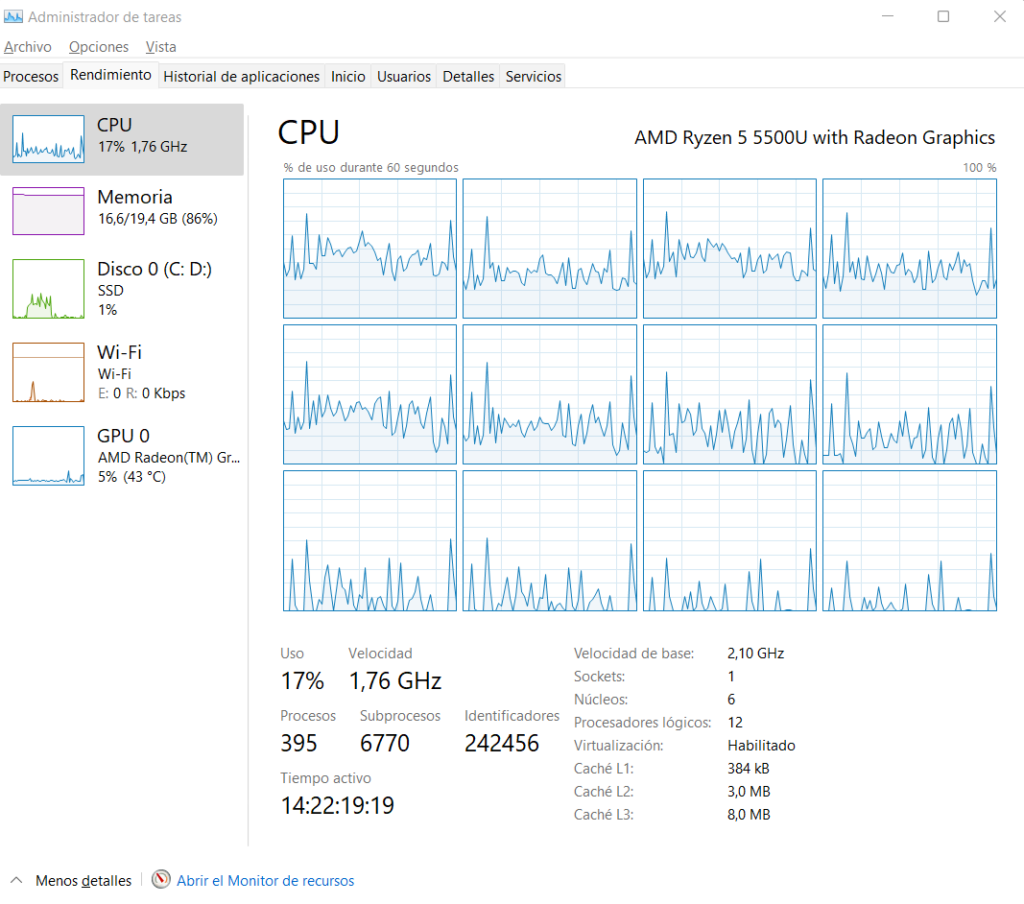
El nuevo administrador de tareas de la versión 22H2 desde luego luce mucho mejor que el anterior, una línea gráfica más apropiada y compatibilidad con el modo oscuro de Windows.
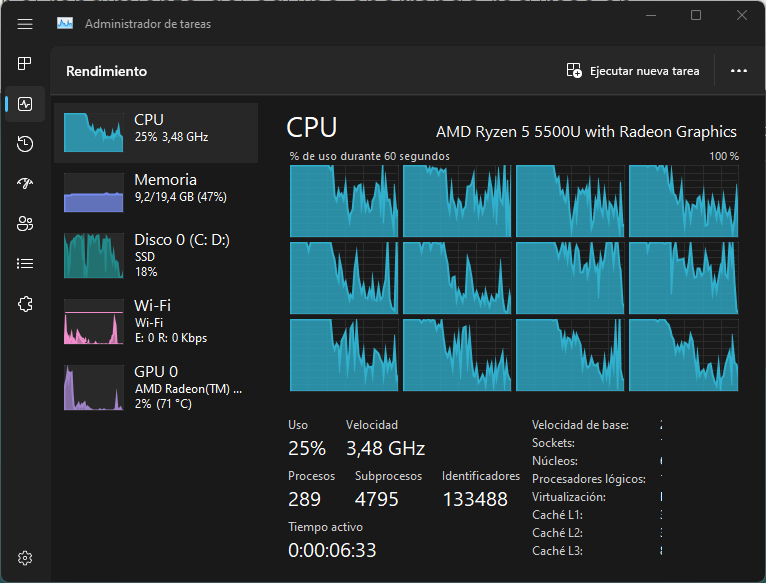
Posibilidad de crear carpetas en la ventana de inicio
El sistema lanzador de aplicaciones en Windows 11 suposo un cambio radical conforme a W10 sin embargo perdimos alguna de las peculiaridades que este traía, si bien lucía claramente más moderno no era igual de funcional.
No podíamos crear carpetas de aplicaciones donde agrupar varios iconos de aplicaciones ancladas al inicio para una rápida apertura de las mismas.
La agrupación de aplicaciones en una carpeta sirve para dejar en un mismo espacio aquellas que podríamos considerar de un mismo estilo o uso.
De esta forma si superamos las 18 aplicaciones que permite el lanzador mostrar en la pantalla de una vez tras pulsar el icono o tecla de Windows, las siguientes aplicaciones ya se ubicaban en una segunda ventana o sección, si al final eran muchas las aplicaciones ancladas al inicio tendríamos más ventanas, ubicadas en una tercera ventana o incluso en más.
Para acceder a estas tenías que hacerlo utilizando el cursor en los tres pequeños botones laterales, o mediante el desplazamiento de la rueda del ratón sobre dicha sección o el desplazamiento a dos dedos si estabas en un portátil.
Algo que te hace perder bastante tiempo, me explico con una captura cómo tenía, o mejor dicho, cómo tengo, mi lanzador antes de tener la posibilidad de hacer carpetas en él.
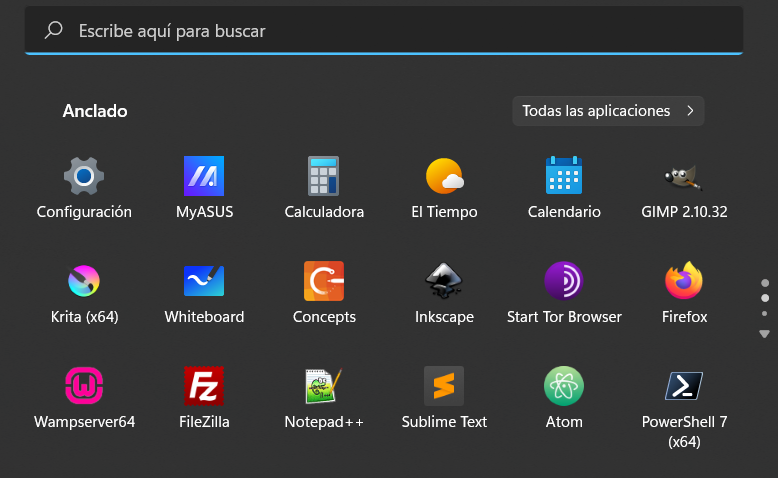
Ahora con Windows 11 22H2 podremos crear carpetas, por ejemplo y en mi caso podría agrupar las carpetas que tengo en ese primer nivel en «Navegadores» donde podría incluir TOR, Firefox, Chrome, Edge, Opera y todos los navegadores que suelo utilizar, otra carpeta como «Diseño» o «Gráficos» donde metería Krita, GiMP, Inkscape, Whiteboard y Concepts y otra de programación con Wampserver, Filezilla, Notepad++, Sublime Text, Atom, etc. De esa forma sólo ocuparía tres espacios de esa grilla de 3 x 6 que da como resultado 18 iconos antes de scroll.
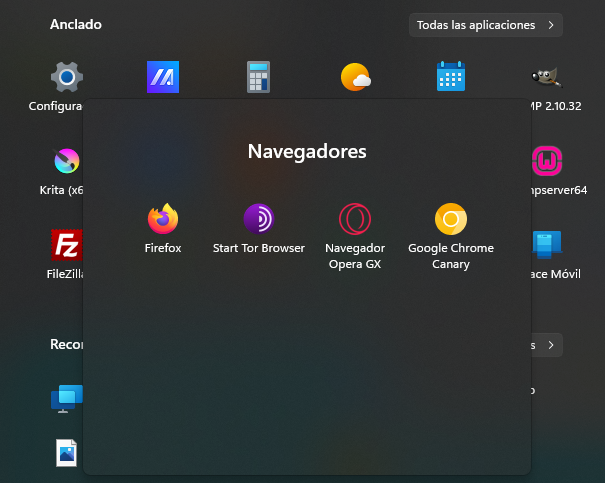
También se incluyen tres plantillas para el lanzador, la tradicional con 3 líneas de iconos y dos más una con 4 líneas y otra con sólo dos, siendo esta última la que deja un mayor espacio para las recomendaciones de aplicaciones y o archivos listos para abrir.
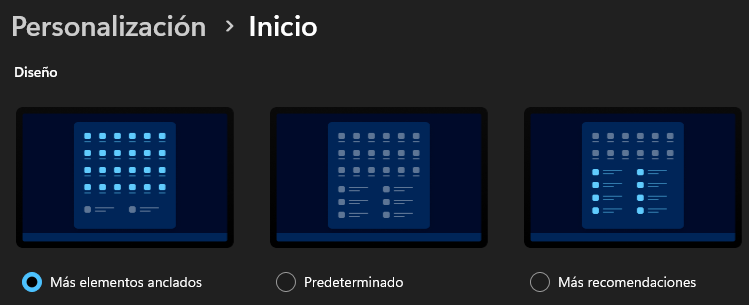
También para aquellas pantallas táctiles se ha incorporado un activador del menú de inicio mediante un deslizamiento del dedo desde la parte inferior de la pantalla.
Otras novedades
Si bien las comentadas son las más importante también tenemos algunas menores como el acceso a juegos de una forma más directa apretando el correspondiente botón de inicio del mando, claro que esto sólo sería sí este mando dispone de él, tal y como disponen los mandos de Xbox compatibles con Windows.
Activación automática del estado «No molestar» el cual se activaría de forma automática cuando iniciamos un juego o compartimos la pantalla de nuestro PC con otro usuario.
El modo eficiencia es también una nueva funcionalidad de Windows 11 en su versión 22H2 por la cual puedes limitar los recursos a los que tiene acceso una aplicación concreta para controlar su consumo energético.
Forzar actualización de Windows 11
A decir verdad el forzado de la actualización de Windows 11 a la versión 22H2 no es posible de una forma directamente provocada, me explico, si bien puedes entrar de forma habitual en la configuración y pulsar compulsivamente el botón de «Buscar actualizaciones», probablemente no suceda nada.
Otro de los métodos de forzados habituales es el de dejar conectado el PC a corriente y encendido durante toda la noche, eso hará que el sistema detecte «espacio y tiempo» para proceder a una actualización gorda.
La única forma de forzar la actualización en un equipo sería instalando encima el nuevo sistema operativo, para ello puedes bajarte desde la página web de internet el programa de instalación de Windows 11, el cual ya incluye la versión 22H2, claro que con ello perderás los programas que tengas instalados en tu PC, no los archivos y documentos, a menos que indiques lo contrario, pero sí que perderás lo programas instalados debiendo tener que volverlos a instalar.
Dependiendo del número de programas que tengas instalados, en mi caso muchos, decidí esperar en lugar de forzar mediante el método de reinstalación ya que eso me implicaría perder una gran cantidad de horas para la reinstalación de todas las aplicaciones que tengo en este PC.
¿Cómo forcé yo la actualización?
Pues tras buscar leer y releer llegué a la conclusión que no había un método real de forzado y que cada PC se iría actualizando conforme Microsoft decidiera, los motivos para elegir uno u otro PC y su correspondiente orden podía deberse a la mayor o menor complejidad de cada sistema, esto es a los programas que tengas instalados y al uso que le des.
Sin ir más lejos en mi casa el primer PC en disfrutar de Windows 11 22H2 fue el de mi mujer, ella hace un uso no diario del PC, únicamente por las tardes un par o tres de horas y no cada día.
En cuanto a la complejidad de sus sistema, nada que ver con la mía, ella sólo tiene instalado como extra en su sistema el navegador Google Chrome, la suite de ofimática gratuita Libre Office, GiMP y nada más, el resto tira de webapps como Gmail, Drive, mucho Drive y navegación por la red.
Hace un par de semanas, esto debía ser el miércoles de la semana que fue lanzado al público, ya se había actualizado a W11.
En mi caso, que tengo infinidad de programas, soy desarrollador web, además de diseñador gráfico y redactor de tiroriro.com el uso es diario, del orden de no menos de 10 horas al día y con bastante carga de trabajo de forma habitual, así que podría ser ese el motivo por el que me ha llegado el update el 6 de octubre de 2022 y no semanas antes.
El que he intentado para forzar la actualización de W11, pues tengo como costumbre de forzar periódicamente la búsqueda de actualizaciones, aunque lo tenga en modo automático, es algo que hago antes de apagar o reiniciar el PC para su refresco, si bien no lo hago cada día sí cada dos o tres días y como mínimo una vez por semana, los viernes.
Claro que sabiendo que una nueva versión está ya danzando por ahí y que mi mujer ya cuenta con ella pues el forzado de búsqueda de actualizaciones era más de una vez al día.
Pero nada, totalmente infructuoso.
Decidí utilizar el truco de dejar el ordenador en reposo durante un par de noches, pero tampoco, incluso dejándolo activo una de ellas y nada.
Así que ya daba por hecho que o bien mi licencia de Windows tenía algo raro que impedía actualizarse a una versión mayor, algo típico en las licencias de educación que a priori esstán administradas de forma remota.
En este sentido confieso que tengo una licencia de educación de Windows 10 que llevo arrastrando por diferentes equipos desde hace años y que ahora la tengo con Windows 11 o que bien esta esperada actualización ya llegaría en algún momento.

Finalmente llegón, en mi caso y transcurridas tres semanas desde la aparición de la actualización de Windows 11 a la 22H2 y mientras trabajaba de forma normal con uno de mis equipos observas conforme en la barra de tareas te aparece por fin un indicador, atención!.
En este caso se trata de un icono con dos flechas semicirculares con una bolita de color azul, claro que estoy con el modo oscuro y una paleta de colores personalizadas, en tu caso podría tener unos colores bien diferentes, pero es el típico icono conforme Windows Update tiene algo importante que contarnos.
Pulsas sobre dicho icono y se te abre la configuración de Windows con Windows Update anunciándote algo que estabas esperando encarecidamente.
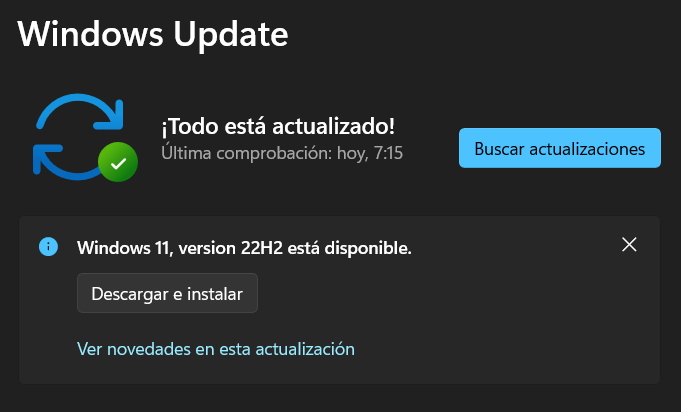
Ahora toca pulsar el botón de «Descargar e instalar», deberás de aceptar unos términos de uso y a continuación comenzará la descarga, la cual será proporcionalmente rápida a la velocidad de la conexión a internet de que dispongas.
Una vez terminada la descarga comenzará de forma automática la actualización de a Windows 11 en su versión 22H2.
Como casi siempre, puedes utilizar el ordenador mientras se actualiza, sin ir más lejos, yo mismo estoy escribiendo el artículo mientras se está instalado la nueva versión.