Hace escasos días hemos tenido la suerte, y la desgracia, de poder echarle el guante a la nueva tableta de Chuwi, me refiero a la Hi10 Go, una tableta con Windows muy económica y muy capaz pero con la hemos tenido que trastear para dejarla a nuestro gusto.

Si quieres saber cual ha sido mi grado de satisfacción con dicha tablet ya te adelanto que ha sido malo, pero con claros y oscuros. Unos oscuros que de no estar versado en la administración de equipos Windows no hubiese podido resolver y hubiera devuelto el equipo así de buenas a primeras.
Así que si quieres saber cómo me ha ido con esta tablet del fabricante chino Chuwi te emplazo a dicho artículo.
Actualizar a Windows 11 desde Windows 10
Esta es la que debería ser la opción fácil, por ello te has gastado la pasta en un tablet del que el fabricante te dice que tiene Windows 10, y tu sabes que todos los Windows 10 son actualizables a Windows 11.
La opción de arrancar el Chuwi con Windows 10, tal y como viene de fábrica e instalar los parches y actualizaciones de Windows 10 hasta que el mismo nos ofrezca actualizar a Windows 11 no es una opción, créeme.
No es una opción porque los muy chinos, te envían la tablet con un Windows 10 algo descafeinado, se trata de un Windows 10 con licencia de educación, ese tipo de licencias son multilicencias del sistema operativo que permiten numerosas instalaciones
Se trata de un Windows 10 Pro Education, administrado desde los cuarteles generales de Chuwi, supuestamente, así que no había forma de actualizar Windows 10, algo increíble, pero cierto, como se considera un equipo para estudiantes, es el centro educativo el que debe proceder a actualizar o no, pero es que es muy fuerte que Chuwi venda los equipos de esta manera.
Así que cuando entra en las opciones de configuración y actualización de Windows 10 te aparece un mensaje de «Tu organización ha desactivado las actualizaciones automáticas»
Total que deberás seguir unos trucos, trucos que comento en otro tutorial pues los mismos son válidos para cualquier tipo de ordenador con Windows 10 y licencia de educación, y no solamente para Chuwi, finalmente tras la primera actualización lo subí a la versión 21H1 del 9 de septiembre de 2021
Sin embargo, después de subir a la 21H1, tocaba esperar a recibir el mensaje conforme mi equipo ya estaba listo para instalar Windows 11, lo que en definitiva podía demorar semanas y claro, como el tablet lo acaba de configurar, realmente no tenía ni aplicaciones ni nada que perder, por lo que preferí hacer una instalación limpia tal y como te cuento en el siguiente párrafo.
Instalar Windows 11 desde cero
Esta es la opción recomendada y la que a mi finalmente me ha funcionado
Las dificultades de instalar Windows 11 en un tablet son mayores siempre que las de instalarlo en un ordenador de sobremesa o portátil.
El motivo no es otro que la falta de conectividad de los tablets, tanto las de entrada de usuario como la ausencia de teclado físico y ratón, cosas que en los momentos de nivel más bajo y cercano al hardware de la máquina suelen ser indispensables es insustituibles.
Podrías pensar que es suficiente con utilizar el teclado en pantalla o en utilizar el dedo como mouse, pero no, en los bajos niveles de instalación de un sistema operativo, los periféricos virtuales, como los comentados, pantalla táctil y teclado en pantalla, no están disponibles.
Claro que aquí el problema puede venir por otro lado, que nos damos cuenta de que el tablet Chuwi Hi10 Go no dispone de ningún puerto USB estándar, es decir, un USB de los grandotes, técnicamente se llama USB de tipo A.
El Chuwi tiene dos únicos puertos USB del tipo C. Así que básicamente tendremos dos soluciones al respecto, la primera será la de hacernos con un concentrador o hub que se conecte a dicho puerto y que por el otro lado nos proporcione como mínimo dos puertos USB del tipo A, dos, con uno no vale, ya que tendremos que tener conectados de forma simultánea tanto el pendrive que hemos preparado con Windows 11 como un teclado.
Sobre el teclado, deberás saber también que no vale un teclado bluetooth, deberá ser con cable, o si tienes uno de esos con un conector USB estándard con conexión por radiofrecuencia, de los típicos de 2,4Ghz, también lo podrás utilizar sin tener que hacer nada especial.
Y esto comienza ya en la misma BIOS de la tablet, si no sabes lo que es la BIOS te comentaré de forma sí rápida lo que es, la BIOS es un sistema básico de entrada y salida que tienen todos los ordenadores y que sirve para arrancar de un sistema u otro.
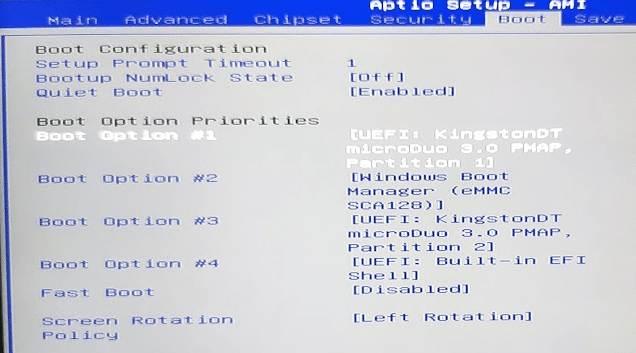
Para instalar Windows 11 tendremos que tener preparado un pendrive para tal efecto, este proceso aunque sencillo, tiene su quehacer y como ya escribí un artículo sobre el tema, te dirijo a él a través de este enlace para instalar Windows 11 en un equipo que no lo permite.
Una vez tenemos el pendrive preparado, tan sólo tendremos que ser capaces de arrancar desde dicho pendrive.
Ahora deberemos entrar en la BIOS del tablet, para ello tenemos dos formas, la primera es con el tablet apagado y un teclado conectado a él, ir pulsando la tecla F7, en el menú que nos aparece podremos cambiar el boot o entrar al Setup, que sería entrar a la BIOS.
Deberemos dejar el equipo listo para que la opción 1 de arranque sea a través del USB, tal y como te muestro en una captura aquí al lado.
Durante el proceso de intalación deberemos movernos por la pantalla con las teclas de función para elegir una opción de una lista, y para ir a otro elemento con la tecla TAB de tabulación, si queremos ir al elemento o grupo anterior, puedes hacer el combo SHIFT+TAB, siendo shift la tecla de mayúsculas temporales.
Para confirmar una acción o pulsar un botón que tenga «foco», al que hallamos llegado mediante un TAB, podemos confirmar con la tecla espacio, la de la barra espaciadora.
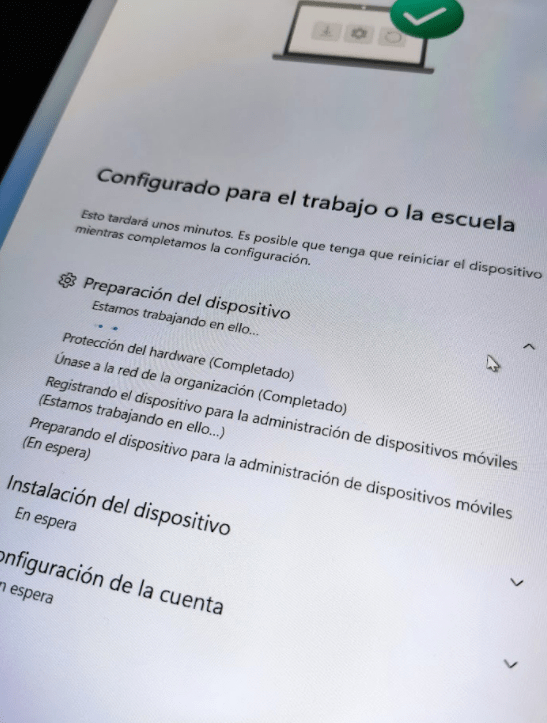
Reconoceremos que la instalación de Windows 11 está comenzando en el momento que veamos el logotipo cuadrado de Windows 11, el cual ha cambiado aunque no mucho sobre el de Windows 10. Ahora es un cuadrado perfecto, con cuatro «ventanas» de color azul del mismo tamaño y sin rotaciones ni inclinaciones, a diferencia de como era en Windows 10.
Cuando tengamos los primeros diálogos ya en el entorno de Windows 11, puede ser que la pantalla táctil no funcione, entonces deberemos movernos por ella mediante el teclado, o mediante el ratón.
En ese momento ya podremos desconectar la unidad USB o pendrive que hallamos utilizado para arrancar e instalar Windows 11.
Tras configurar el teclado y la conexión a internet el ordenador o tablet en este caso, nos pedirá conectarse a internet para instalar las últimas actualizaciones de Windows, 11, esto es importante hacerlo hay que tener paciencia y es un proceso que puede llevar un buen rato. Del orden de 20 minutos o más.
En nuestro caso se nos ha quedado en la primera opción, en la de «Preparación del dispositivo», en el punto de Registrando el dispositivo para la administración de dispositivos móviles.
Tras realizar un apagado forzado, esto es, dejar el botón de encendido del tablet pulsado durante unos segundos, el tablet se inició y ya pudimos de disfrutar de Windows 11 en el equipo, eso sí, con varios problemas de gran calado.
Para empezar, seguíamos en modo educación, por lo que el tablet con Windows 11 no era capaz tampoco de actualizarse, intenté contactar con el soporte de Chuwi, y aunque me contestaron, las respuestas no eran las que yo buscaban, tiraron de argumentario y me enviaron una especie de tutorial tan random como poco acertado.
Seguimos porque la parte táctil del tablet no funcionaba, Windows no había reconocido el tablet como un tablet táctil y por tanto sólo podía hacerlo funcionar a través de un teclado y un ratón, así que… para qué quiero yo un tablet sin tactilidad… al final lo acabé devolviendo.





