Seguro que en alguna ocasión te has preguntado qué versión de Wifi tienes en casa, que si Wifi 5 o Wifi 6; más que nada para saber que velocidad puedes llegar a conseguir mediante la conexión sin cables en teléfonos, tabletas y ordenadores portátiles.
¿Qué velocidad de Wifi necesito?
Si bien para la mayoría de usuarios cualquier versión de Wifi, incluso anteriores a Wifi 5, es más que suficiente para navegar y ver contenidos multimedia en plataformas como Netflix, Disney, HBO, o partidos de fútbol en DAZN y Movistar.
No es así para aquellos que tienen varios dispositivos y usuarios en casa y desean ver de forma simultánea plataformas en alta calidad, como 4K.
Por supuesto, una Wifi inferior a la 5 se quedará también corta para los que quieran jugar a juegos online competitivos donde el lag y la velocidad son fundamentales. Para estos directamente les recomendaba no bajar de Wifi 6.
Dentro de este grupo de usuarios gamers también podríamos incluir a aquellos que utilizan sistemas de juego en streaming, como Nvidia Geforce, o el GamePass de PC, por no hablar de la malograda Stadia.
Pues bien, para todos estos usuarios el salto de disponer de Wifi 5 a Wifi 6 puede suponer una mejora sustancial en su experiencia de juego.
Claro que antes de dar el salto conviene saber qué velocidad de Wifi tenemos en casa, pues bien, esto algo que a priori puede resultar sencillo, no lo es, o al menos no lo es tanto.
Medidores de velocidad online
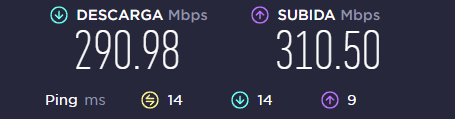
Por supuesto que podemos medir la velocidad de la Wifi de nuestra red mediante programas de medición de velocidad como el famoso Speedtest de Ookla al que puedes acceder desde esta página web.
Esta medición sirve tanto para la velocidad wifi como para la velocidad de la red con cable en relación a internet.
Siempre serán más altos los valores por cable que por Wifi al no precisar de tantos sistemas de corrección de errores para las interferencias que son causadas por un exceso de redes colindantes en las mismas frecuencias o cercanas a estas.
También puedes utilizar una de las nuevas funcionalidades que ha traído Windows 11 22H2, mediante la que integra un medido de velocidad de conexión dentro del propio navegador Edge.
Sin embargo estas mediciones no te dirán donde se está produciendo el cuello de botella, me explico, el dato que obtienes en velocidad es global, del conjunto de dispositivos que intervienen en la conexión.
La velocidad obtenida por estos medidores generalmente está expresado en Mbps, que son megabaudios por segundo y que no se corresponden con los más conocidos Mb/s que coloquialmente llamamos «megas por segundo», en la siguiente tabla puedes ver que una conexión típica de fibra a 300 es equivalente a una velocidad de descargade 37,5 Mb/s
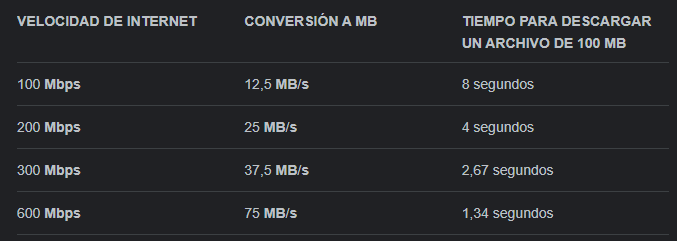
El cuello de botella de la conexión
Para detectar y encontrar un posible cuello de botella en nuestra conexión, que ya te adelanto que es casi seguro que el mismo exista, lo primero es saber qué es lo que tenemos contratado con nuestra operadora, y es que en este sentido podemos tener contratados 50, 100, 300, 1000, 1500 Mbps.
Esto no quita que por lejanía de la central o por un cableado ineficiente estemos recibiendo menos Mbps de lo contratado, o por el contrario más, probablemente por errores de asignación de paquete de datos.
Si por ejemplo nuestro contrato es de 100 Mbps, nunca podremos, a menos que exista un error, obtener unos resultados mayores a esos 100 Mbps.
Luego, si sabermos que nuestro paquete es de 300 pero en las mediciones obtenemos 200 o menos estará claro que tenemos ese cuello de botella en alguna parte de nuestra instalación. Así que vamos a buscarlo.
Lo siguiente será conocer la velocidad del rúter medida en dos tipos, por un lado tenemos la que conseguiremos con el equipo conectado al rúter mediante cable y que siempre será mayor que la inalámbrica.
Por el otro tenemos la velocidad que conseguimos de forma inalámbrica por Wifi que es la que nos interesa en este artículo.
Es en este punto, en el rúter, es donde solemos encontrar los mayores cuellos de botella. Esto es porque las operadoras de internet, esas empresas que suelen enviarte a alguien a casa a instalar el rúter, montan equipos baratos comprados prácticamente a peso.
Estos aparatos de alguna forma son todos de gama baja, raro es que te pongan lo último de lo último, por lo que la limitación en la velocidad suele estar en este rúter.
Para que me entiendas, da igual que tu portátil tenga Wifi 6, que si el rúter sólo soporta hasta Wifi 5 la conexión se realizará como máximo a la velocidad tope que permite el más lento de todos, en este caso Wifi 5, que es de unos 477 Mbps.
En el caso de que sea Wifi 6 la velocidad máxima inalámbrica que obtendrás por wifi será de 600 Mbps.
Por tanto, sin cambiar el rúter, si el mismo es Wifi 5 da igual que tengas un portátil compatible con Wifi 6 o que tengas contratada una línea de fibra simétrica de 600 Mbps o de 1000 Mbps ya que el máximo que vas a obtener es de 477 Mbps.
Lo óptimo en este caso sería tener una línea de fibra de 300 Mb/s o cambiar el rúter por uno que soporte Wifi 6, y que además también incorpore tu portátil dicho protocolo compatible con Wifi 6.
El cómo saber hasta qué tipo de Wifi soporta tu rúter, pues o bien te miras la documentación del mismo, algo que a veces no te deja el instalador y que deberás buscar por internet atendiendo al modelo de rúter que se trata.
Para encontrar el modelo puedes fijarte si tiene alguno impreso en su parte superior, o de no tenerlo, con girarlo en su base debería llevar una etiqueta donde sí que lo especifique.
Otra forma sería acceder al rúter en cuestión desde dentro de la red, con un equipo, preferiblemente un PC deberás ir a la dirección 192.168.1.1 que por defecto es la dirección interna del rúter dentro de tu red local.
Probablemente te pedirá nombre de usuario y clave para poder acceder a la configuración.
Una vez te has identificado y estás dentro del rúter deberás ir a las opciones de Wifi y buscar en ella el estándar que soporta, en la siguiente captura podrás ver cómo el rúter de dicha red soporta el estándar Wlan 802.11b/g/n/ac
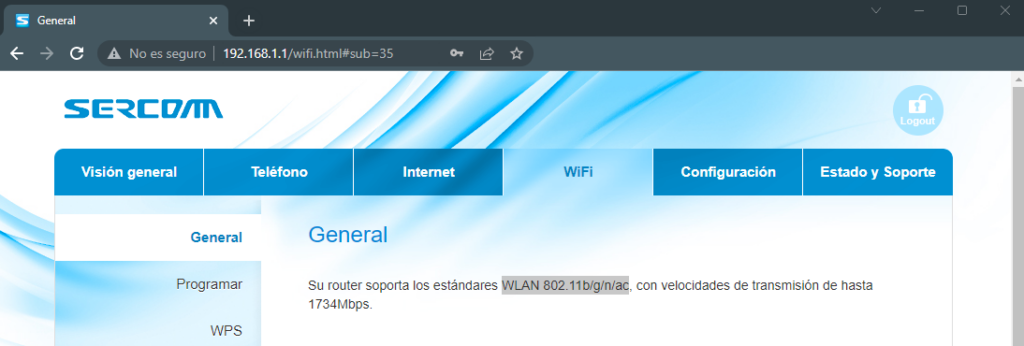
Este estándar, que también podemos ver resumido en WLAN 802.11ac, ya que «ac» recoge las prestaciones de b/g/n/ se corresponde con Wifi 5.
Siendo el estándar para Wifi 6 el WLAN 802.11b/g/n/ax, o de forma resumida el WLAN 802.11ax
Otra opción si no recuerdas la clave o el usuario del rúter o directamente no quieres acceder a ál sería mediante la configuración de tu sistema operativo, donde en el caso de ser Windows 11 lo tenemos bastante fácil.
Para ello abre la configuración de Windows, en la ventana que se te abre pulsa sobre «Red e Internet» a tu izquierda y fíjate en la sección denominada protocolo.
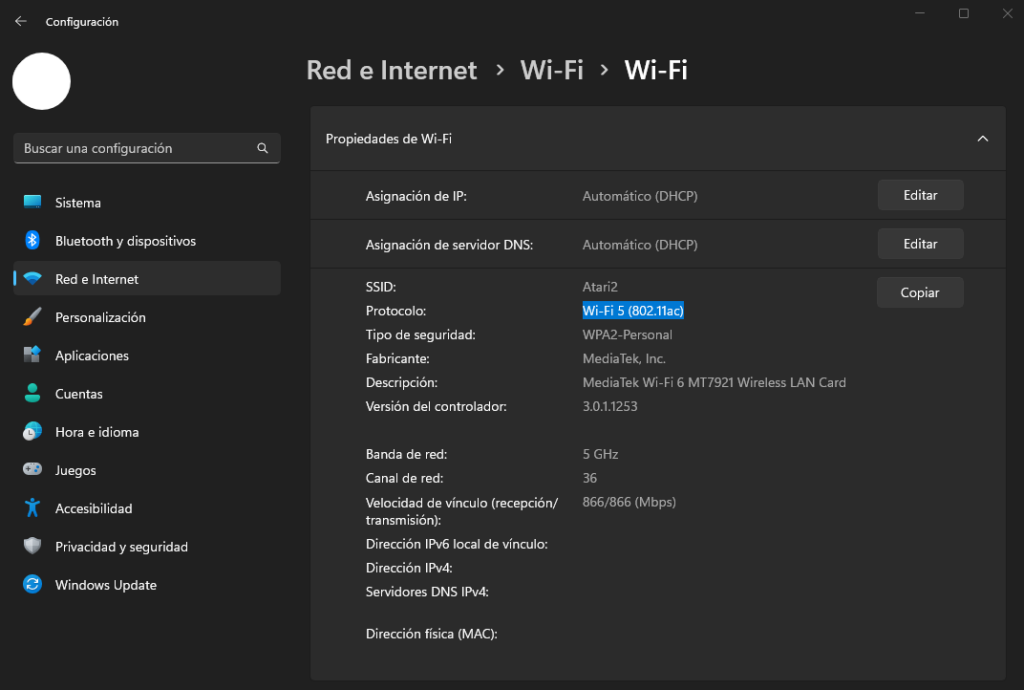
En nuestra captura nos está diciendo que la Wifi es Wi-fi 5 o wlan 802.11ac, en cambio más abajo en la descripción de la tarjeta wifi que se corresponde al dispositivo que estamos utilizando, esta es Wifi-6.
Por este motivo el cuello de botella de nuestra red nos lo está dando el rúter y no el portátil.





